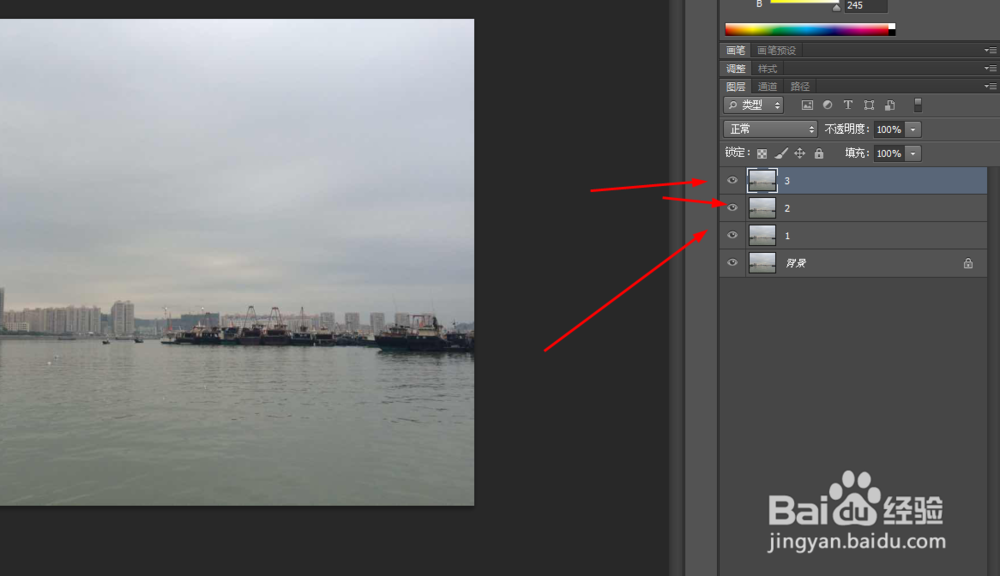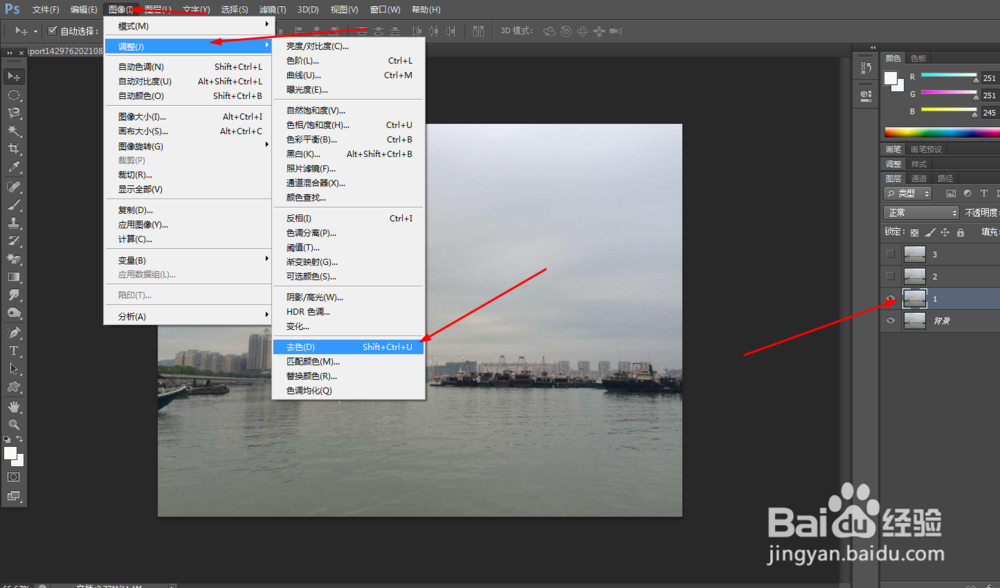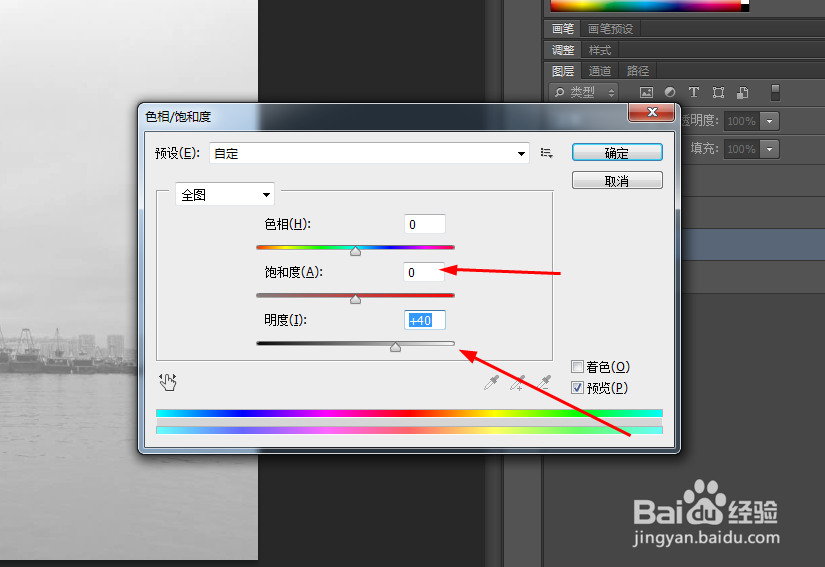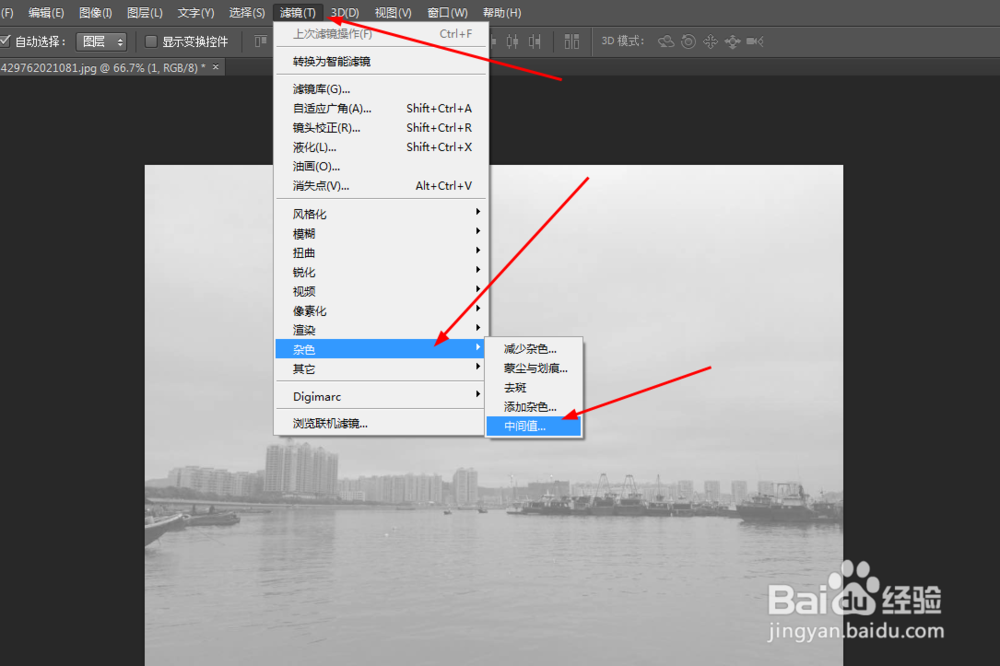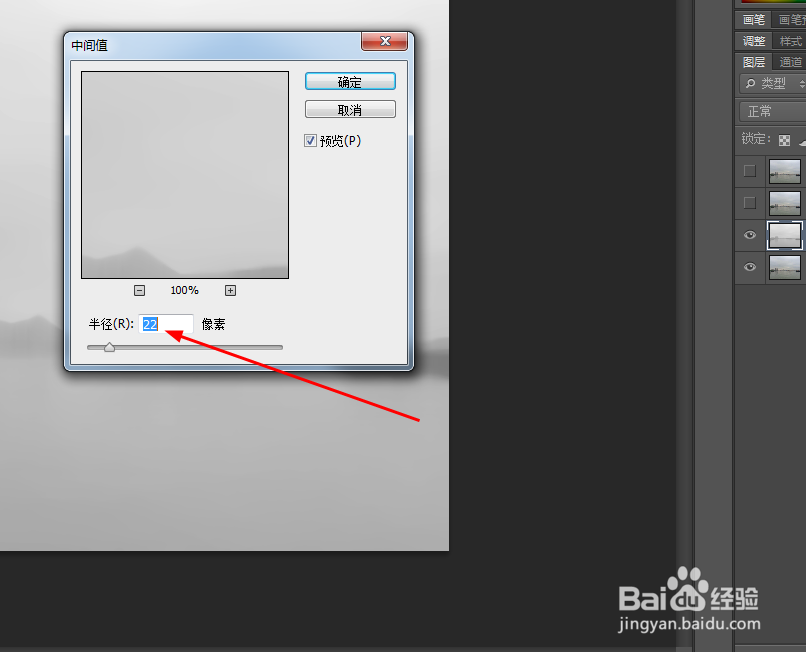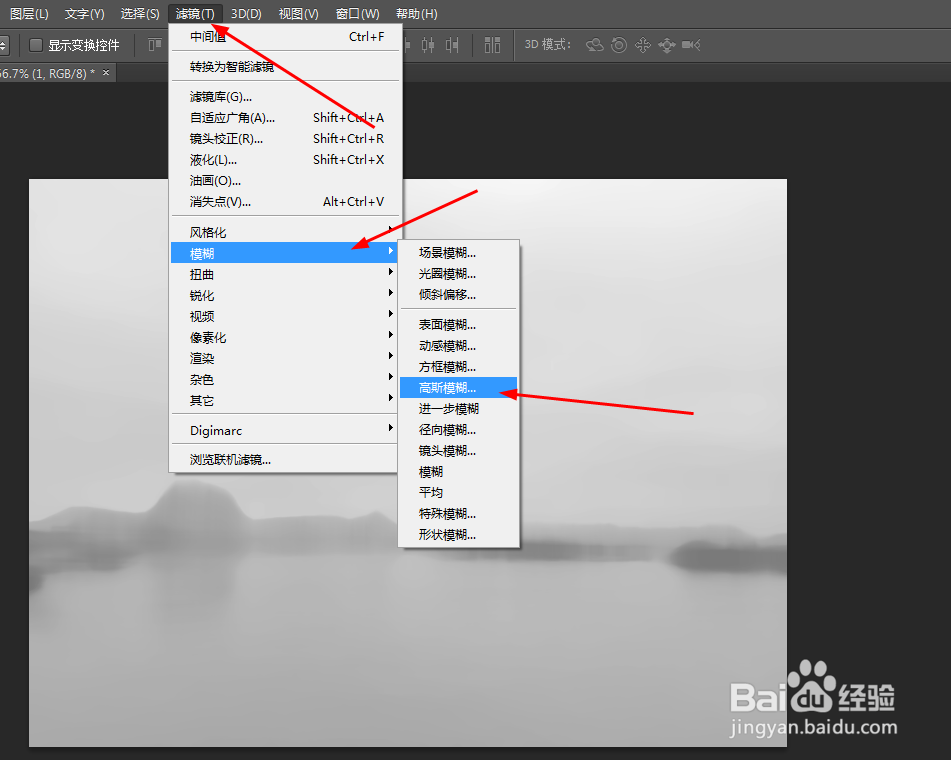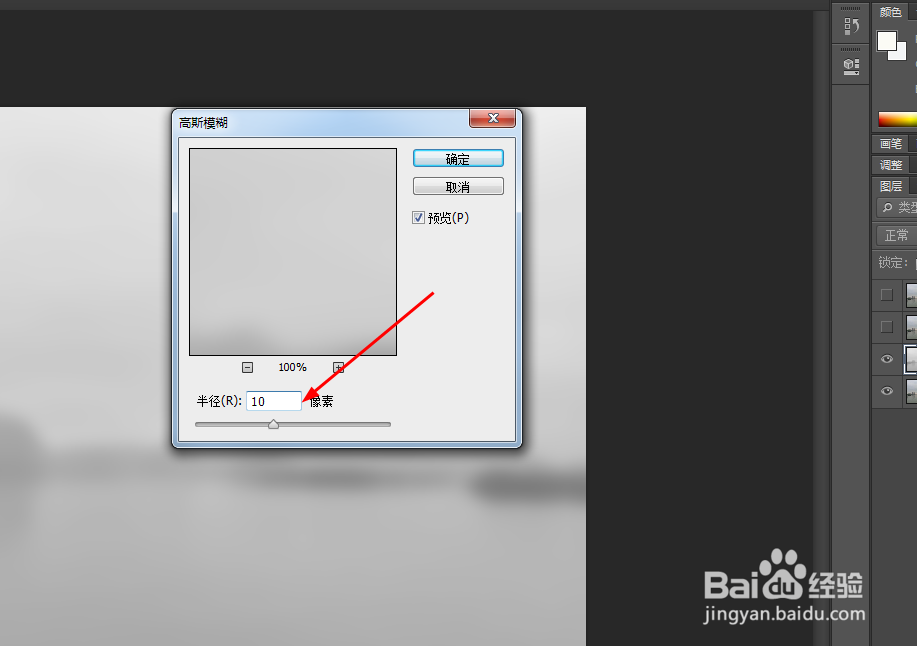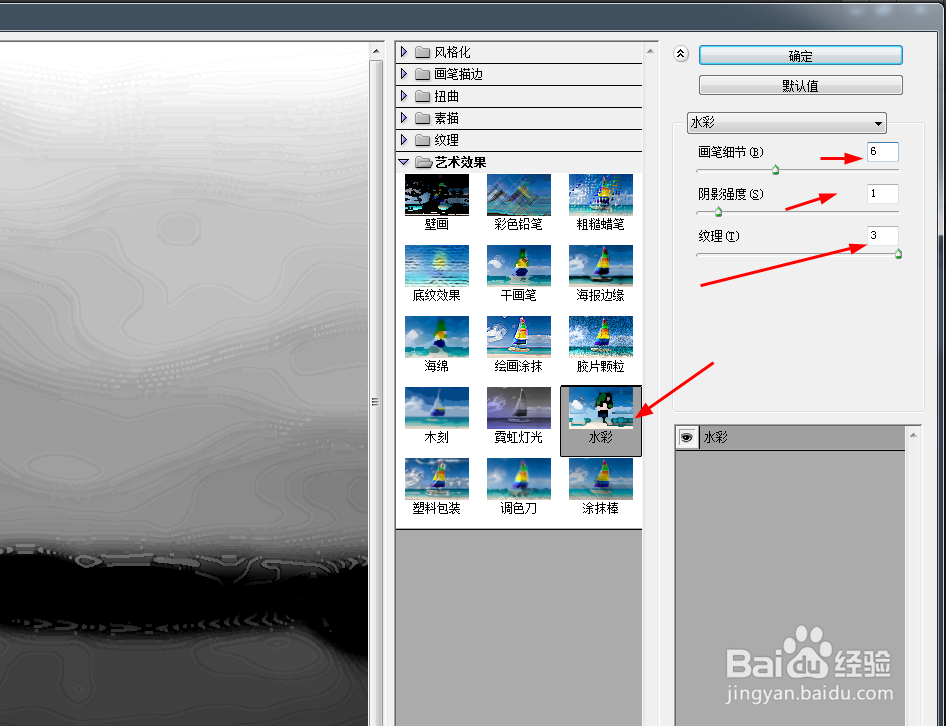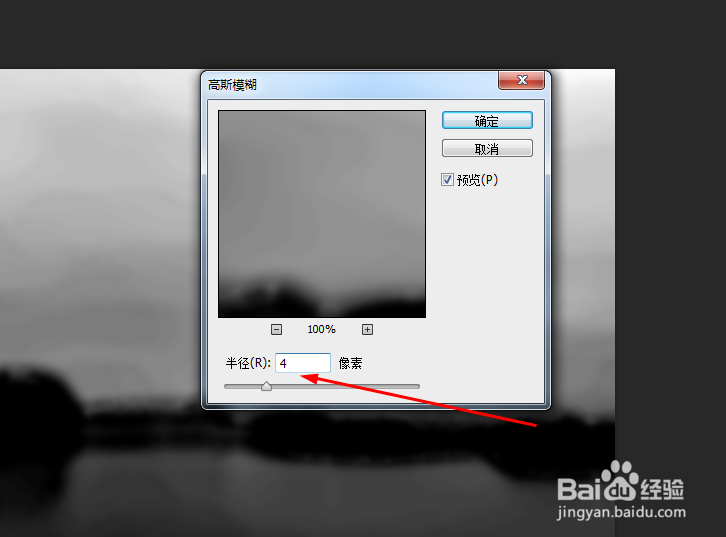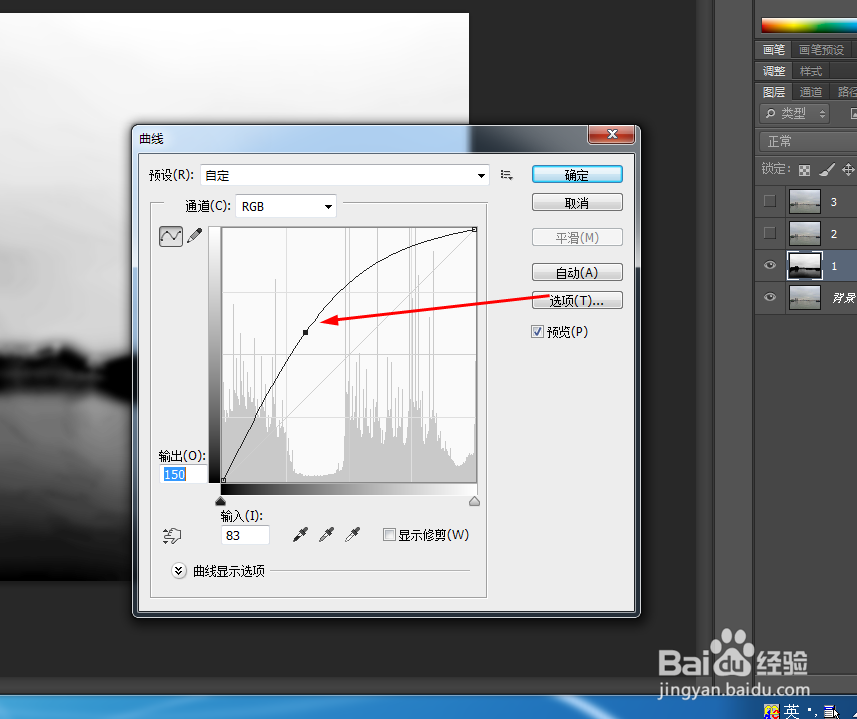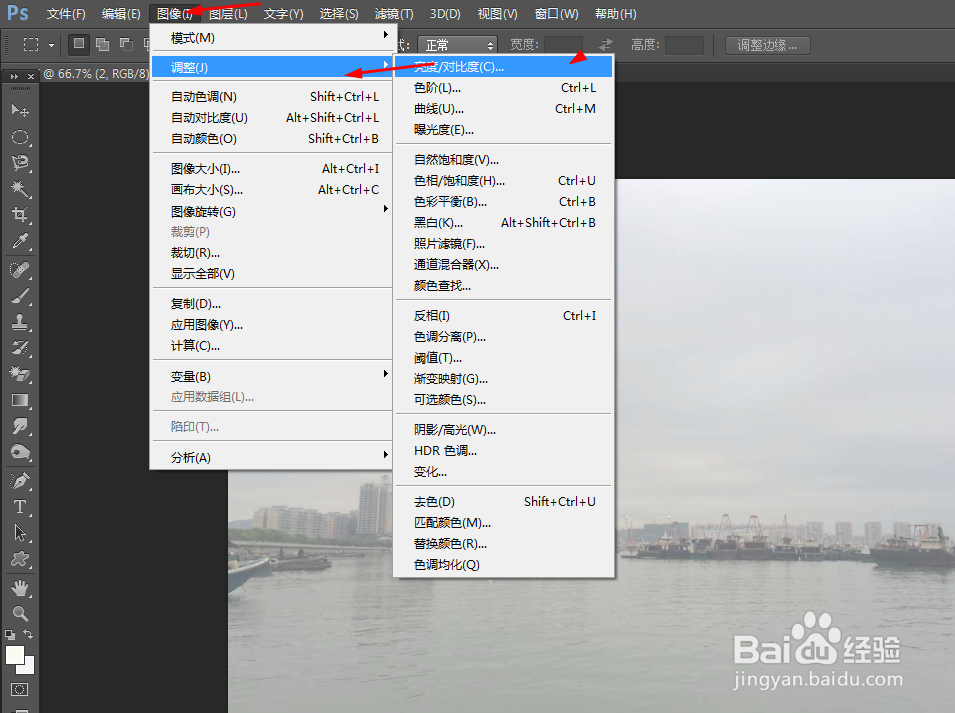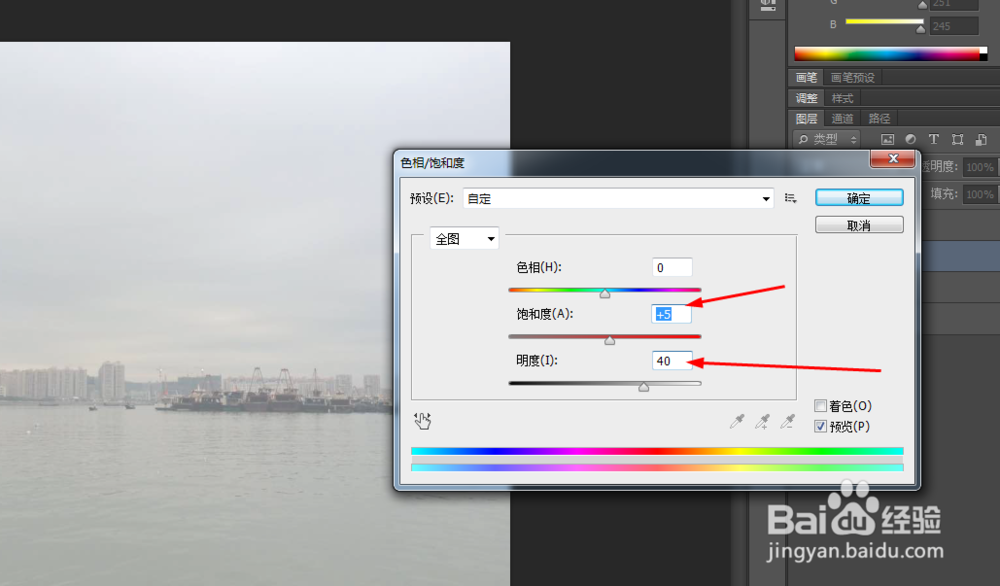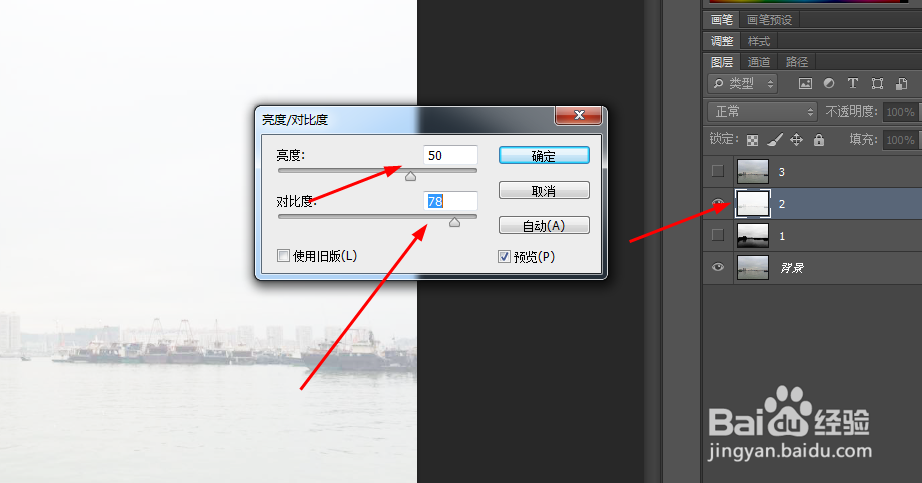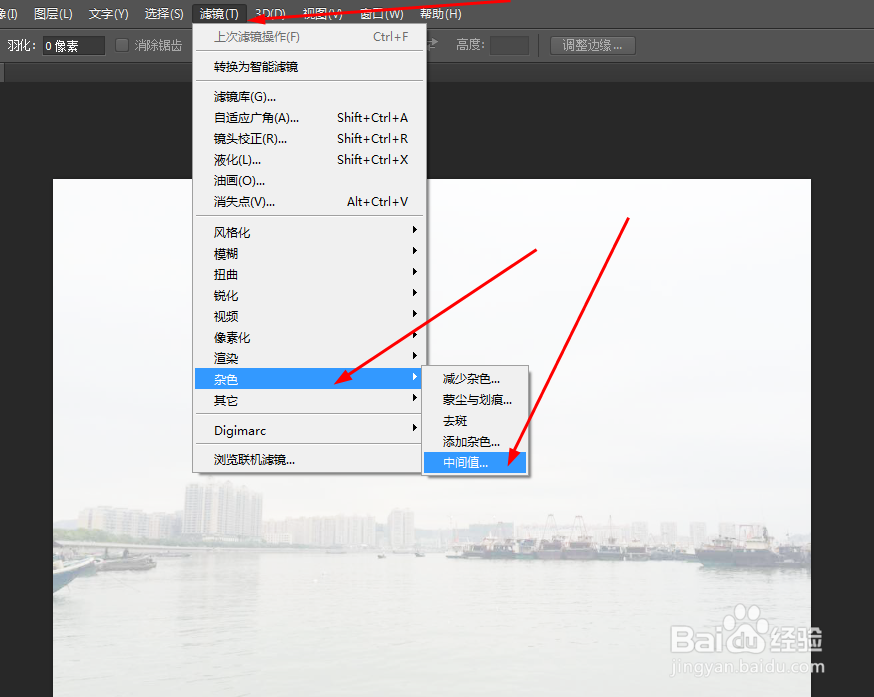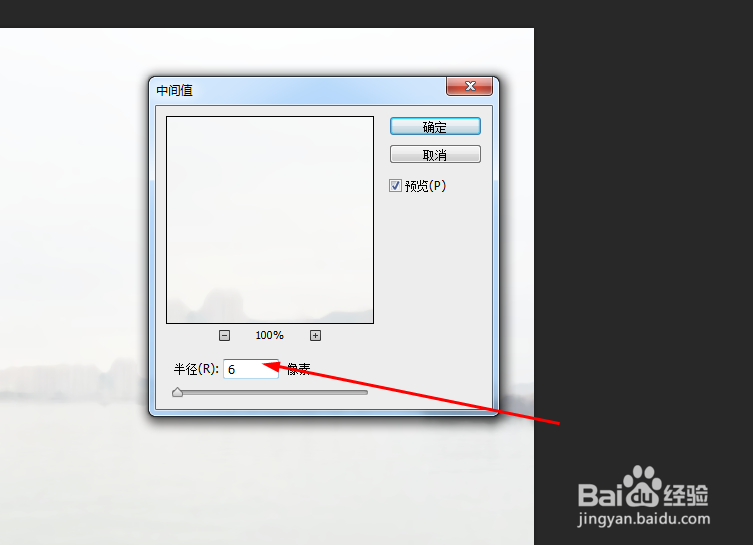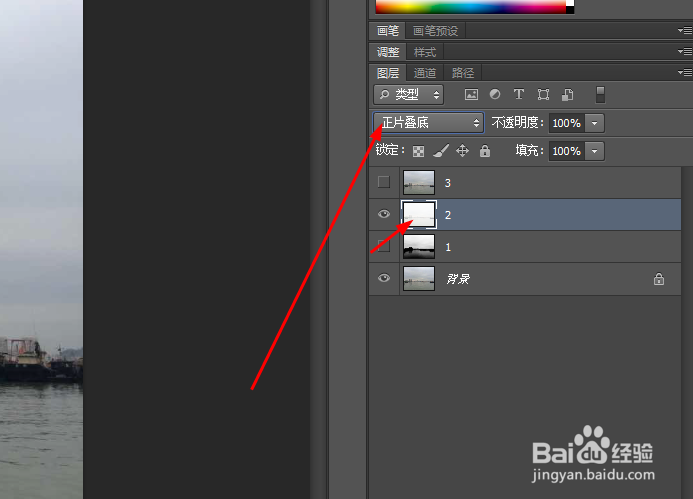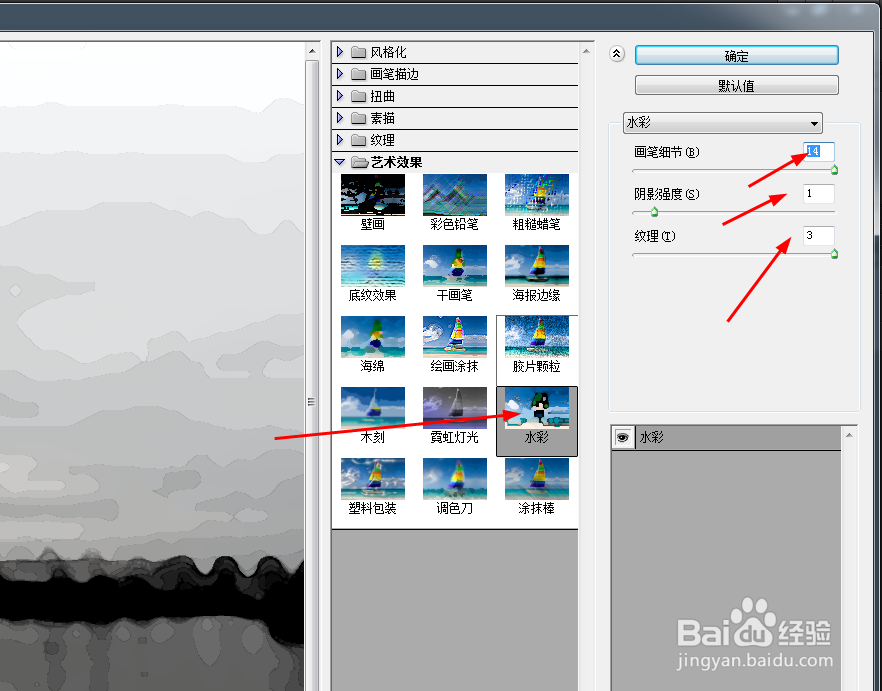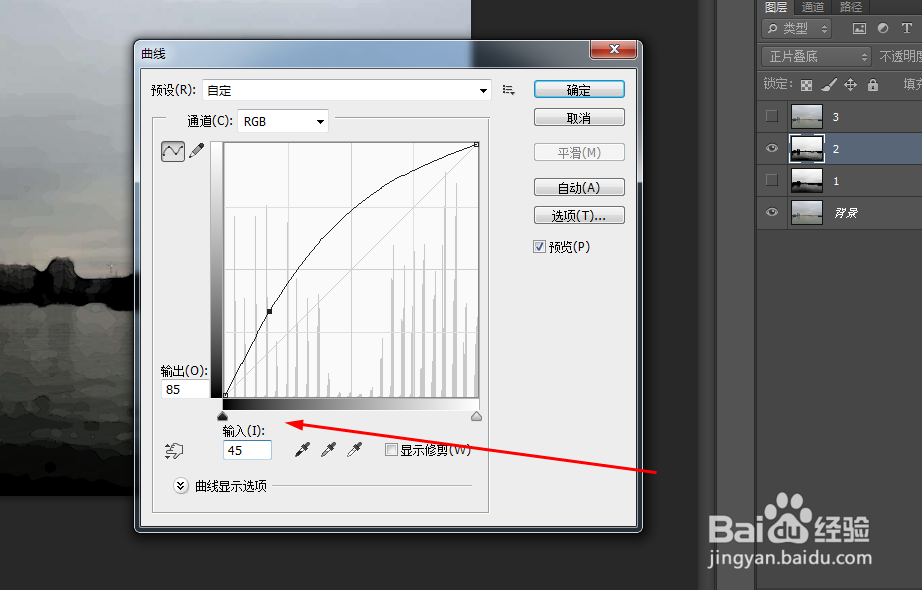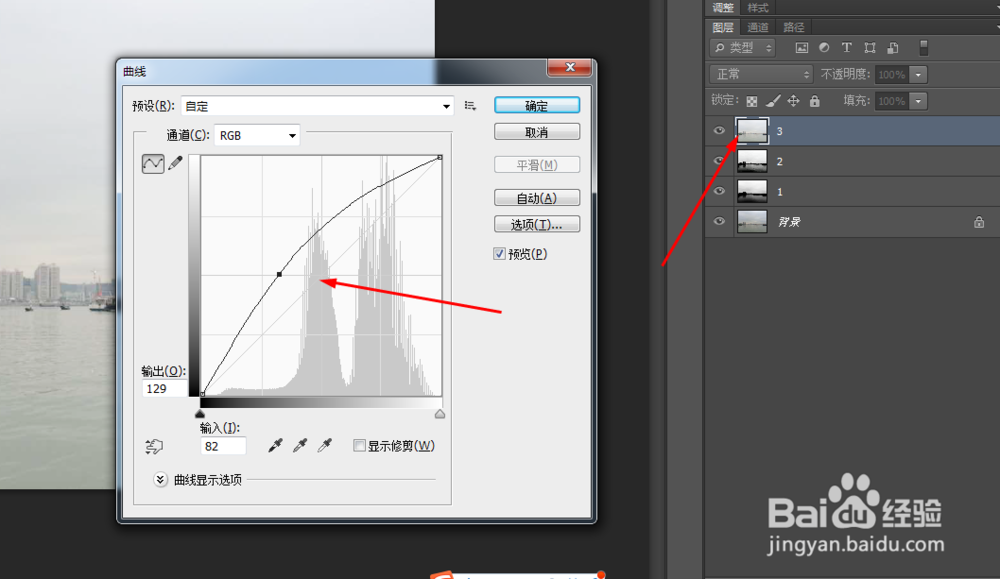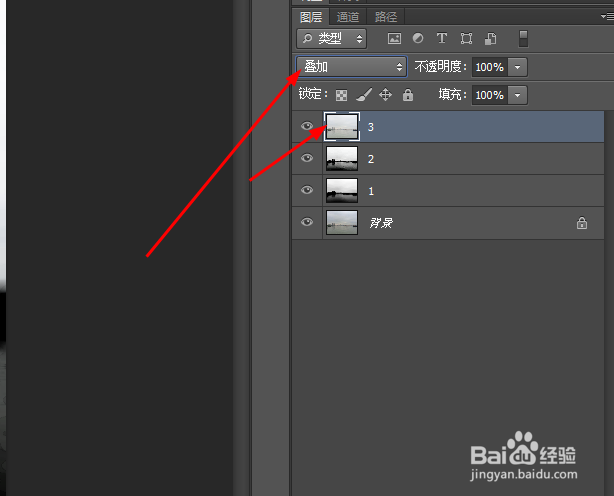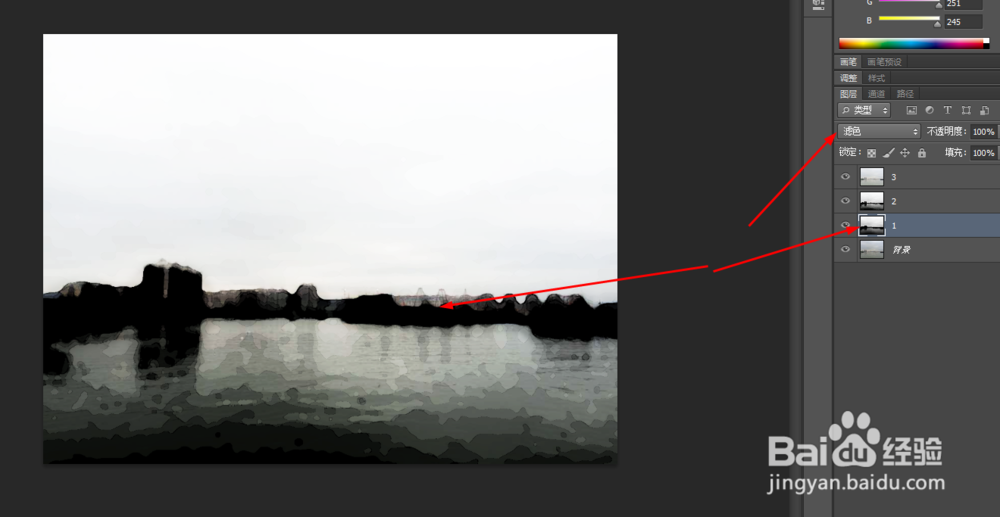Photoshop制作水墨画的照片
1、在ps软件中,打开素材,并复制三个图层,分别为图层1.2.3,如图所示
2、选择图层1,先按ctrl+shift+u去色,再按ctrl+u,调一下色相饱和度,如图所示
3、然后在滤镜中添加中间值,高斯模糊,如图所示
4、再到滤镜库中添加水彩,然后再选择高斯模糊,调一下半径,接着按ctrl+m,调一下亮度,如图所示
5、接着选择图层2,按ctrl+u,调一下色相饱和度,然后再图像调整亮度和对比度,
6、再到滤镜中添加中间值,然后把图层的模式改为正片叠底,如图所示
7、在滤镜库中添加水彩,然后再按ctrl+m,调一下亮度,如图所示
8、选中图层3,按ctrl+m,调一下亮度,把图层的模式改为叠加
9、最后把图层2的模式改为滤色,效果如下图所示
声明:本网站引用、摘录或转载内容仅供网站访问者交流或参考,不代表本站立场,如存在版权或非法内容,请联系站长删除,联系邮箱:site.kefu@qq.com。
阅读量:35
阅读量:75
阅读量:67
阅读量:54
阅读量:84