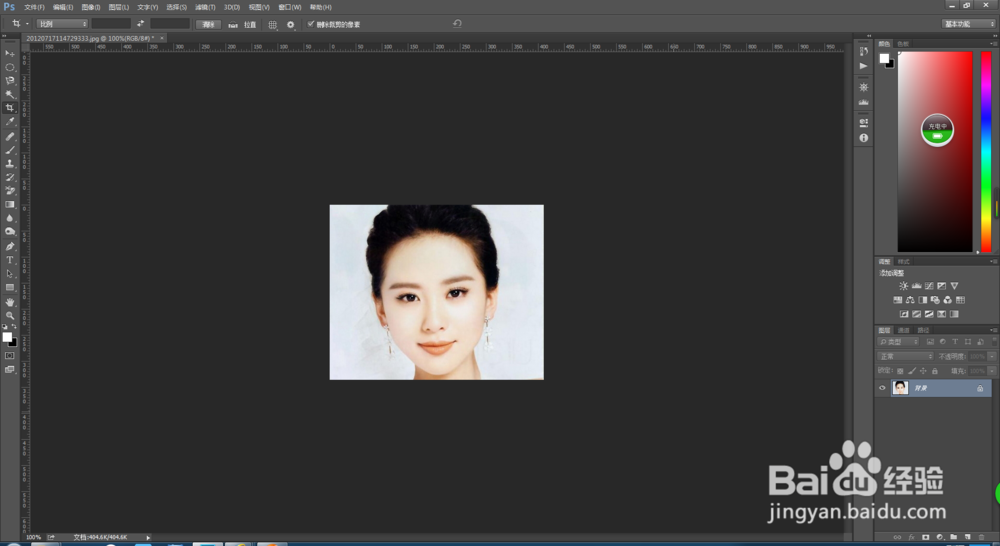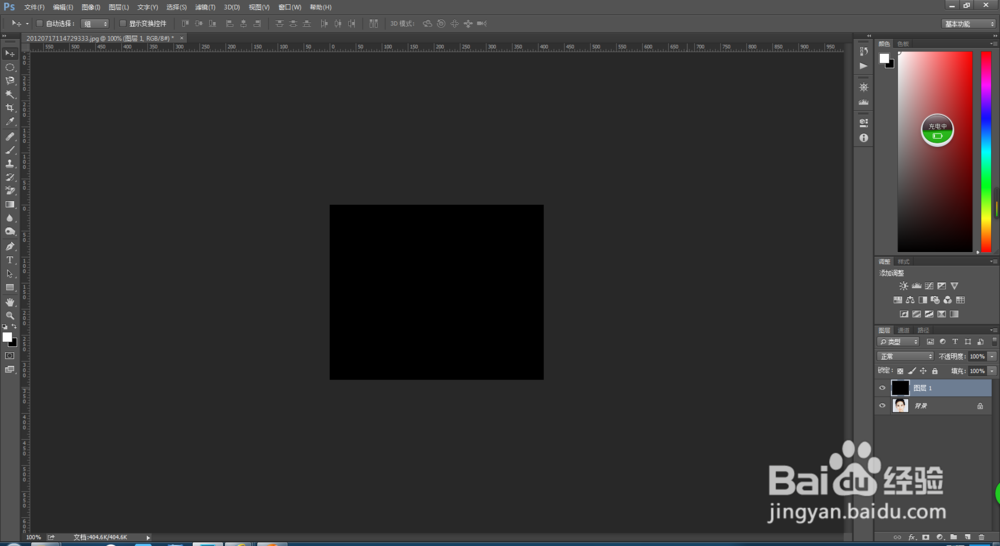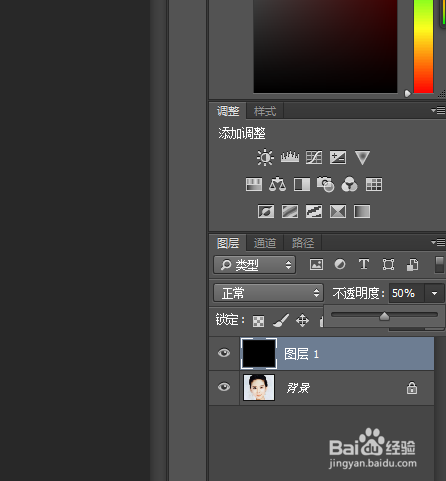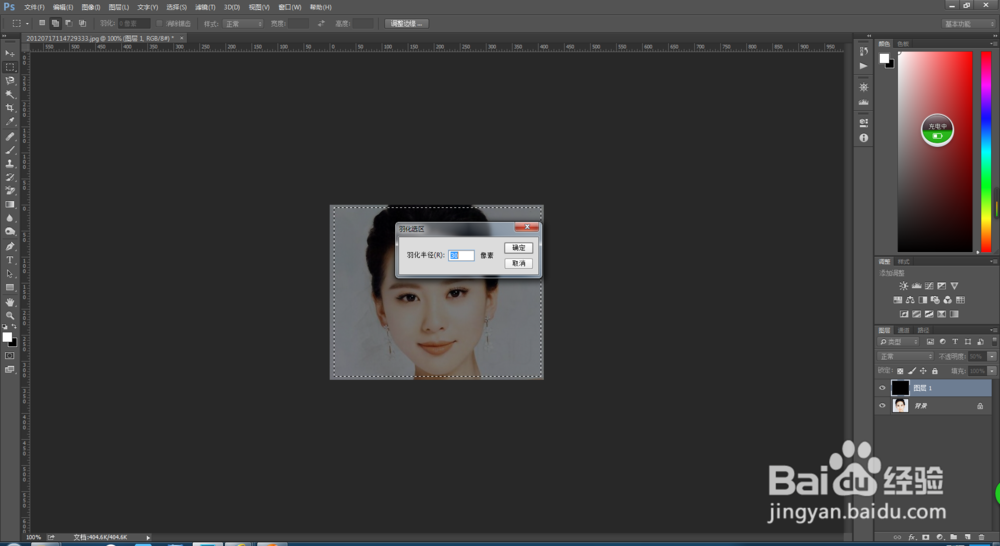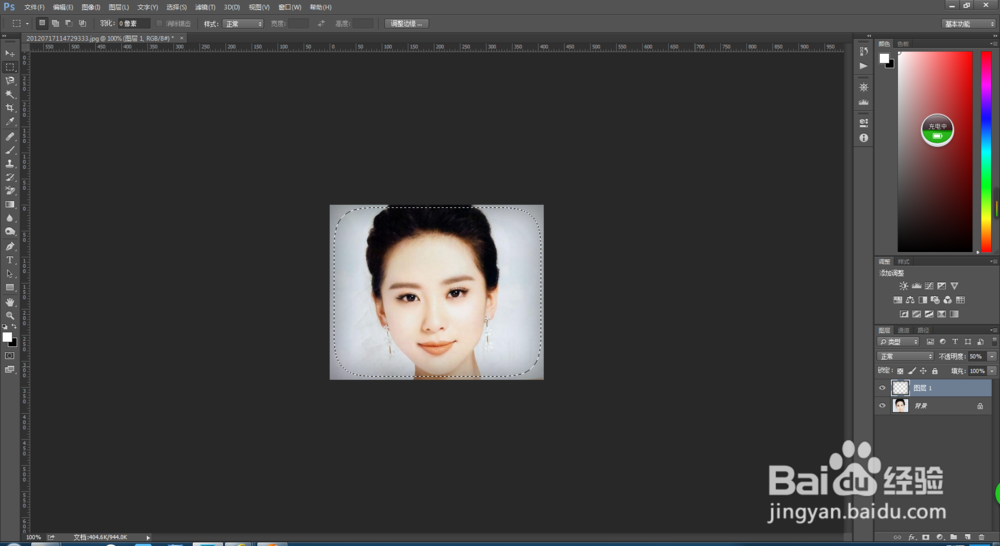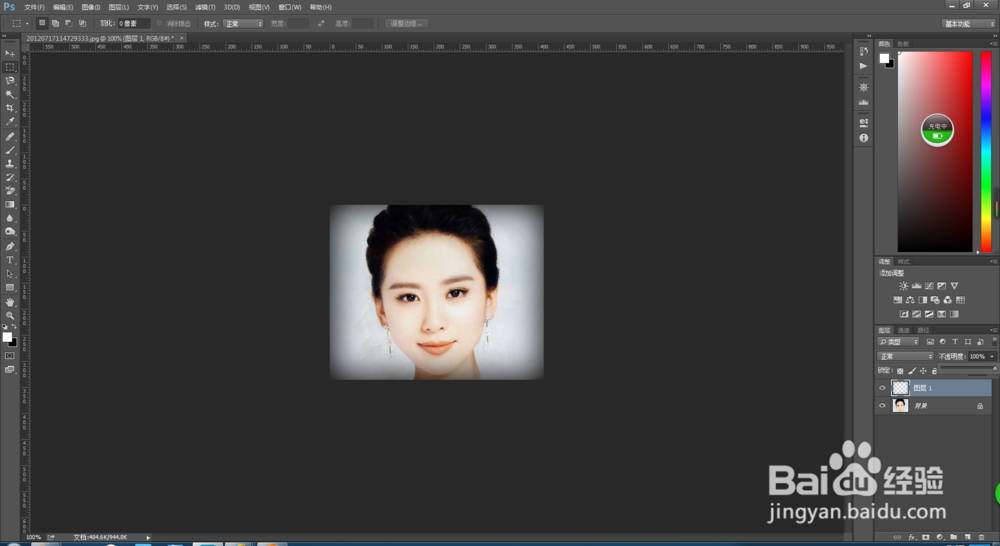PS羽化实例(给图片添加暗角或晕影效果)
1、在PS里打开一张图片
2、新建一个图层,填充为背景色黑色(快捷键Ctrl+Delete)
3、调节此图层的不透明度为50%。
4、选择矩形选框工具在半透明图层框选出一个矩形(最好是靠近四条边的内侧)
5、对矩形框进行羽化,快捷键shift+F6,调出羽化选辨泔矣嚣区,设定羽化值为30(具体情况根据框选区域大小而定)
6、单击确定,按Delete删除选区,效果如下:
7、Ctrl+D取消选区,将图层1的不透明度由50%调回100%,效果完成。
8、最后我们来看看原图和完成后的效果图鲷薯恢罢吧。如果我的经验让您有所收获,有所提升,请投票多多支持我吧。亲,你的支持是我继续分享的动力哦!
声明:本网站引用、摘录或转载内容仅供网站访问者交流或参考,不代表本站立场,如存在版权或非法内容,请联系站长删除,联系邮箱:site.kefu@qq.com。