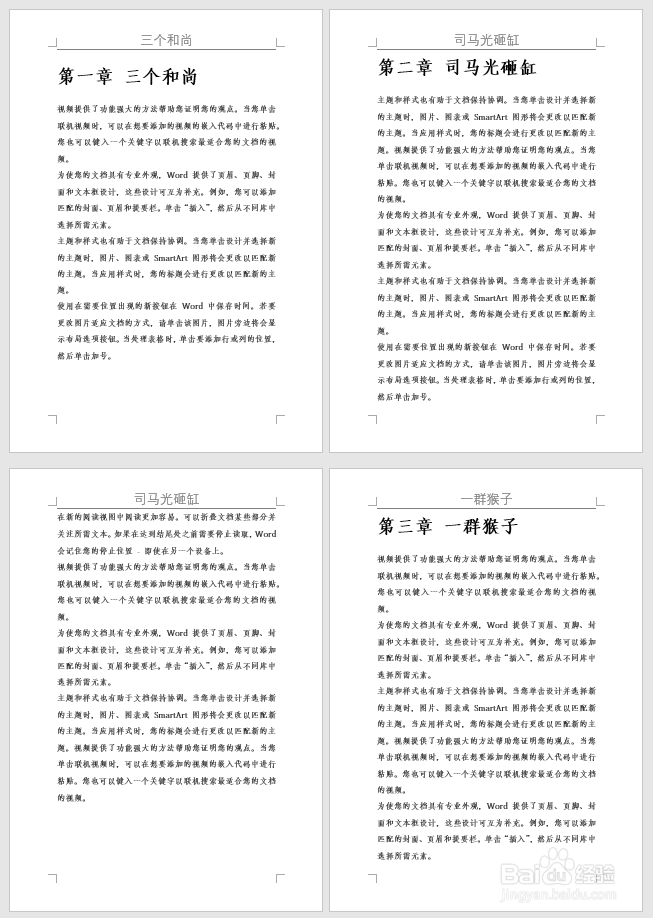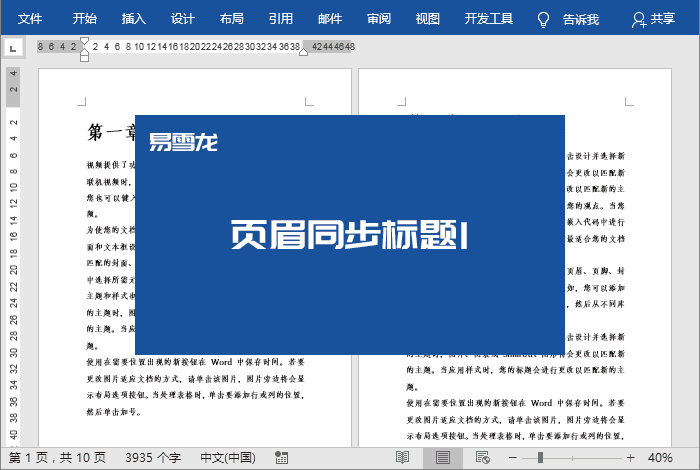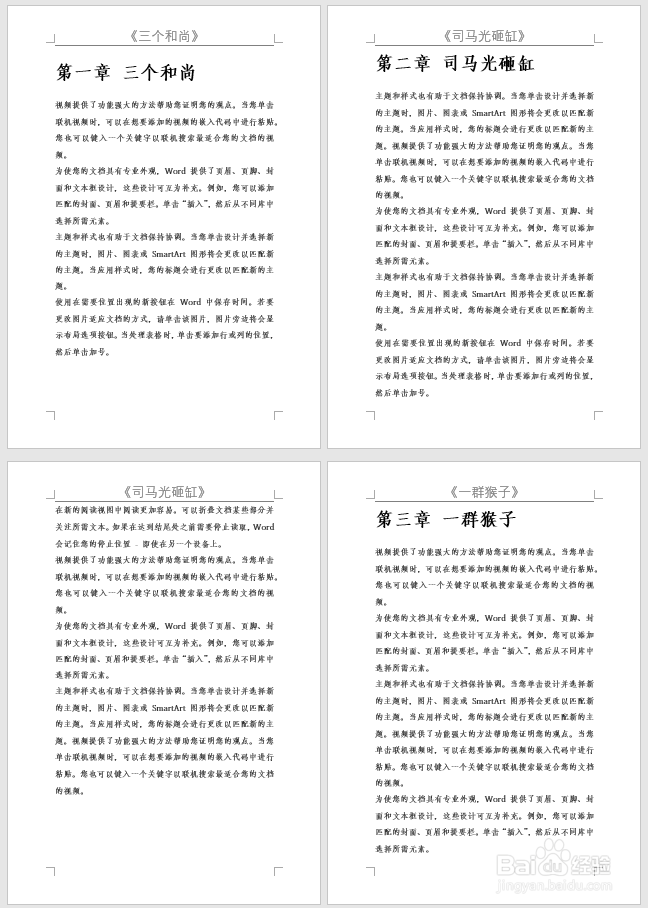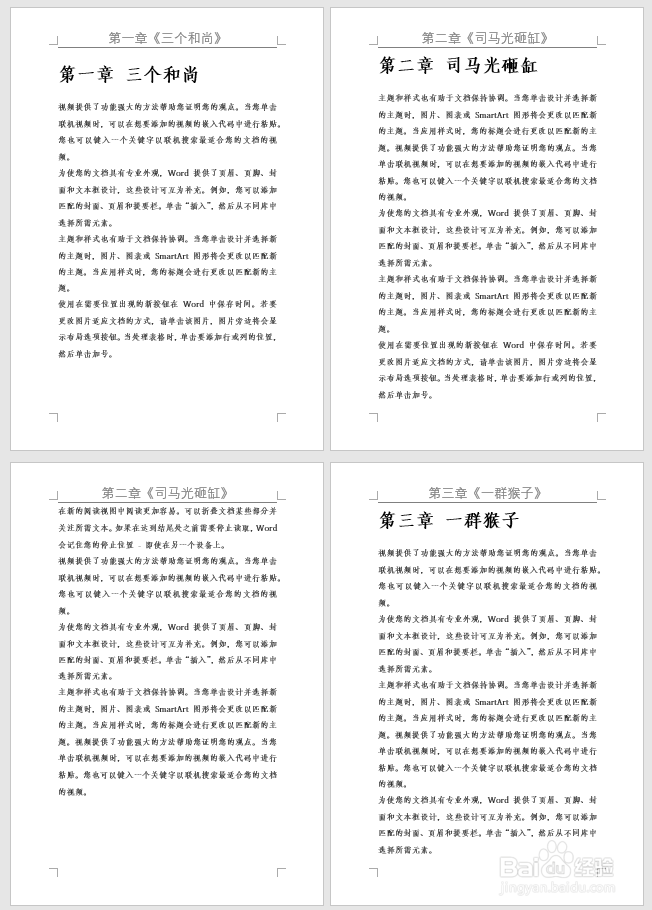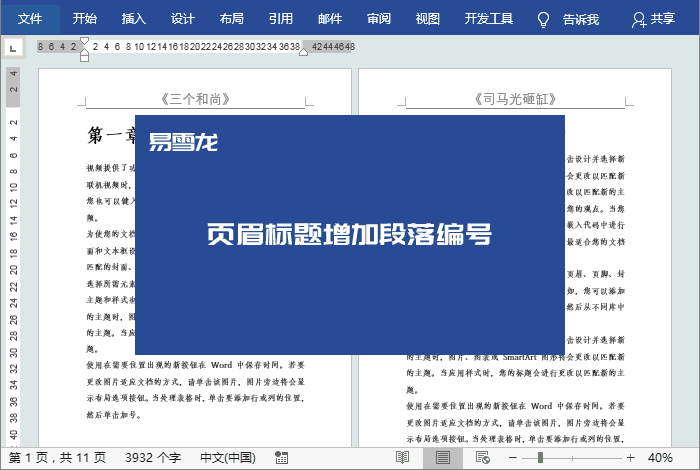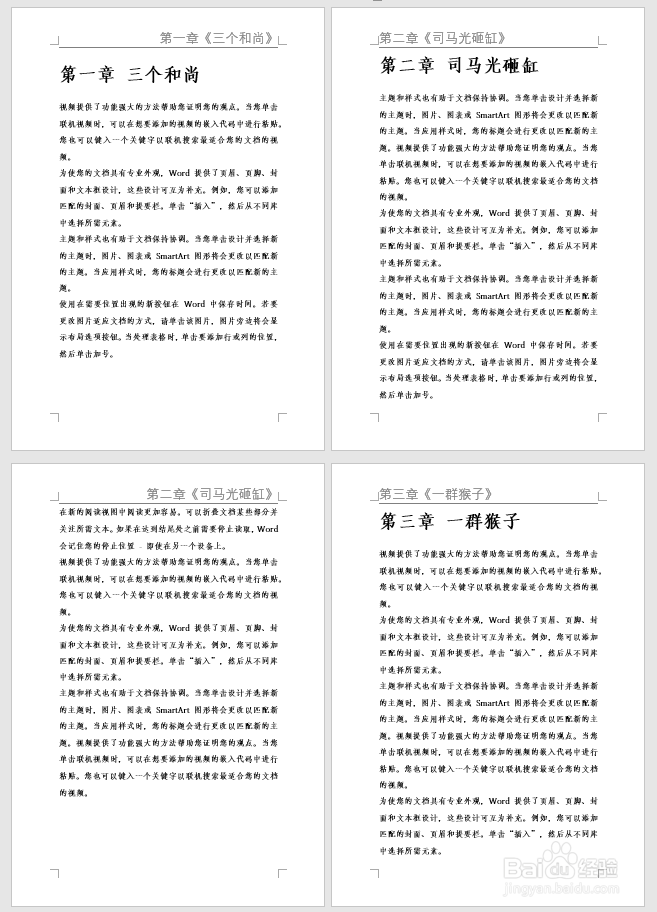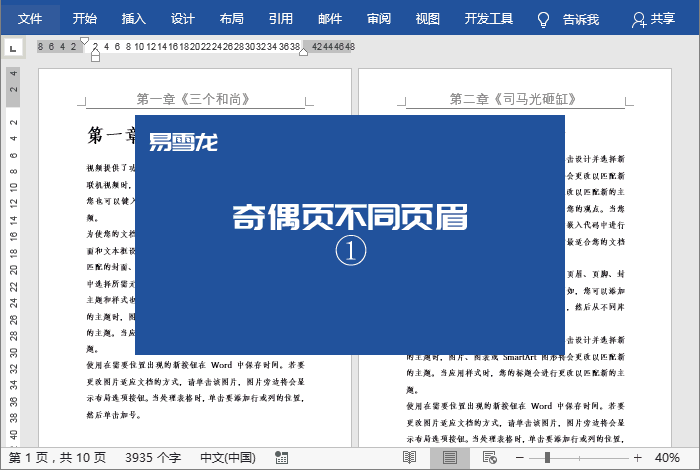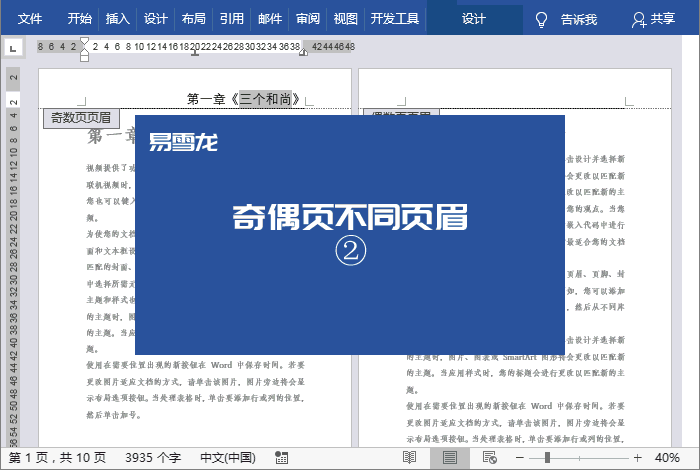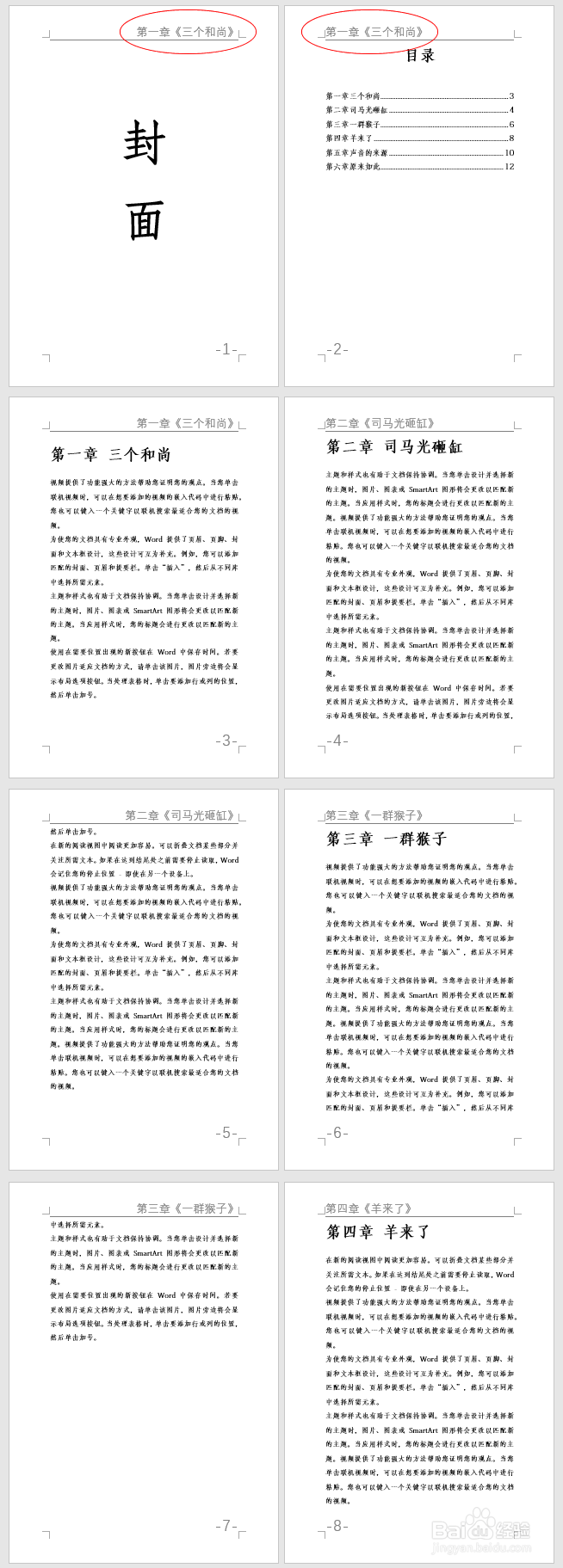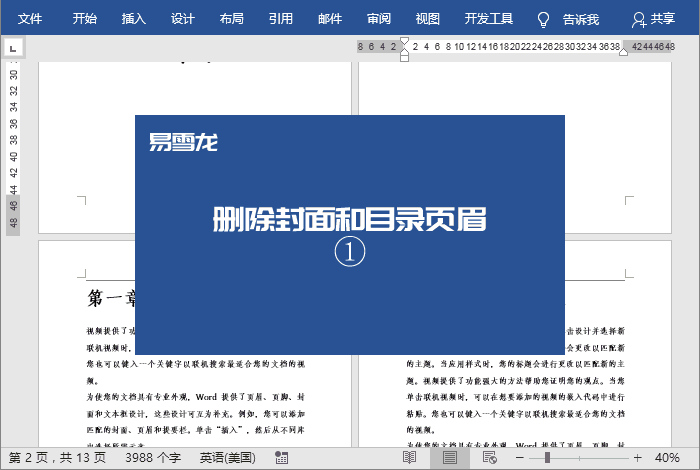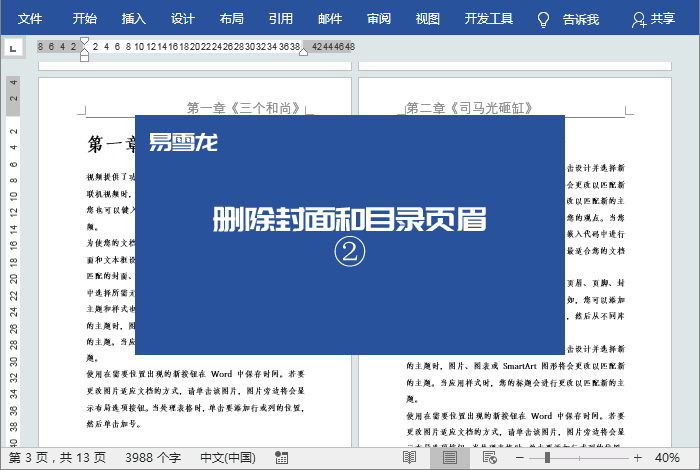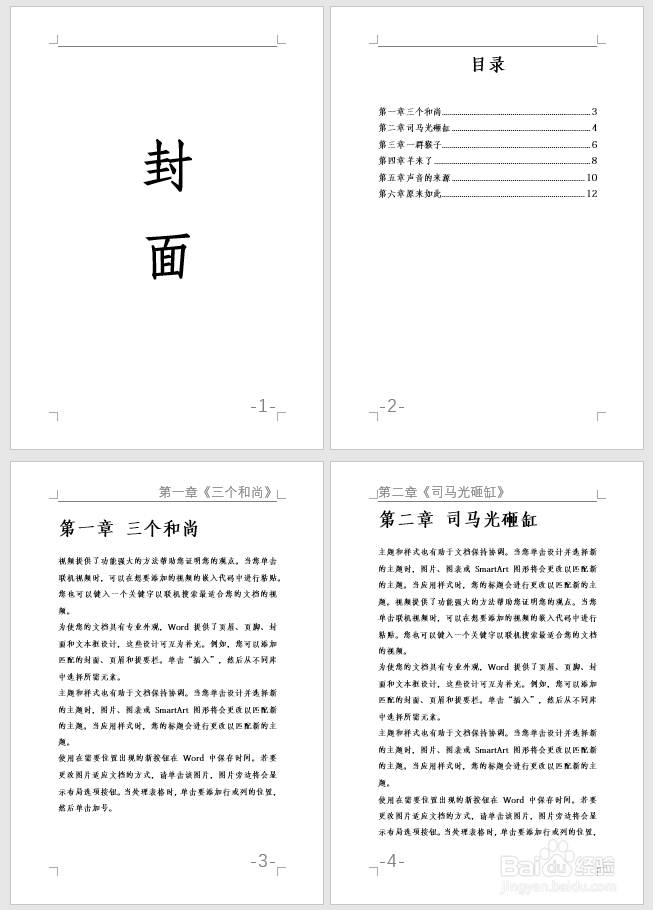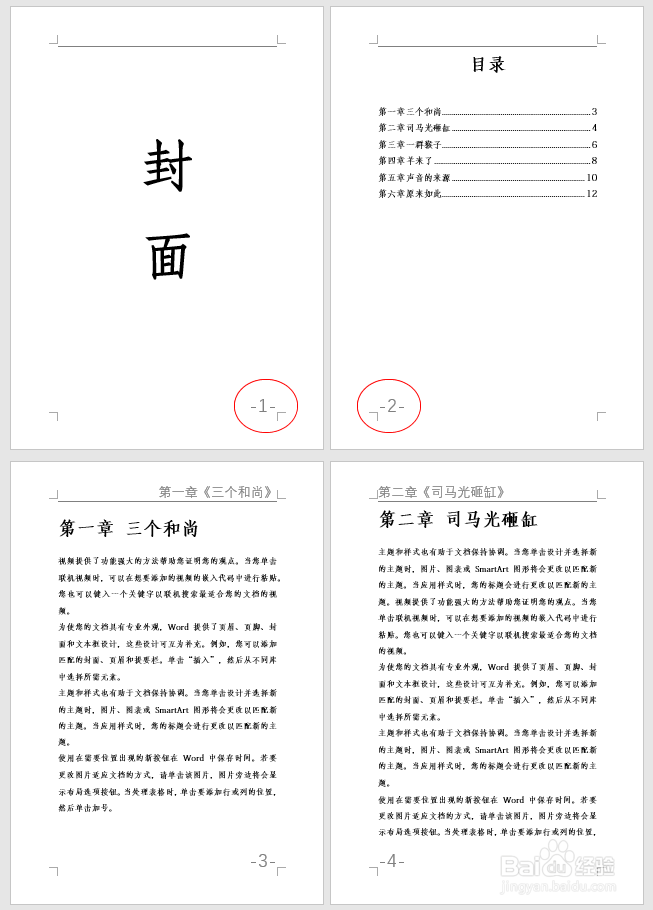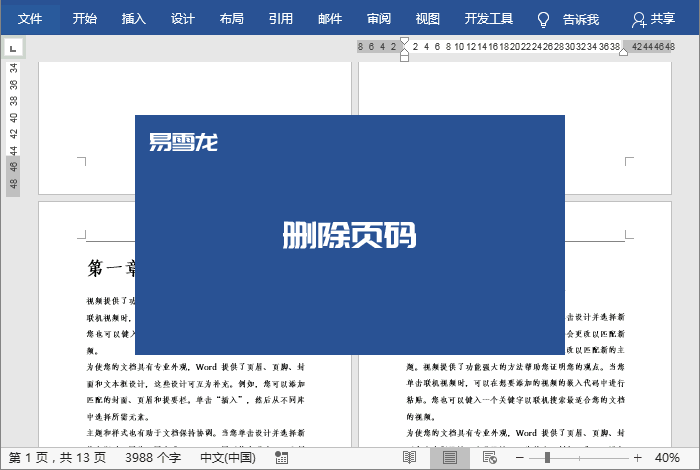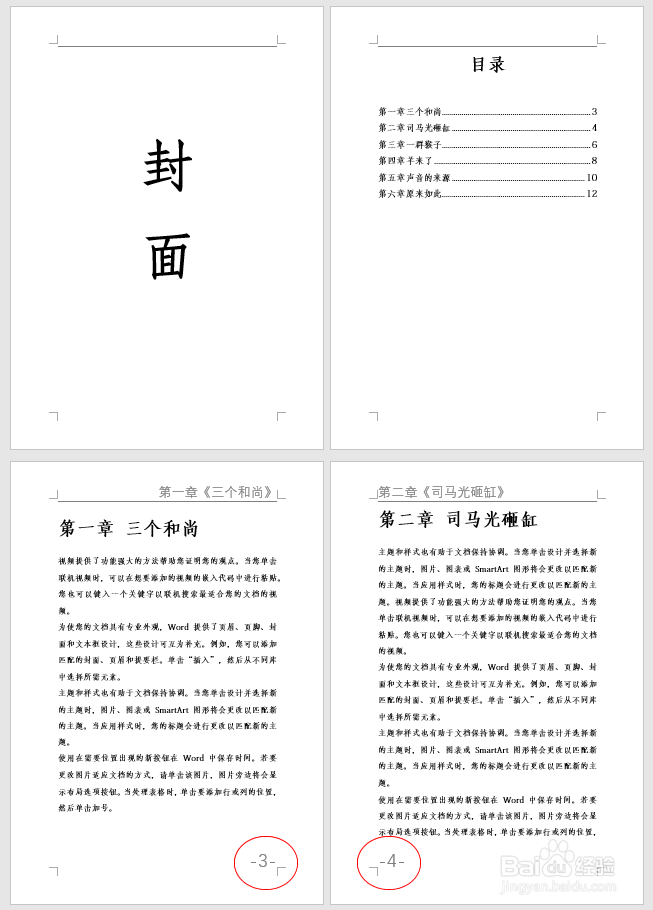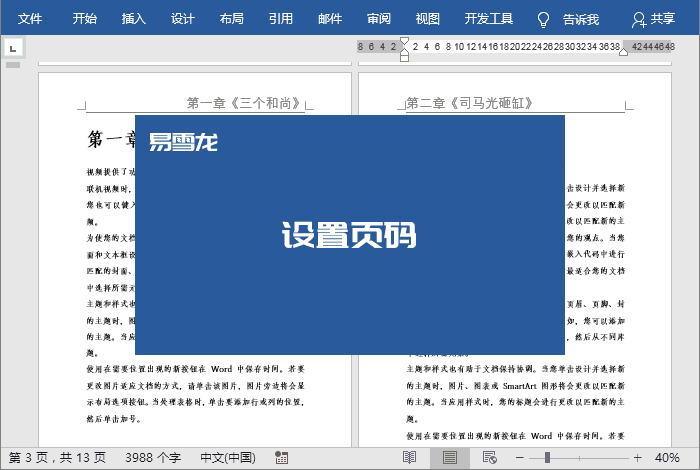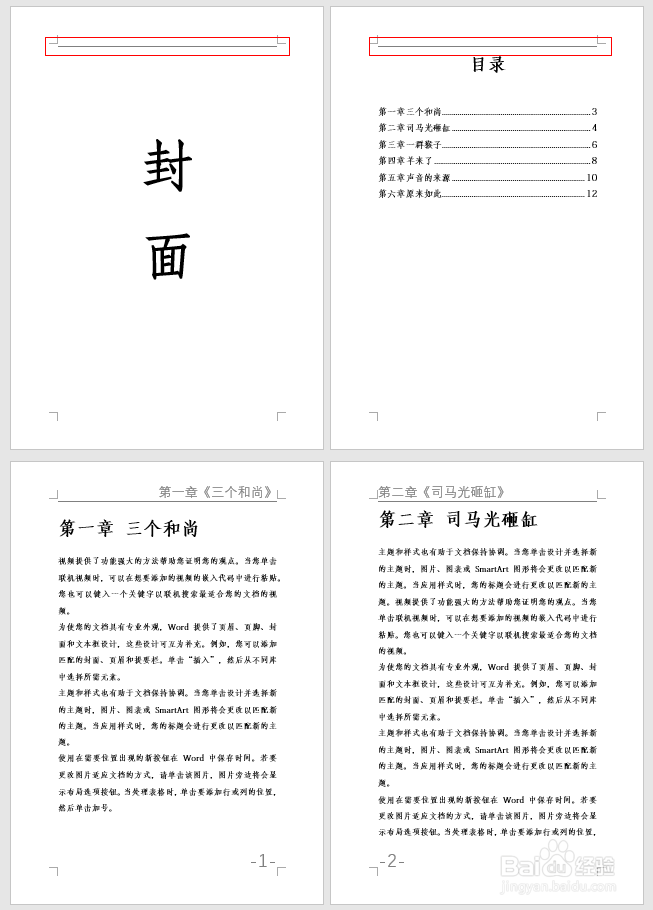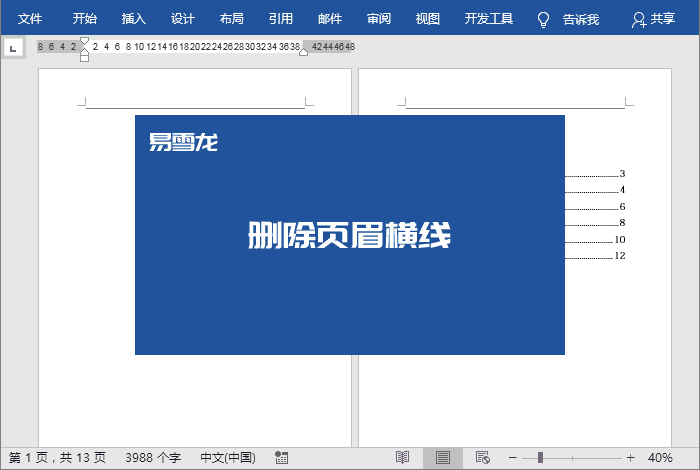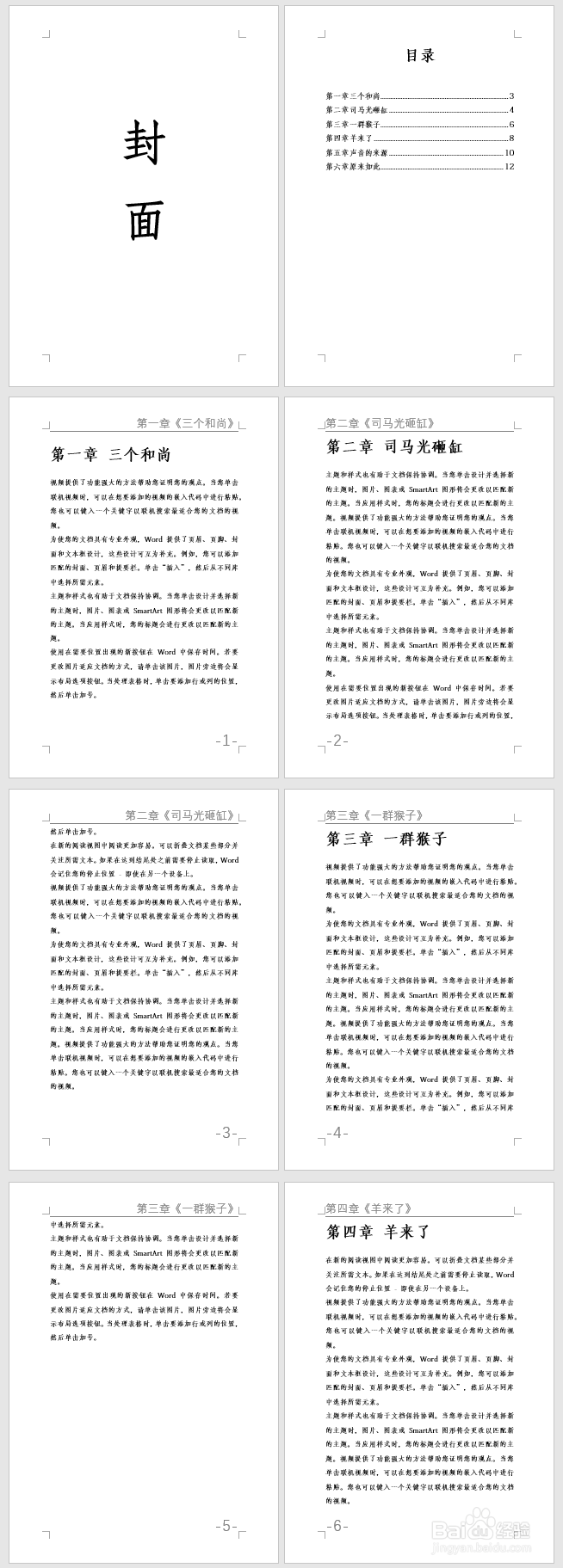使用Word文档设置页眉
1、1:页眉同步章节标题 页眉能够同步该页标题,而且修改标题内容,页眉中也会同步更新。
2、 你的章节必须设置好标题样式。然后单击「插入」-「页眉和页脚」-肺嫜错峭「页眉」-「编辑页眉」,进入「设置」-「插入」-「文档信缓肉酪盂息」-「域」,在「类别」中选择「连接和引用」,在「域名」中选择「StyleRdf」,在右侧选择「标题1」确定。
3、2:增加括弧 添加符号或修改样式。
4、你可以添加括弧或者增加内容,也可以修改样式等。完全不影响同步的内容。
5、3:页眉标题增加段落编号 除显示标题外,如果你还要显示段落编号,也就是该页内容所属的第X章。
6、 先进入页眉编辑状态,然后进入「设置」-「插入」-「文档信息」-肺嫜错峭「域」,在「类别」中选择「连接和引用」,在「域名」中选择「StyleRdf」,在右侧选择「标题1」,然后勾选「插入段落编号」确定。
7、奇偶页不同页眉位置不同 书籍或长篇文章排版时,我们都习惯设置奇偶数不同,页眉或页码在两侧展示。
8、进入页眉编辑状态,点击「设计」-「选项」-勾选「奇偶页不同」,光标定位到“奇数页”,设置为“右对齐”。
9、我们可以看到“偶数页”里面,已经什么都没有了。没关系,我们再重新插入段落编号和标题,最后再将其左对齐。
10、4:排版中问题 如下图所示,在排版过程中,有些地方我们需要注意。这种页眉会显示在封面与目录页,那如何将封面与目录页上的页眉去掉呢?
11、5:删除封面和目录页眉 1、将光标定位到第二页目录页末尾处,进入「布局」-「页面设置」-「分隔符」-「下一页」,然后进入页眉编辑状态,光标定位到第三页页眉处,进入「设计」-「导航」-「析箦睬鬏链接到前一页」。设置完后,我们就可以去删除第一页封面的页眉内容了,完全不影响后面页眉内容。
12、将光标定位到第三页目录页末尾处,后面的重复上面操作即可完成。
13、6: 删除页码 封面上肯定是不会有页码的,所以我们要删除封面页和目录页的页码。
14、 双击第三页页码处,进入“页码编辑状态”,点击「设计」-「导航」颍骈城茇-「链接到前一页」,然后将光标定位到第四页页码处,再次点击「链接到前一页」。现在删除第一页和第二页页码,后面的页码完全不受影响。
15、7:设置页码 删除封面和目录页码后,那么第三页正文页,此时应该要变成第一页才对。
16、 双击第三页页码处,进入“页码编辑状态”,点击「插入」-「页眉和页脚」-「页码」-「设置页码格式」,勾选「起始页码」,设置成1。
17、8:删除封面和目录页眉横线 最后,我们再来将封面页和目录页上的页眉横线取消掉。
18、定位到封面页和目录页眉处,直接点击「清除所有格式」即可将页眉横线清理掉。
19、最终排版完成。