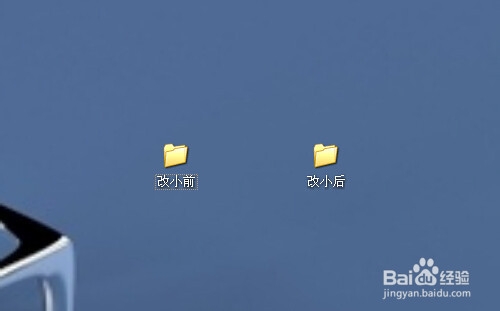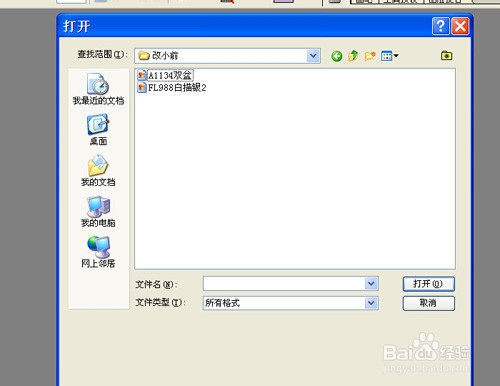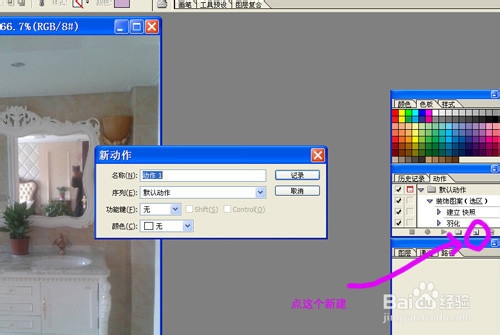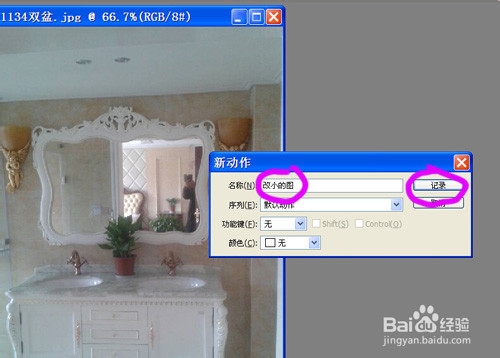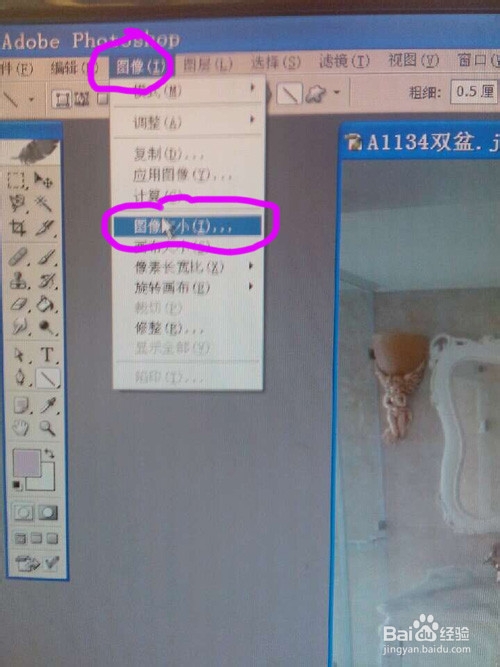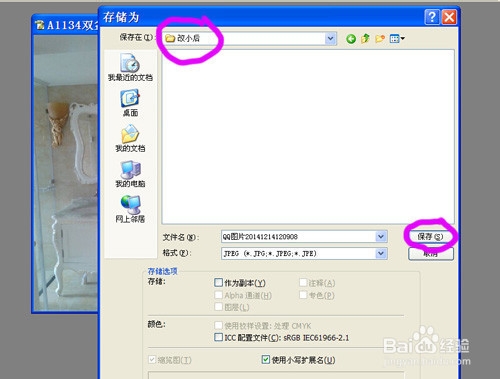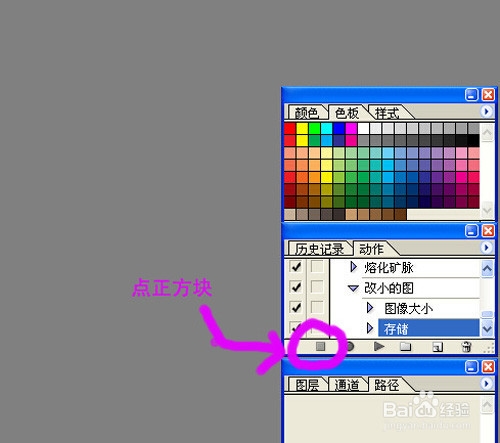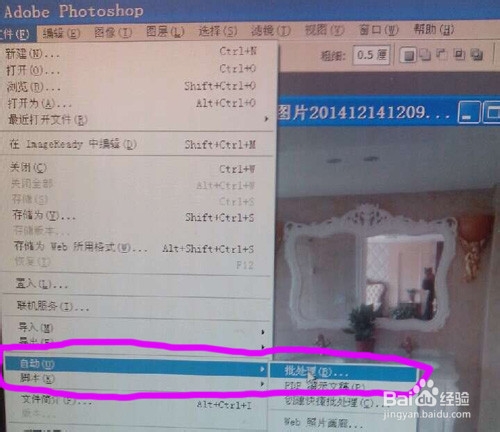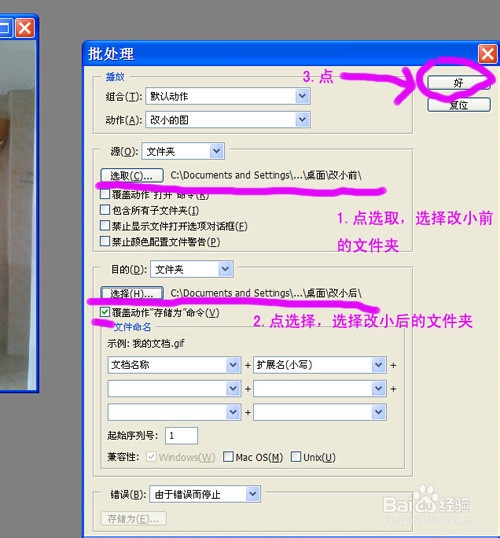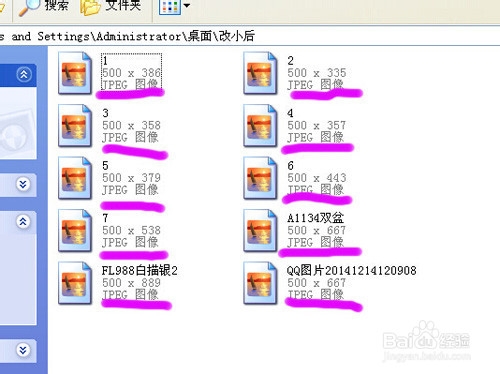最简单的用PS批量修改图片大小,缩小图片尺寸
1、先在盘里新建一个改小前的图的文件夹,再建一个改小后的图的文件夹,里面不要有不需要改的图片或是文件。
2、打开PS软件,小编是用的8.0的版本。在打开的软件空处双击鼠标左键打开一张改小前的图片。
3、点下图中粉色圈住的新建图标,就会出现图中的框。
4、把框中的名称修改一下,你可以改成你需要的名字。点“记录”
5、点图像中的图像大小,茧盯璜阝就会出现下图 二的对话框 ,在粉色圈住的三个勾一定要勾起,免得改了的图变形。再在宽度后的框中改你需要的尺寸。再点好。
6、点软件左上角的文件,再点圈住的存储为,把图片保存到改小后的文件夹中。
7、在软件的右边点粉色圈住的小方块。
8、点软件左边粉色圈住的远拆挹銎批处理(如下图一),再按下图二中的步骤操作。就只需要坐等改小图片了。速度那是飞快的哟。
9、你再打开看看你改小后的文件夹,里面有你改小前文件夹中的所有图片了哟,而且尺寸都是改成你需要的了哟!
声明:本网站引用、摘录或转载内容仅供网站访问者交流或参考,不代表本站立场,如存在版权或非法内容,请联系站长删除,联系邮箱:site.kefu@qq.com。