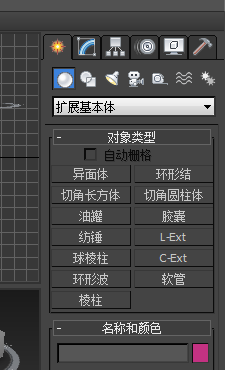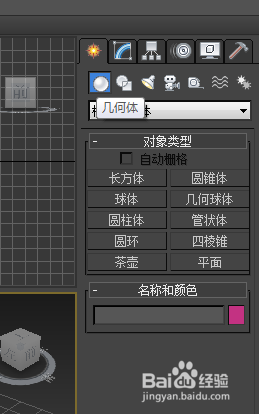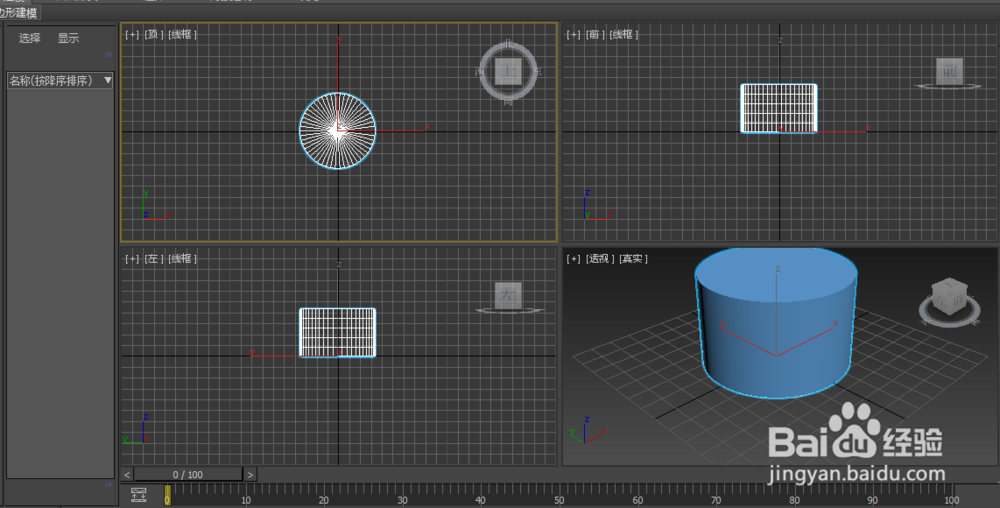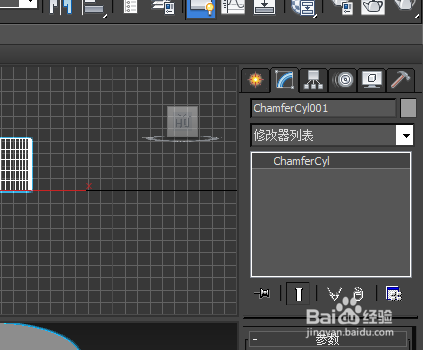如何使用3dmax绘制石桌
1、启动3dmax软件
2、单击“创建”“几何体”按钮
3、在“几何体”选择“扩展基本体”按钮
4、在“扩展基本体”选择“切角圆柱体”按钮
5、设置“切角圆柱体”参数,半径600mm 高度900mm 圆角5mm 高度分段 5 圆角分段3 边数50 端面分段1
6、绘制“切角圆柱体”到顶视图。
7、打开修改命令面板
8、在修改命令面板选择“锥化”命令
9、设置“锥化”参数 数量0 曲线1.0 锥化轴 主轴 z 效果 xy
10、在顶视图,复制四个一样的图像,进行缩放后移动位置。
11、在透视图,查看完成效果。
声明:本网站引用、摘录或转载内容仅供网站访问者交流或参考,不代表本站立场,如存在版权或非法内容,请联系站长删除,联系邮箱:site.kefu@qq.com。
阅读量:95
阅读量:61
阅读量:50
阅读量:66
阅读量:89