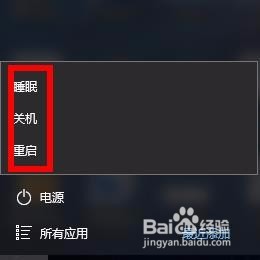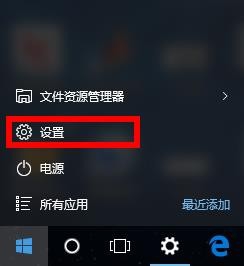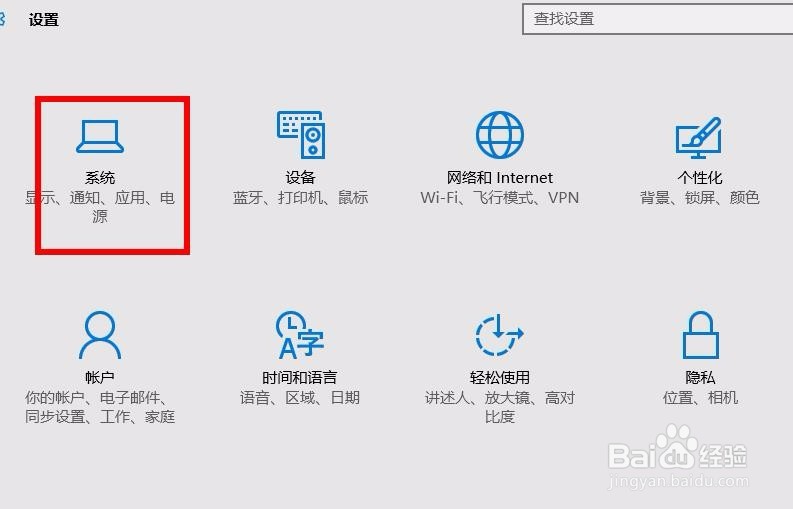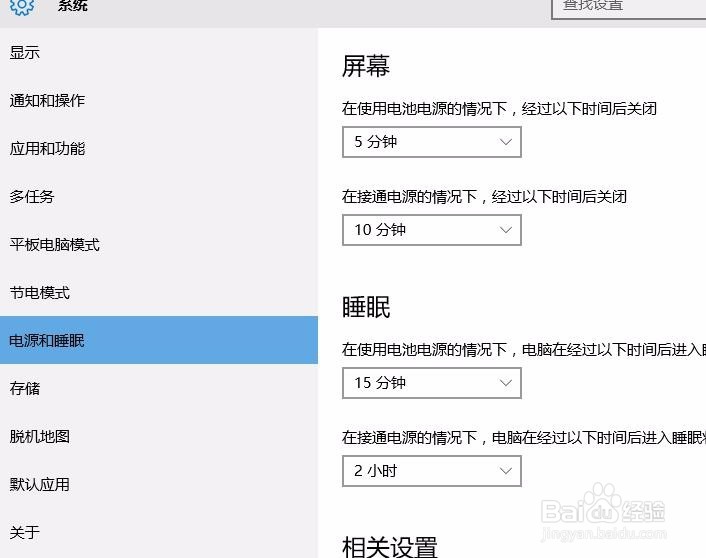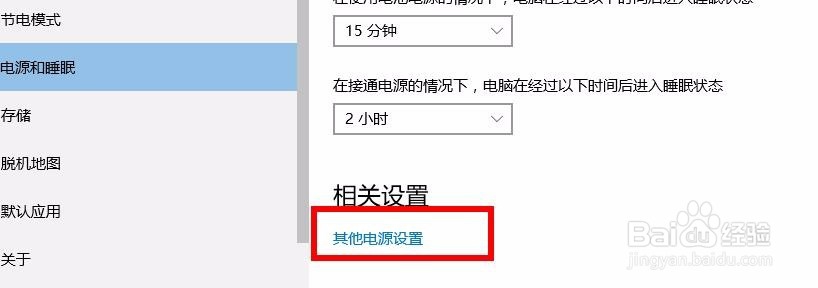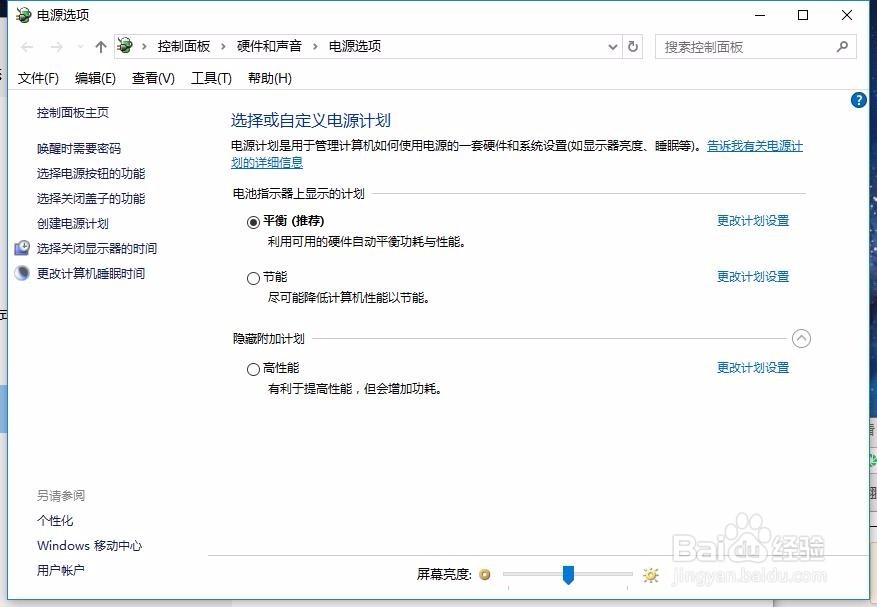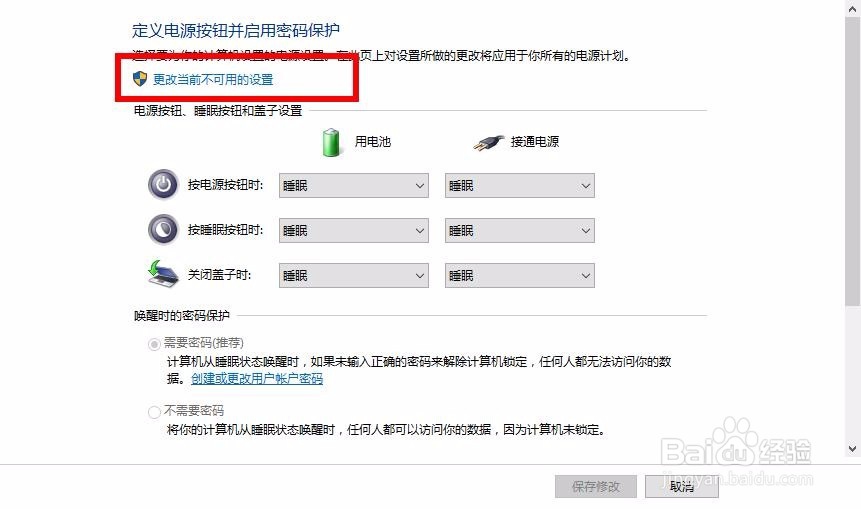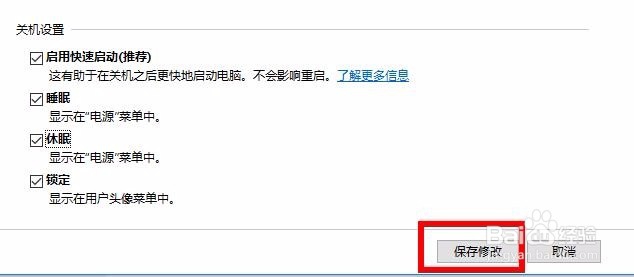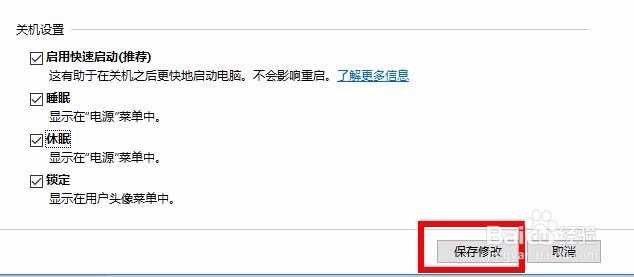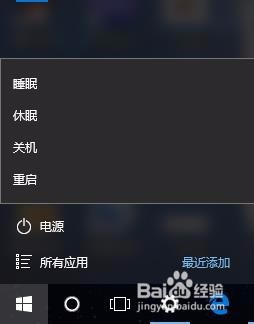在开始菜单添加关机睡眠休眠重启按钮怎样设置
1、打开开始菜单,点击点击电源,你能看到有睡眠、关机、重启三个选项。
2、再开始菜单点击设置,打开Windows10的设置界面点,击第一个选项。
3、在系统当中点击电源和睡眠,在右面下拉,点击其他电源设置。
4、此时转到了控制面板的页面,点击 选择电源按钮的功能 。
5、在上面点击更改当前不可用的设置,下拉滚动,你会看到睡眠休眠锁定前面有对勾,勾上对号即可,保存修改。
6、再次打开开始菜单,点击电源,这个时候有了休眠,这回想让电脑休眠就很方便了。
声明:本网站引用、摘录或转载内容仅供网站访问者交流或参考,不代表本站立场,如存在版权或非法内容,请联系站长删除,联系邮箱:site.kefu@qq.com。
阅读量:36
阅读量:62
阅读量:20
阅读量:94
阅读量:82