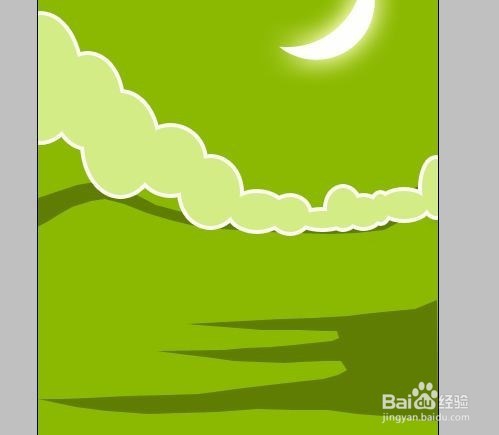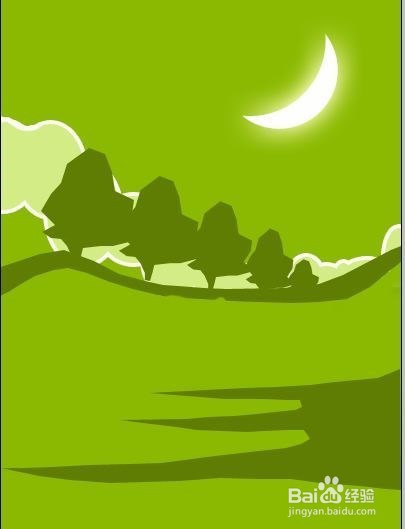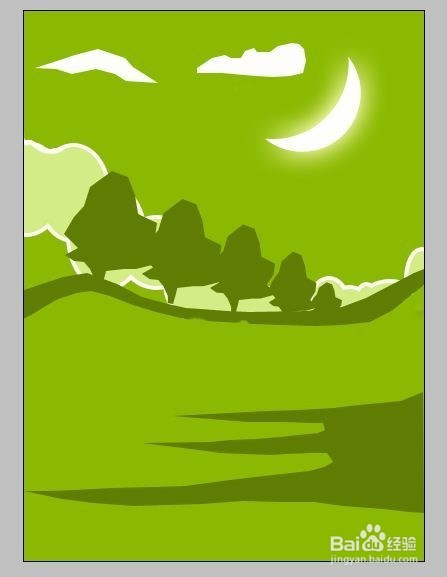Photoshop风景画制作
1、新建文件:命名为风景画,400x550像素,颜色模式RGB,背景内容为背景色。如图1
2、设置前景色为墨绿色(#5f7d03),背景色为橄榄绿色(#8bb901),按ctrl+delate键。如图2
3、选择钢笔工具,在属性栏中单击形状图层,在画面中绘制地平线和绿茵地,并利用直线选择工具调整形状。如图3
4、设定前景色为白色,选择椭圆工具,在属性栏选择-从形状区域减去,绘制月牙形。单击添加图层样式按钮fx,选择外发光选项,在打开的对话框中设置像素大小为30,其他默认。如图4
5、设定前景色为淡绿色(#d3ec85),选椭圆工具,在属性栏选择-添加到形状区域,绘制山脉图形。并为其设置4像素的白色描边效果。如图5
6、设置前景色为墨绿色(#5f7d03),选择钢笔工具,绘制树形。绘制完成后,选择移动工具,同时按住A造婷用痃lt键拖动树形进行4次复制,再单击编辑-自由变换,依次调整所复制的树形的位置和大小,然后选中所有树形,按ctrl+E键合并。如图6
7、调整图层顺序。将山脉图形放在地平线图形的后面,并用橡皮擦工具做适当的修改。如图7
8、设置前景色为白色,选择钢笔工具,绘制云朵。如图8
9、单击横排文字工具,为这幅画添加文字说明,并单击样式选项卡,为文字添加自己喜欢的样式。如图9,这样一幅风景画就完成了,保存即可。
声明:本网站引用、摘录或转载内容仅供网站访问者交流或参考,不代表本站立场,如存在版权或非法内容,请联系站长删除,联系邮箱:site.kefu@qq.com。
阅读量:94
阅读量:33
阅读量:91
阅读量:24
阅读量:37