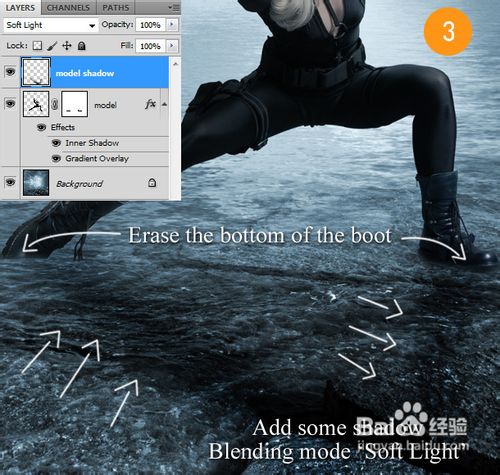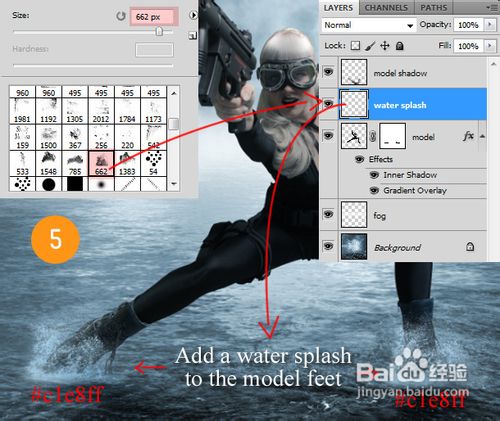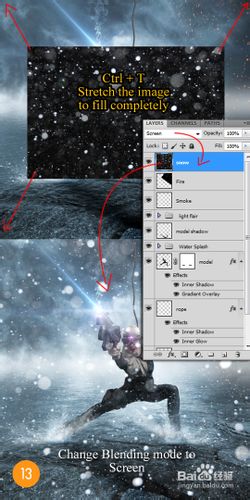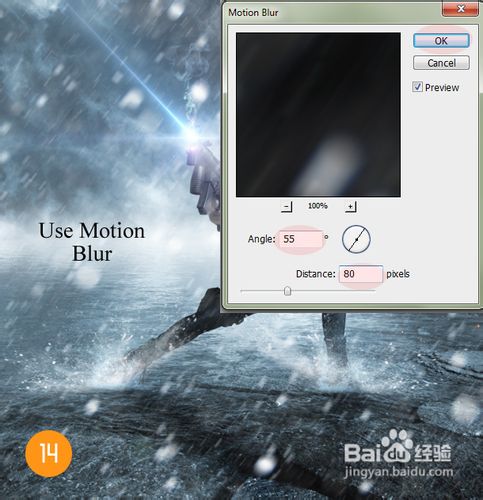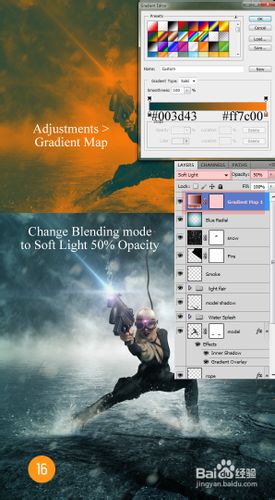PS高级合成教程-雨中女战士
1、首先打开我们将要使用的背景图像和人物照片 (File > Open or Ctrl + O),将人物照片抠图,用钢笔工具或者你喜欢的其他工具。复制人物到背景图层,将人物图层命名为‘人物’。
2、(Ctrl + T)将人物图像调整大小以适应背景图层,双击图层,改变图层样式。
3、在‘人物’层添加蒙版,擦除左脚脚尖部分,让图片更好的融合。创建一个新的图层命名为‘巅貅晌陔人物阴影’,设置混合模式为柔光。选择笔刷工具,设置成软笔刷,透明度30%左右,颜色为黑色。通过涂抹人蹒效罩翔物脚部下面的部分,以创造更强的阴影效果。
4、在背景图层上新建一个空白图层,命名为‘雾’,选择笔刷工具,100%不透明度,颜色为皈寿凿几白色,在天空和水平面相接的地方进行涂抹,创造一条白色的线。滤器>模糊>高斯模糊,半径设置为125像素。
5、创建一个新的图层,命名为‘水花’,选择水飞溅笔刷(662),调整笔刷大小(比脚的地方大一点),设置画笔颜色# c1e8ff,100%的不透明度。
6、在‘雾’图层和‘人物’图层中间创造一个新的图层,命名为‘绳’,选择素材‘绳’,复制多次,让它形成一条长的绳,用扭曲工具调整形状。
7、双击‘绳’图层,进入图层样式面板,按照下图参数调整。
8、选择素材‘光线’,选择图层混合模式为‘滤色’,调整图层大小,拖移到适当位置。
9、在素材中拖移进更多的光线效果,按照第8步的操作步骤,加强效果如下:
10、创建一个新的图层,命名为‘烟’,用‘烟’笔刷创造如下效果,图层混合模式为‘叠加’。
11、如果你认为脚的部分不是融合的很好,那么你可以继续修改,看起来好像她刚跳下直升机一样。创建一个新的图层,命名为‘水溅2’。拖进素材,改变图层混合模式为‘滤色’,调整大小和位置。
12、在‘烟’图层上创建新的图层,命名为‘火’。拖进素材,改变混合模式为‘滤色’,调整大小及位置。
13、在‘火’的图层上创建新的图层,命名为‘雪’。拖进素材,调整大小至整个图像,改变图层混合模式为‘滤色’。
14、选择图层‘雪’,滤镜>模糊>动态模糊,设置角度和距离为55 80像素,调整图层透明度为50%左右。
15、在‘雪’图层上新建图层,命名为‘蓝色渐变’。选择渐变工具(G),选择径向选项。选择獯骓窑嗔透明的渐变工具,我们将使用的颜色是# 006 芟鲠阻缒b6f。(中心透明,边界# 006 b6f)现在改变混合模式为正片叠底,不透明度为50%。
16、选择‘渐变映射’调整图层,设置渐变颜色为# 003和# ff7c00 d43。现在改变混合模式为柔光,降低不透明度到50%。
17、CTRL+SHIFT+ALT+E,合并所有图层在新层上。滤镜>模糊>高斯模糊,设置模糊1、6像素,改变这一层的混合模式为‘变亮’,最后你可以用你喜欢的方法进行适当的锐化。