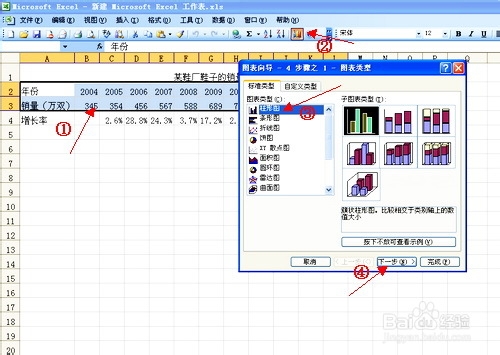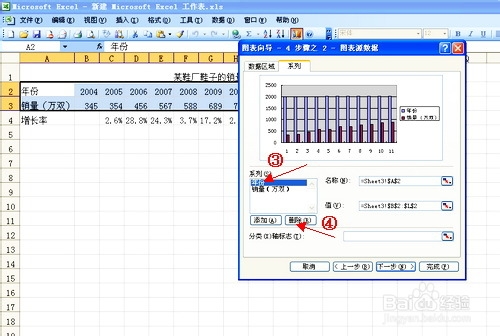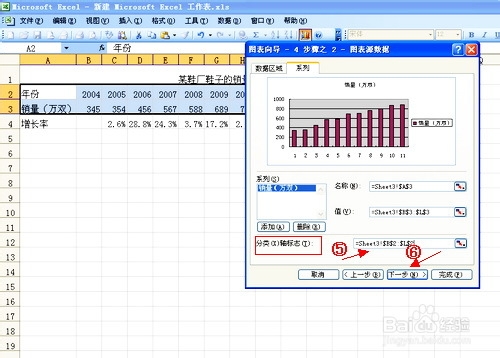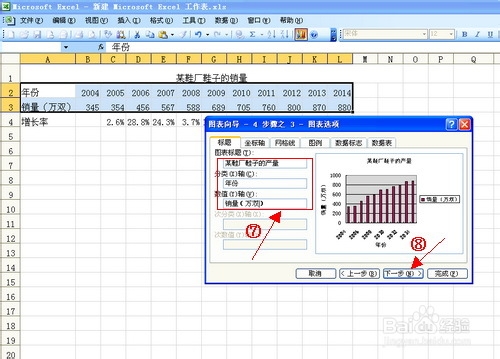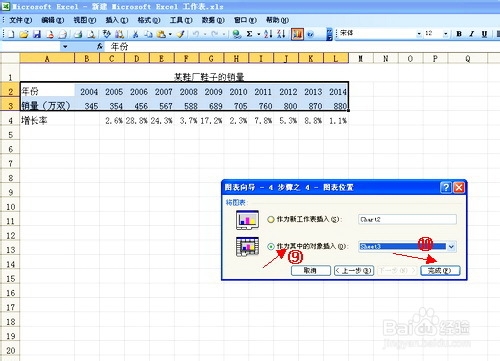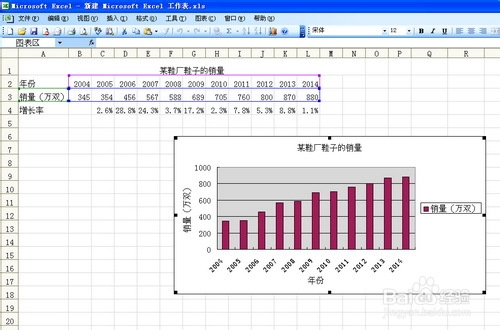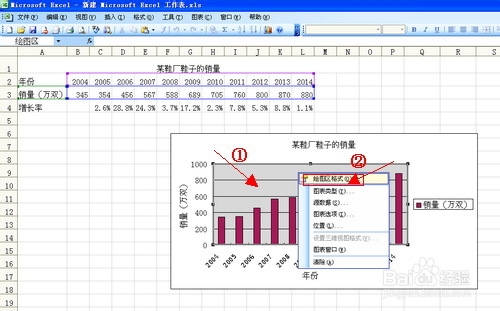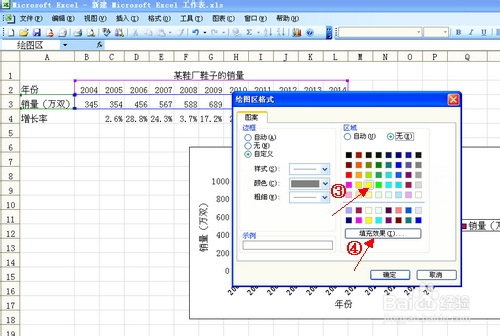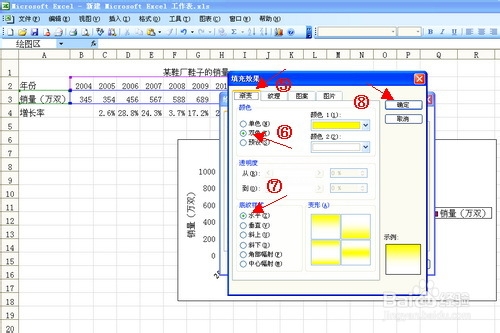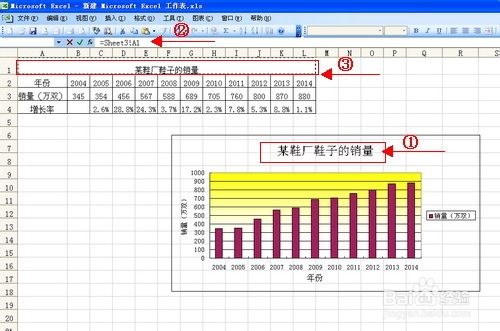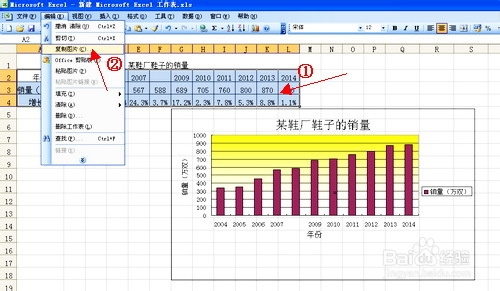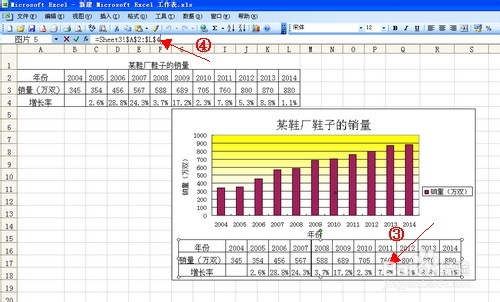如何使用Excel制作图表教程 Excel图表制作大全
1、打开Excel办公软件,选择需要制作图表的表格,我们以某鞋厂2004年至2014年鞋子销售量为例子。
2、在表格中选中第二行及第三行,鼠标单击Excel中的(图表向导)工具,若在Excel中没有找到(图表向导)工具,可以选择菜单“插入-->图表”或者选择菜单“视图-->工具栏-->常用工具(打上勾)”,在弹出的图表向导框中选择柱形图,单击下一步。
3、在图表数据源中选择系列生产中的行,在选择系列,删除年份并在分类(x)轴标志(T)中输入=Sheet3!$B$2:$L$2,单击下一步,在图标选项中输入标题、分类X轴、数值Y轴的名称,单击下一步,在图标位置中选择第二个,单击完成。
4、绘图区很不美观,接下来的工作是美化绘图区。选中绘图区,单击右键,选中绘图区格式,在图案颜色中选择自己喜欢的颜色,这里选择黄色,单击填充效果,在填充效果中选择渐变、双色、水平,单击确定。
5、图表区的文字太大,要适当的调整大小,选中图表区,单击右键选择图表区格式,在图表区格式选择字体大小,这里选择10号字体,单击确定。对标题进行调整,修改字体大小,方法基本上一样。
6、数倌栗受绽据与图表之间的链接,在制作图表的过程中,数据与图表的链接会自动生成,起到数据与图表的动态同步更新,但图表的标题是没有与数据建沐戾垛纾立链接,这就需要手动操作。单击选中标题,在公式栏中输入“=”号,在选中表格中标题所在的地方,按下回车,图表的标题与数据就建立了动态链接。
7、图表与图片的动态链接,选择需要生成图片的区域,然后必须按住shift键,选择菜单“编辑-->复制图片”,单击确定,选择图片在公式输入栏中输入=Sheet3!$A$2:$L$4,图片与数据建立了动态链接。
声明:本网站引用、摘录或转载内容仅供网站访问者交流或参考,不代表本站立场,如存在版权或非法内容,请联系站长删除,联系邮箱:site.kefu@qq.com。
阅读量:38
阅读量:76
阅读量:39
阅读量:92
阅读量:82