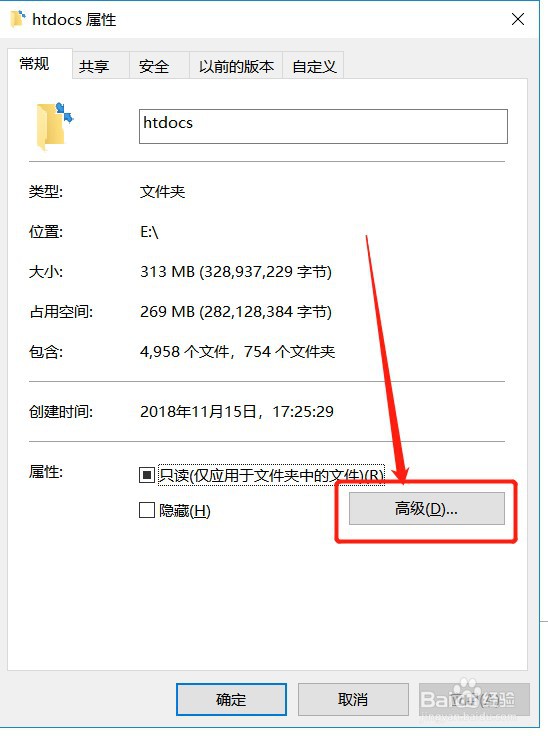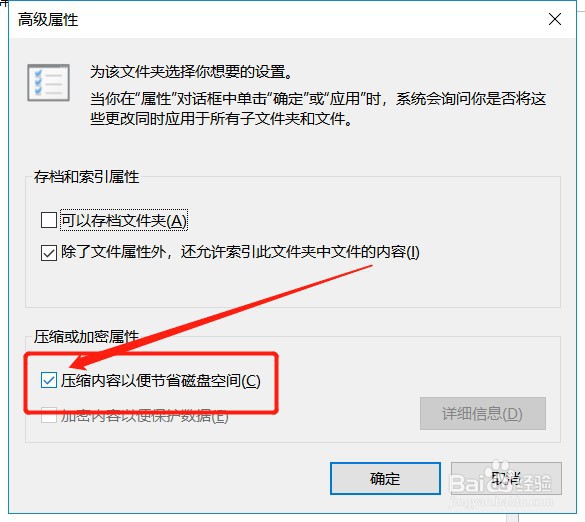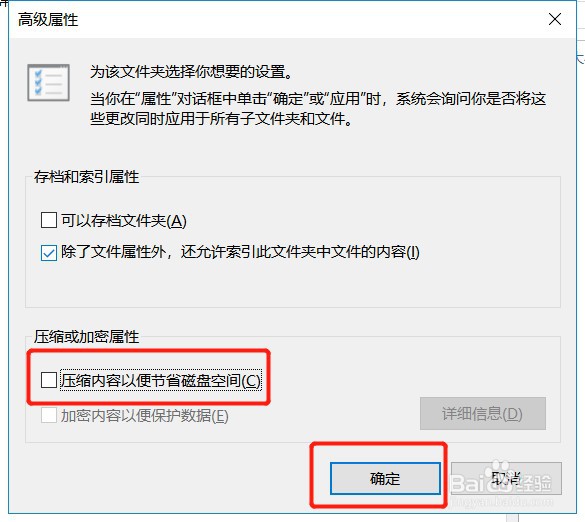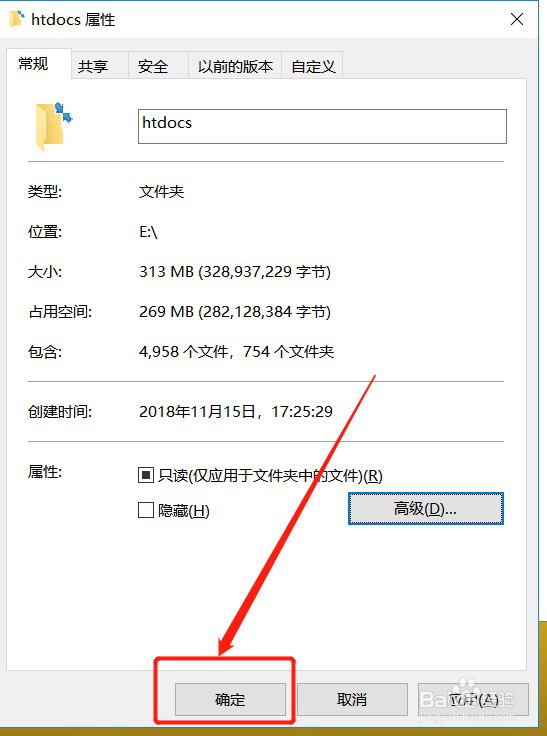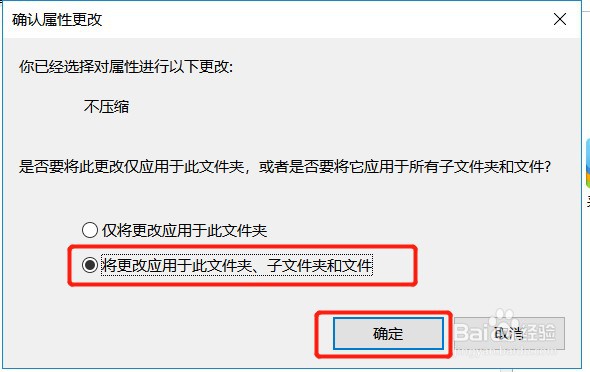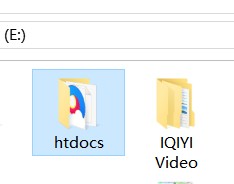如何解决win10系统文件夹右上角的蓝色箭头
1、鼠标右击有蓝色箭头的文件夹,在出来的菜单里面点击【属性】
2、在属性页面点击【高级】
3、在高级属性里面,有一个【压缩内容以便节省磁盘空间】的复选框,这个复选框是勾选上的
4、把【压缩内容以便节省磁盘空间】的复选框勾选去掉,点击【确定】
5、回到属性页面,点击下方的【确定】
6、在弹出来的确认属性更改页面,选择【将更改应用于此文件夹、子文件夹和文件】,点击【确定】
7、设置好后,再看看文件夹右上角的箭头已经去掉了
声明:本网站引用、摘录或转载内容仅供网站访问者交流或参考,不代表本站立场,如存在版权或非法内容,请联系站长删除,联系邮箱:site.kefu@qq.com。
阅读量:82
阅读量:34
阅读量:47
阅读量:81
阅读量:50