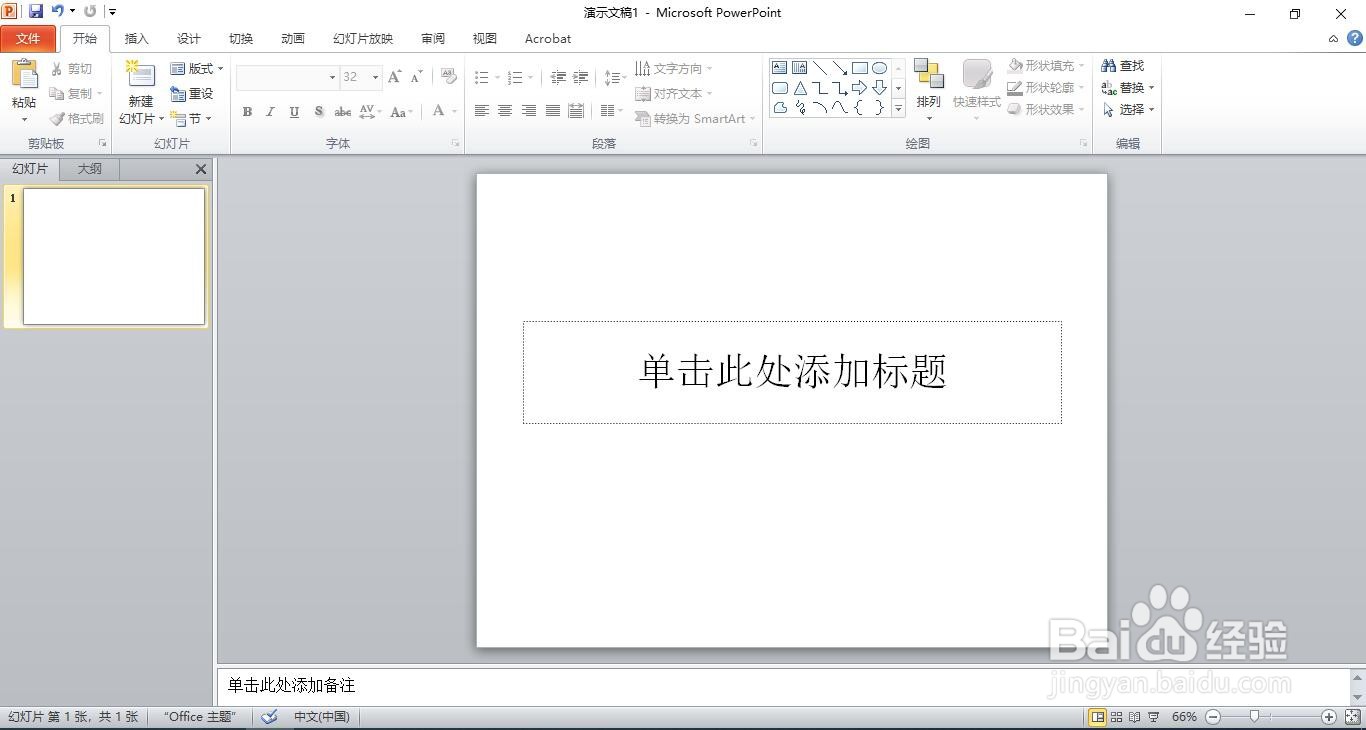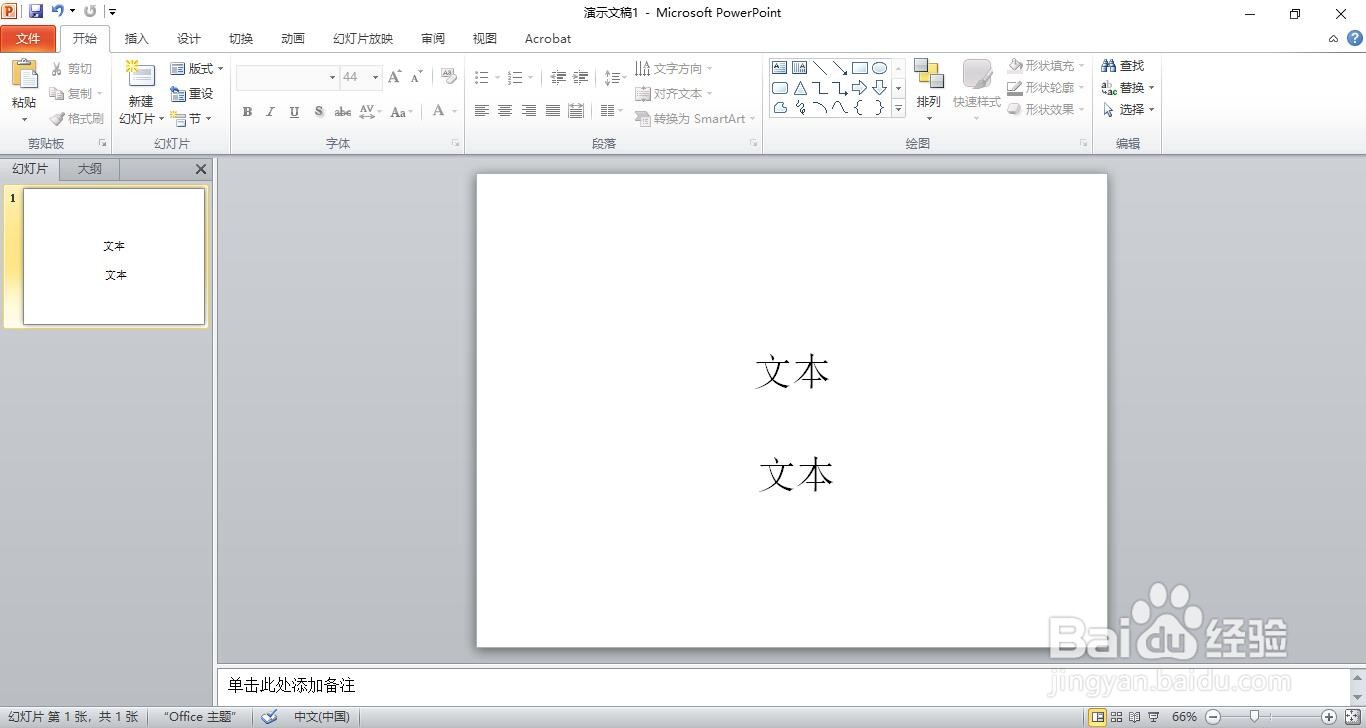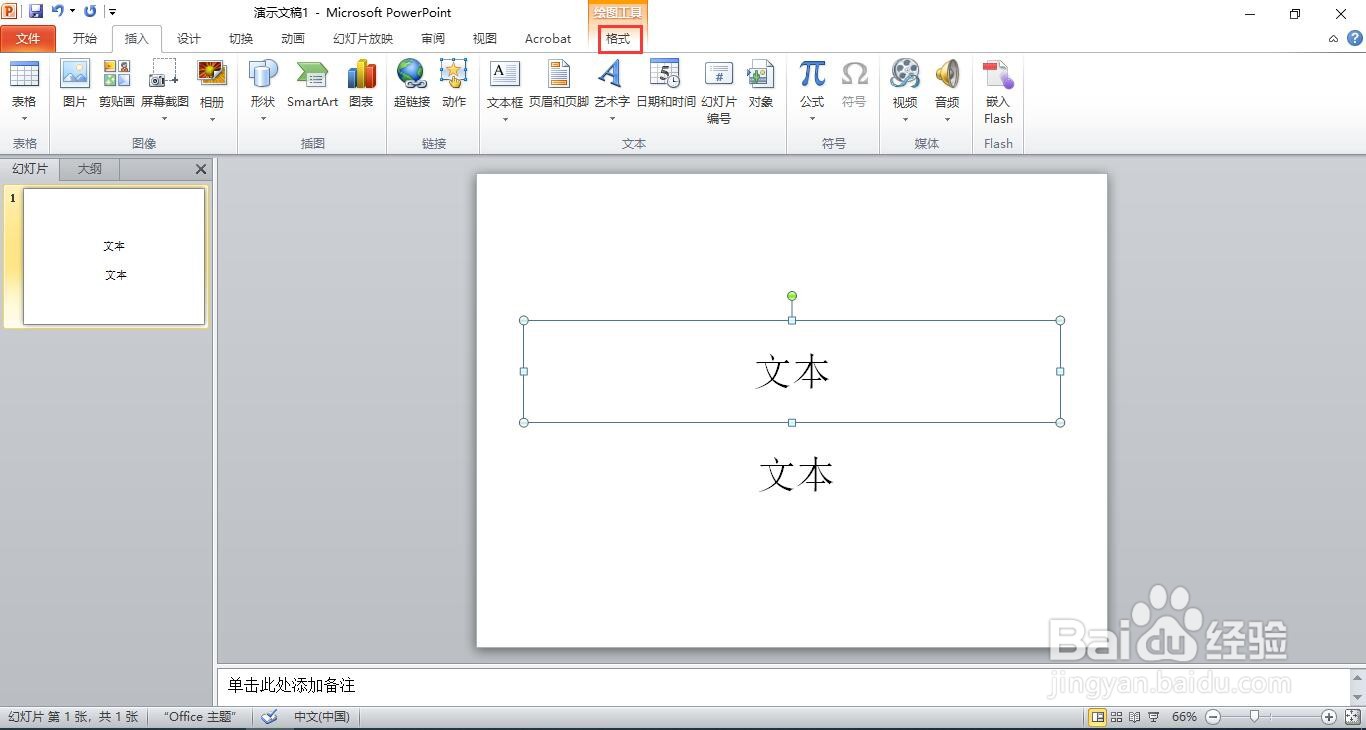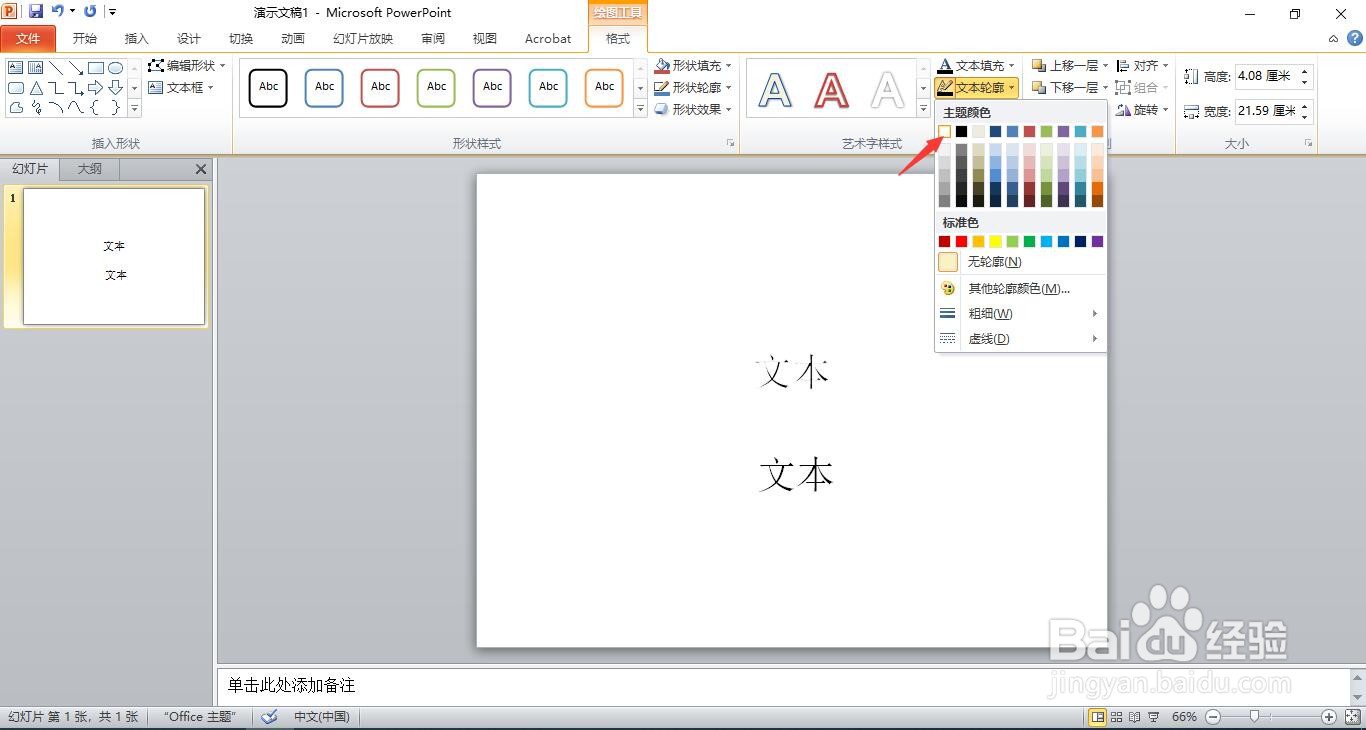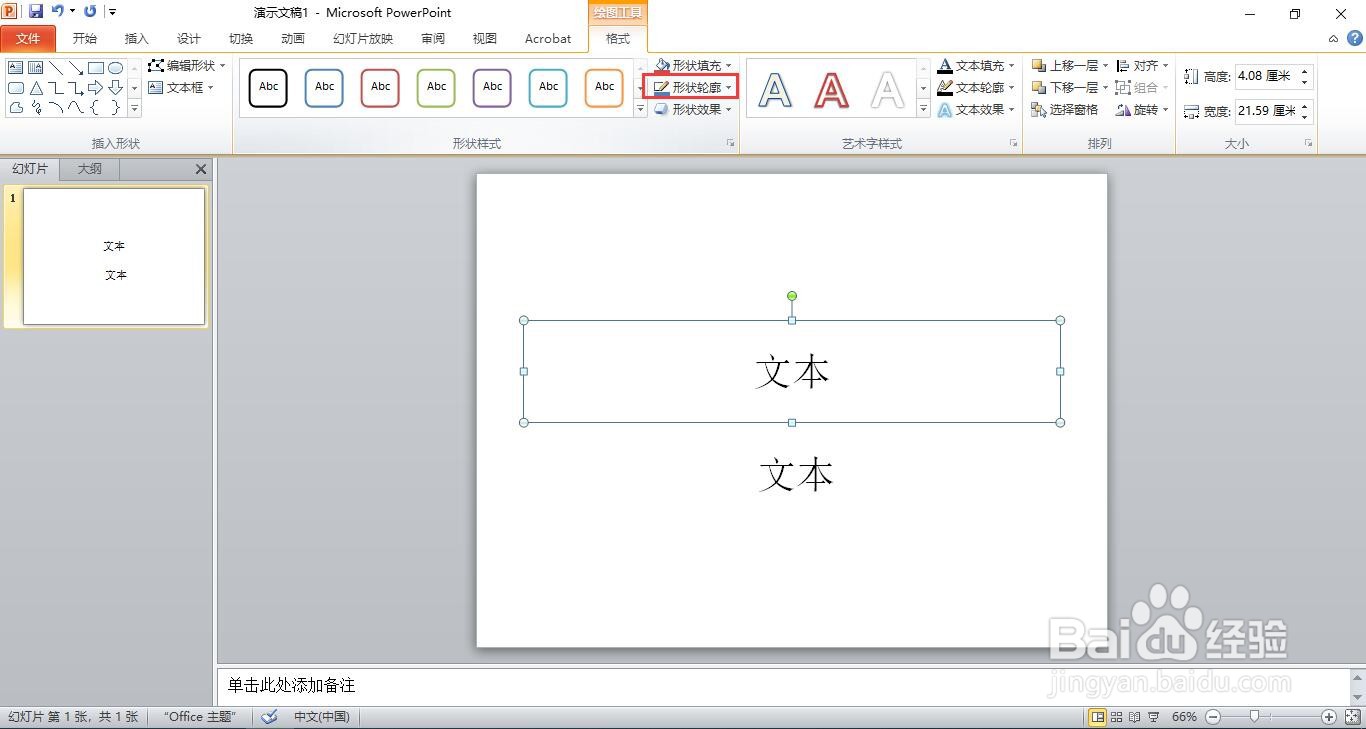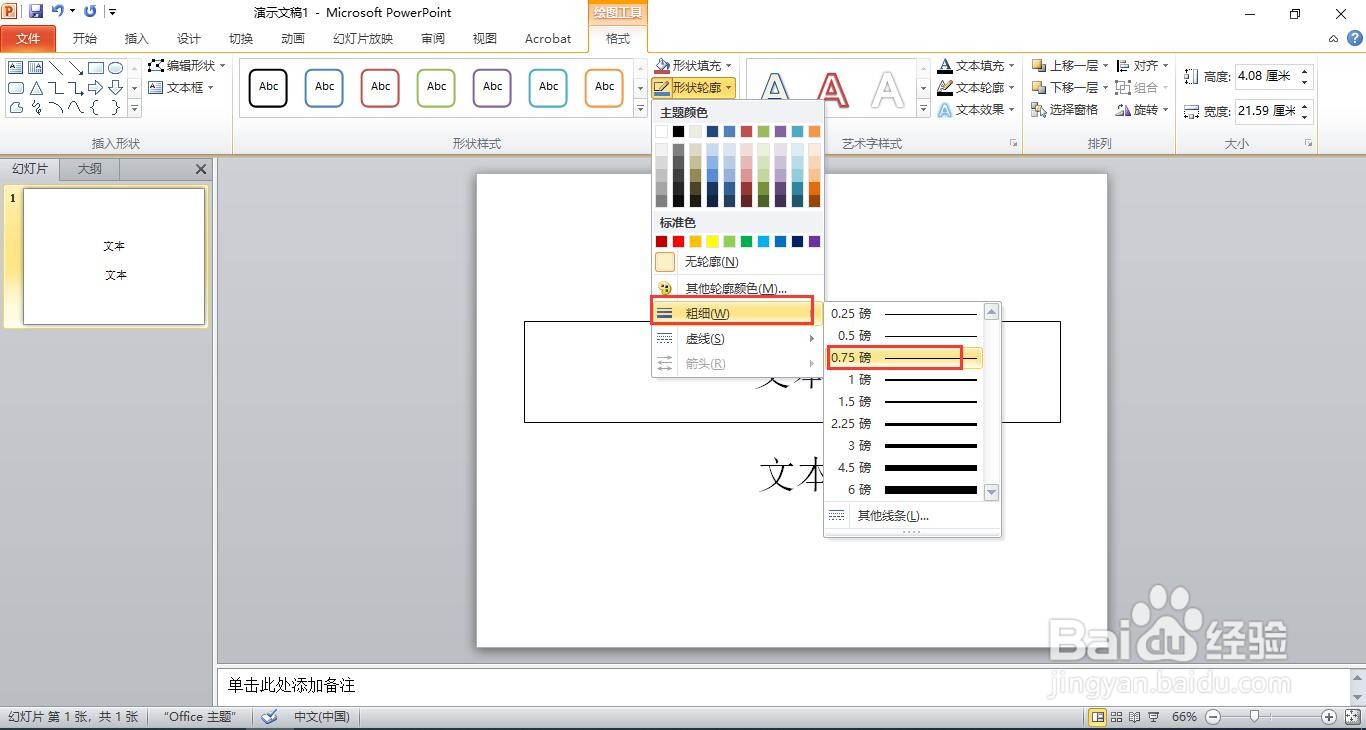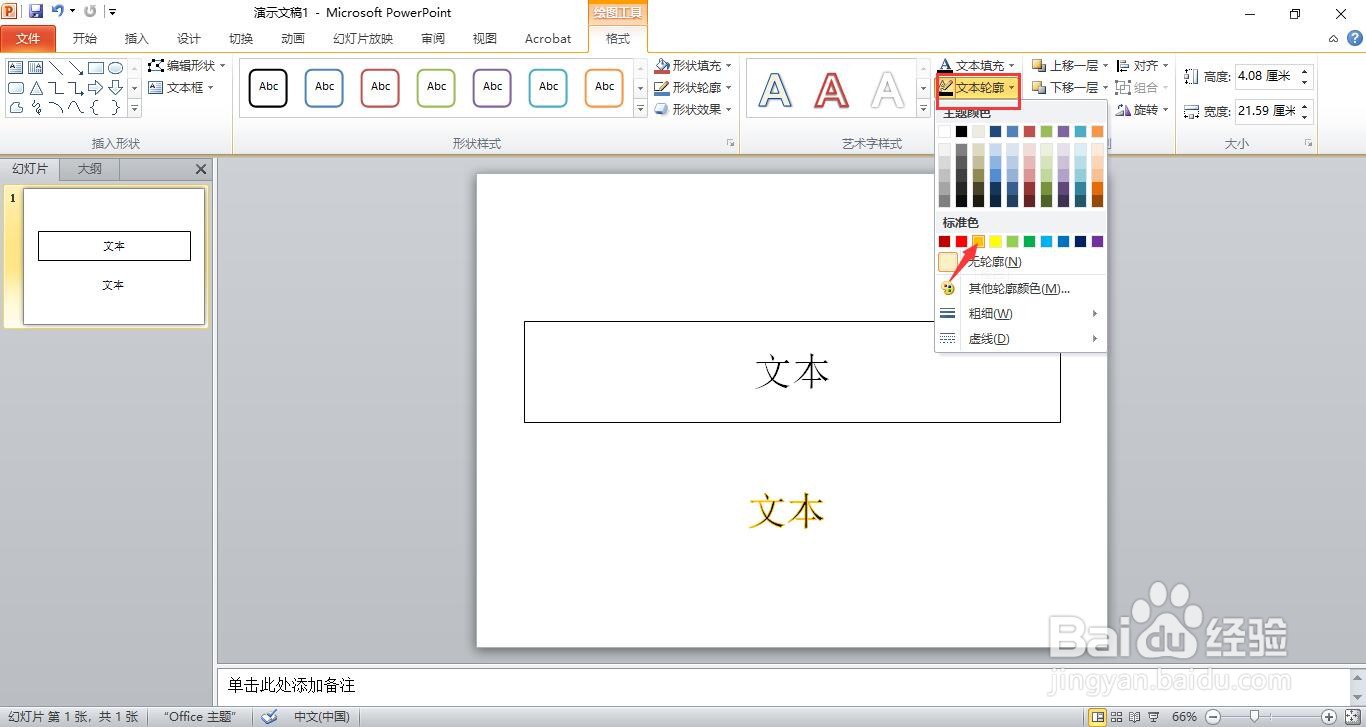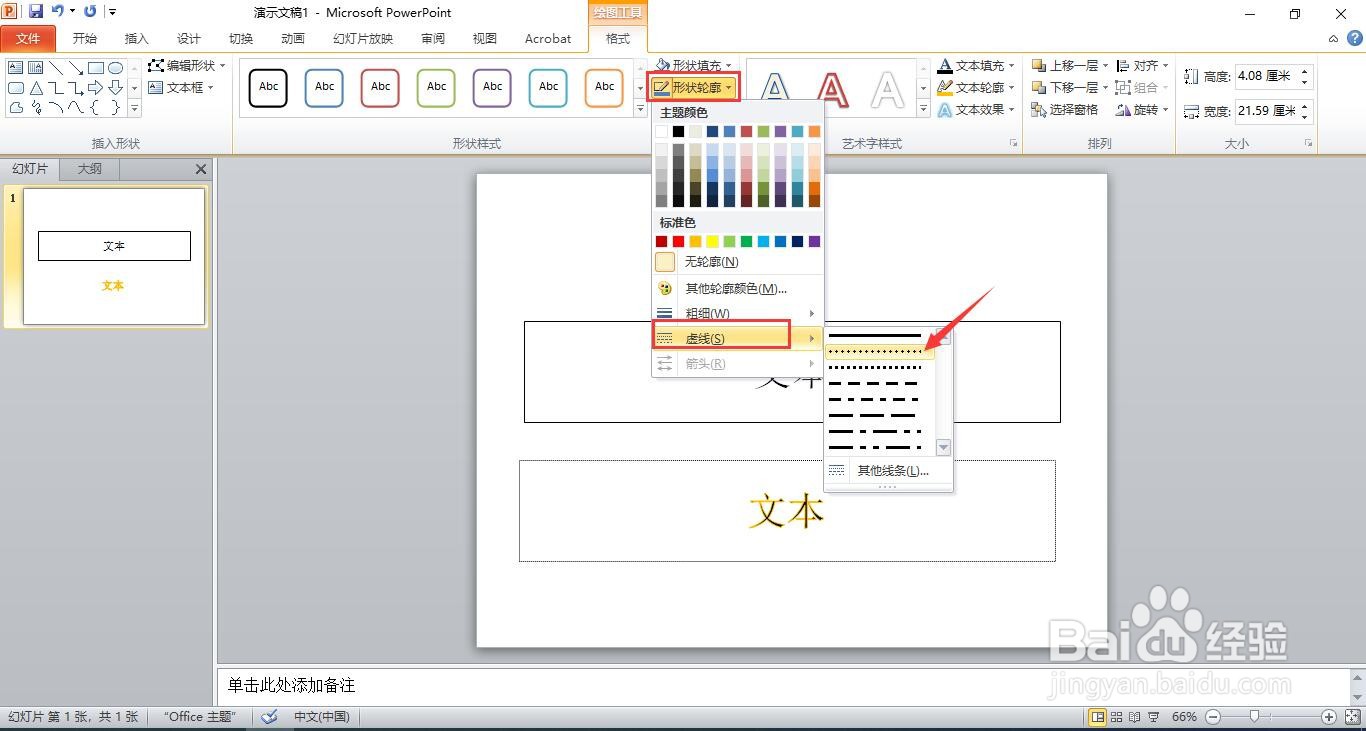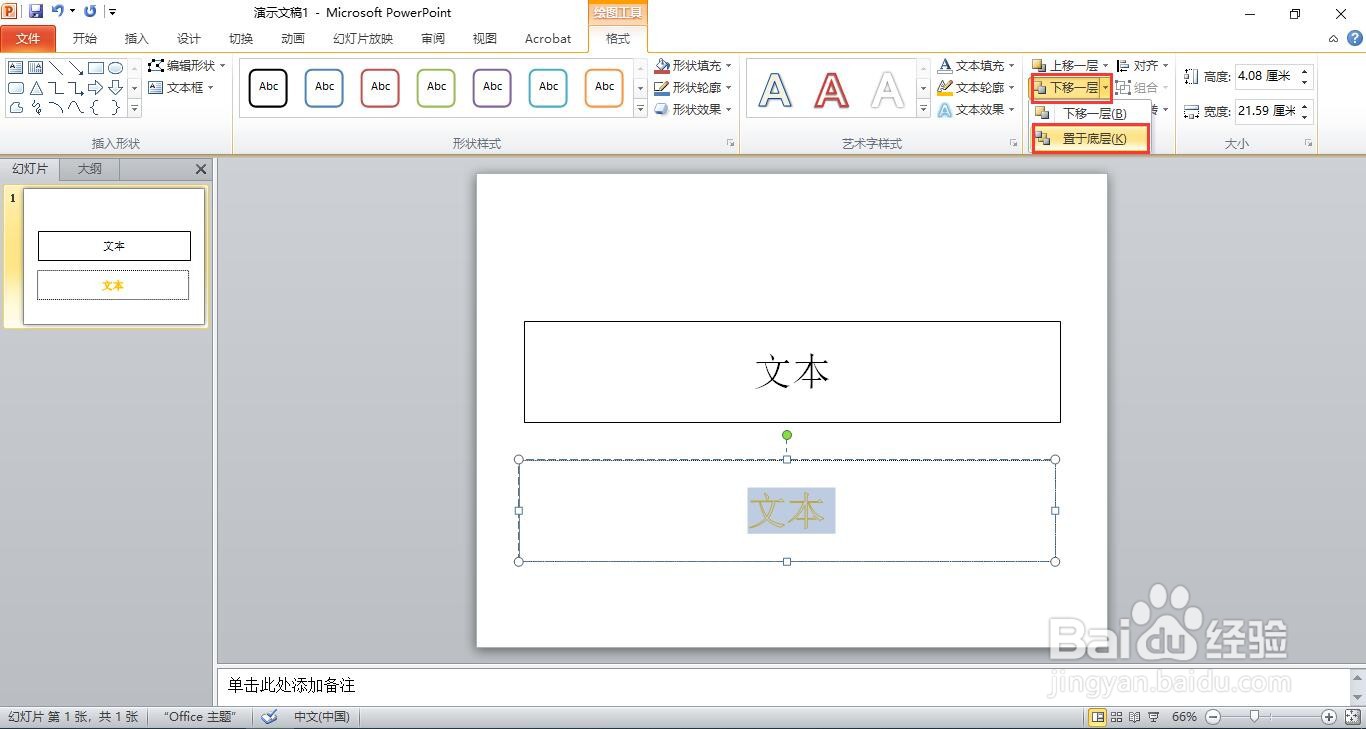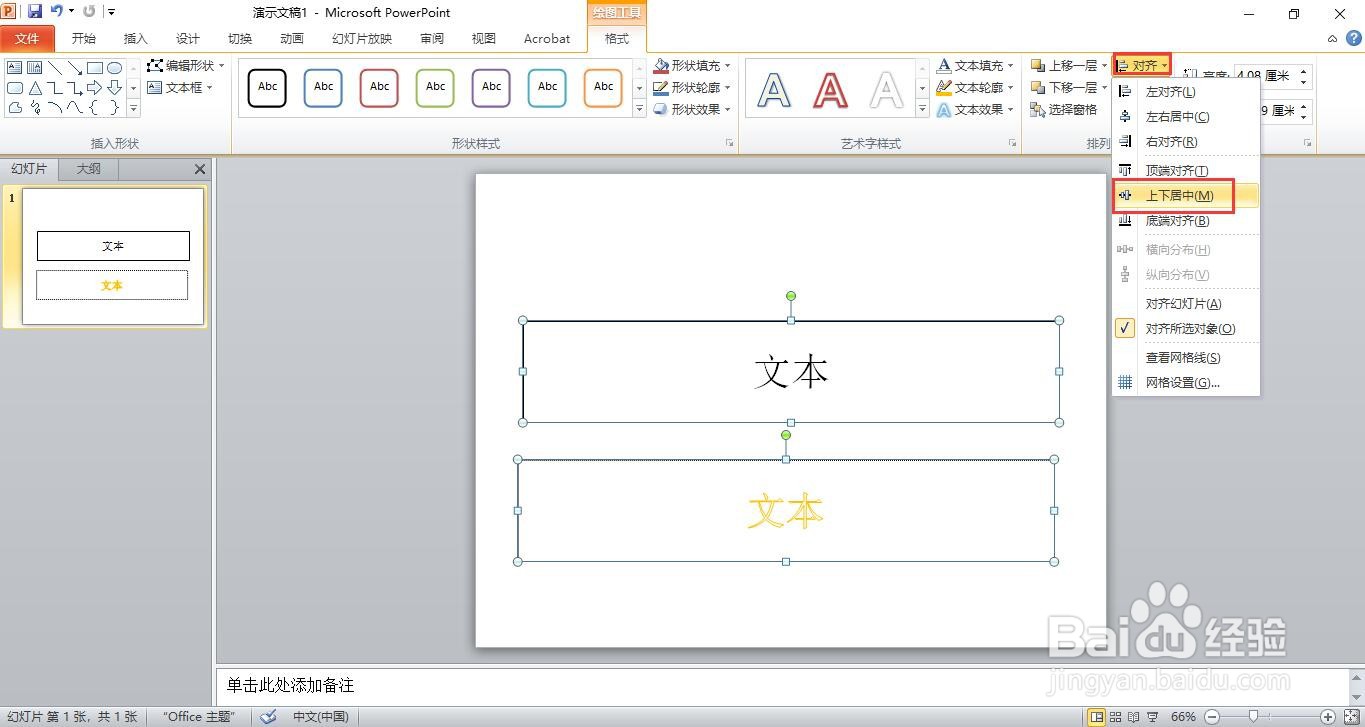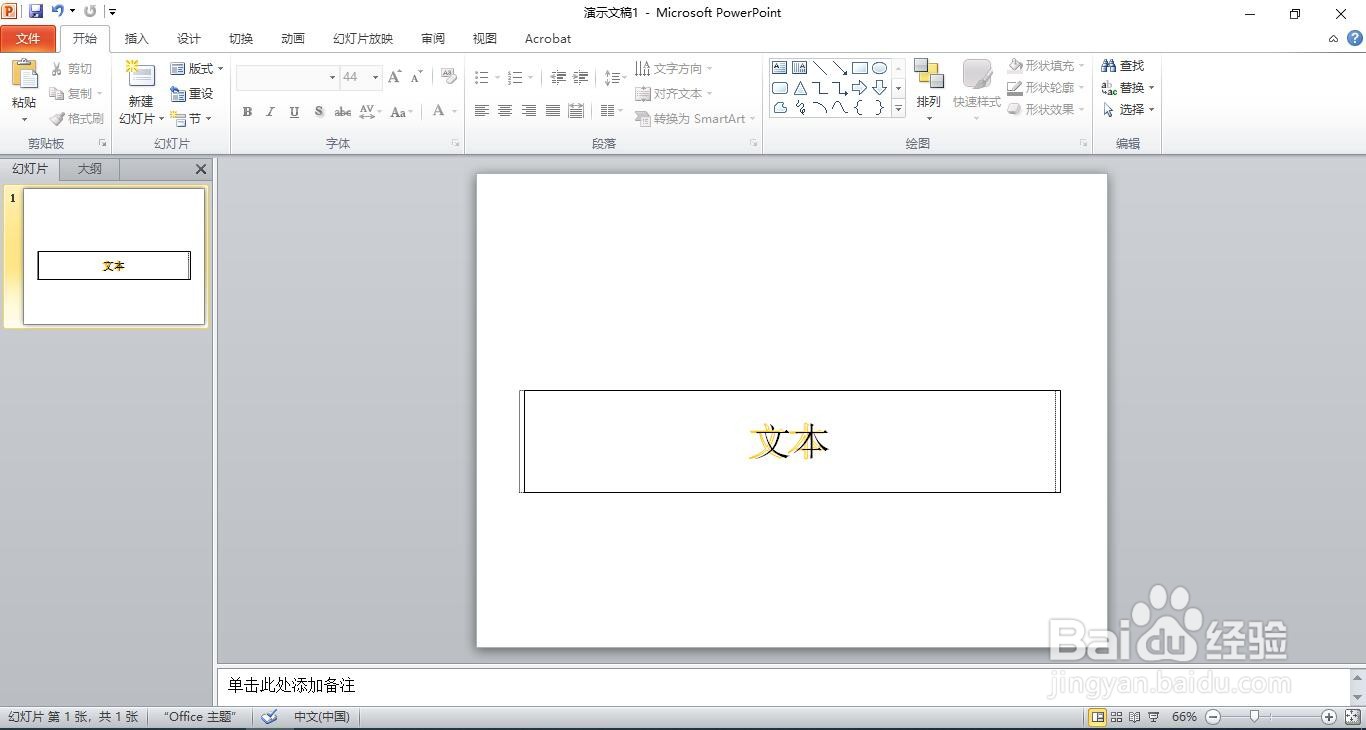如何在ppt中制作文本虚线框效果
1、新建一个空白的ppt文档。
2、输入文字,在复制一个。
3、选择上面文本,单击“格式”菜单。
4、选择“文本轮廓”。
5、选择“白色”。
6、点击“形状轮廓”。
7、粗细为0.75磅。
8、选择下面的文本,单击文本轮廓,填充为橙色。
9、设置虚线为圆点类型。
10、粗细为0.75磅。
11、文本填充设置为无填充颜色
12、选择置于底层。
13、选中所有文本框,单击“格式”菜单下的“对齐”,选择“上下居中”。
14、这样就完成了文本虚线框效果。
声明:本网站引用、摘录或转载内容仅供网站访问者交流或参考,不代表本站立场,如存在版权或非法内容,请联系站长删除,联系邮箱:site.kefu@qq.com。
阅读量:72
阅读量:89
阅读量:39
阅读量:33
阅读量:72