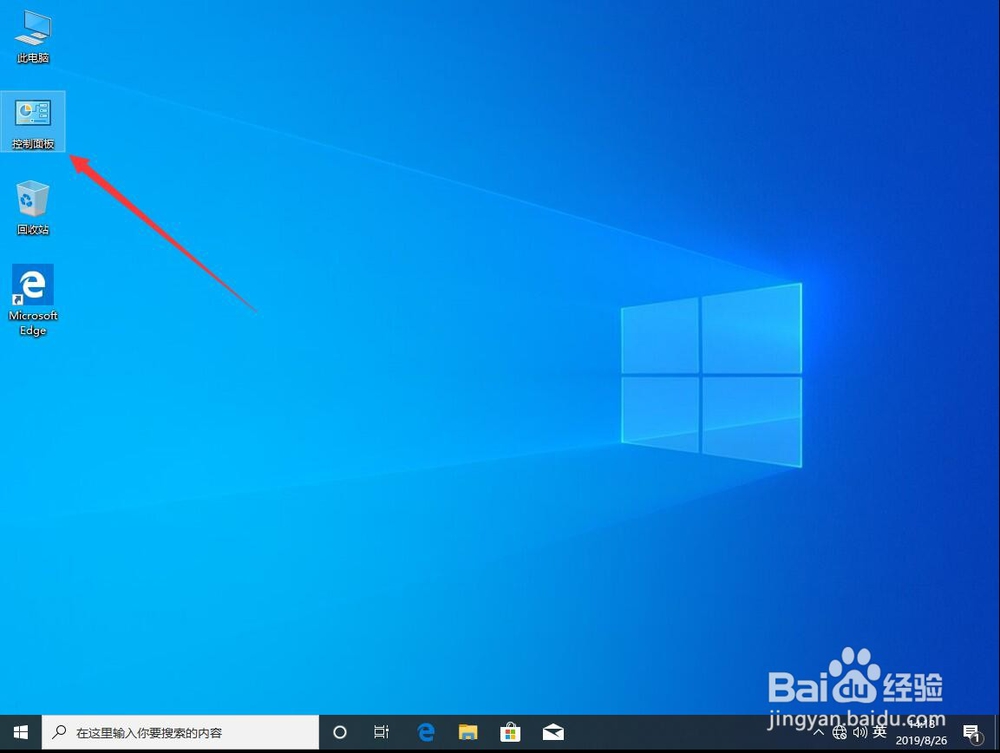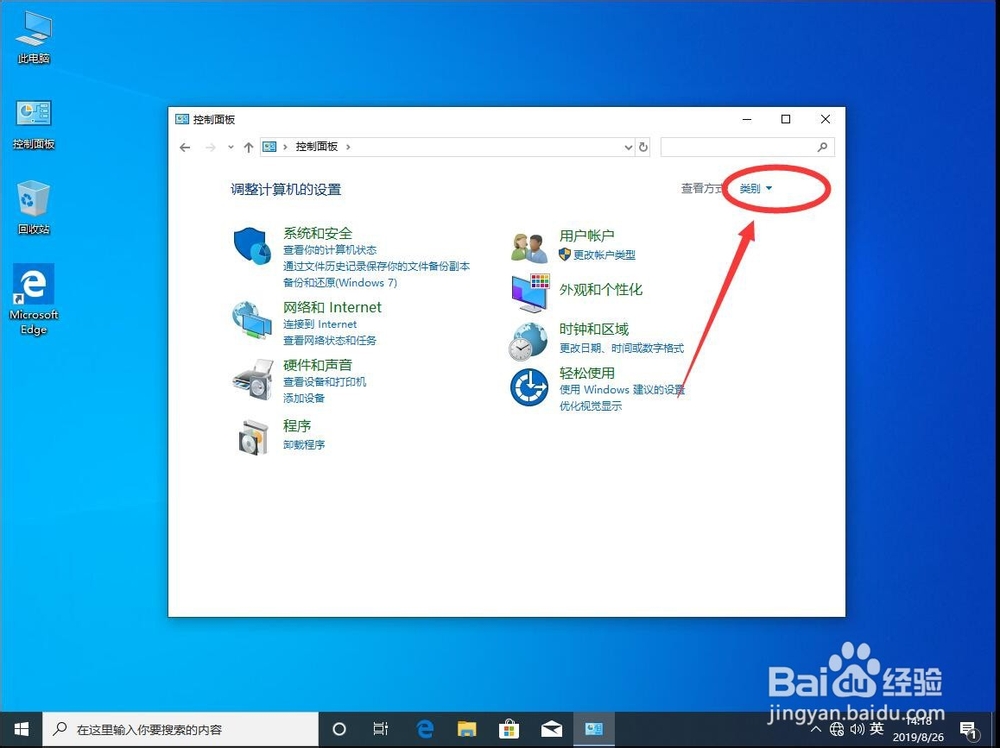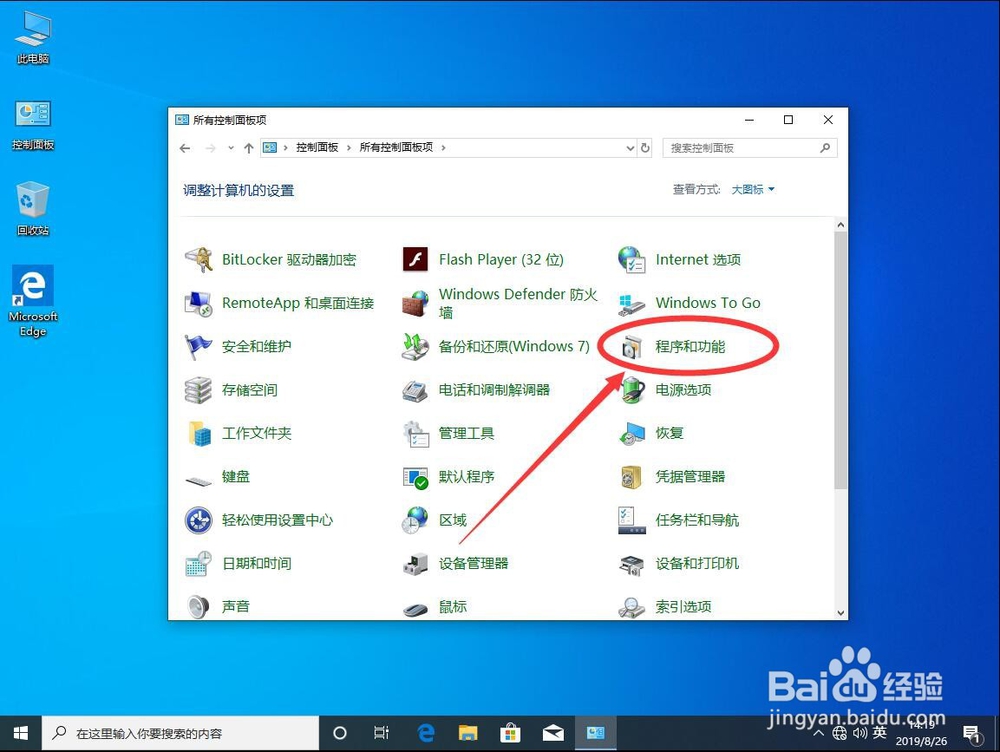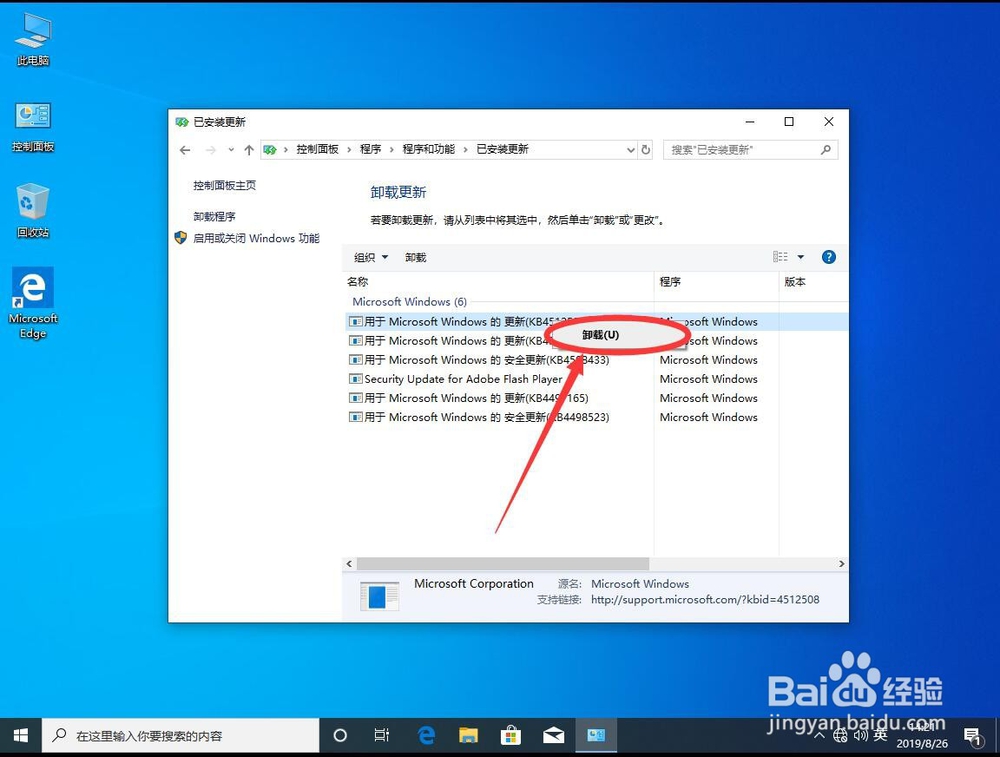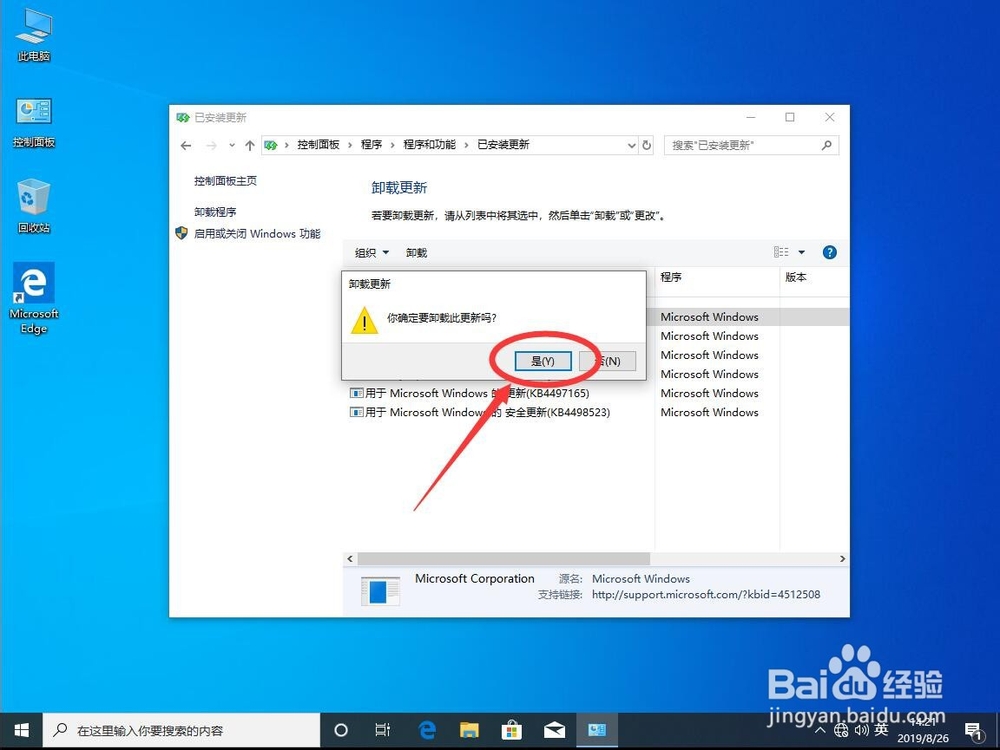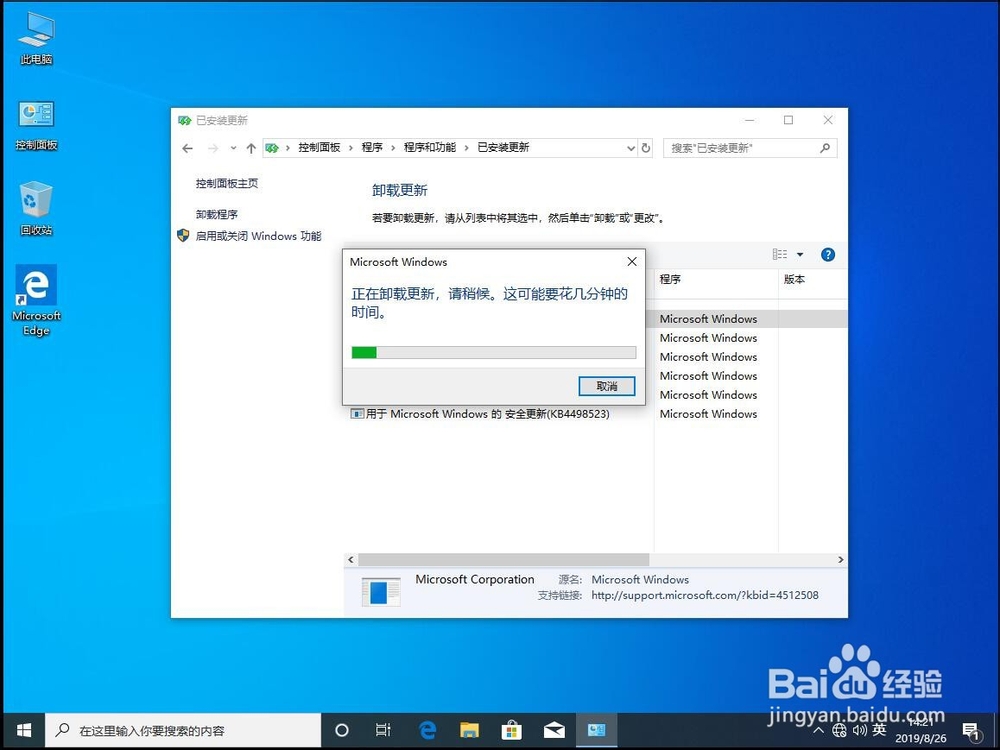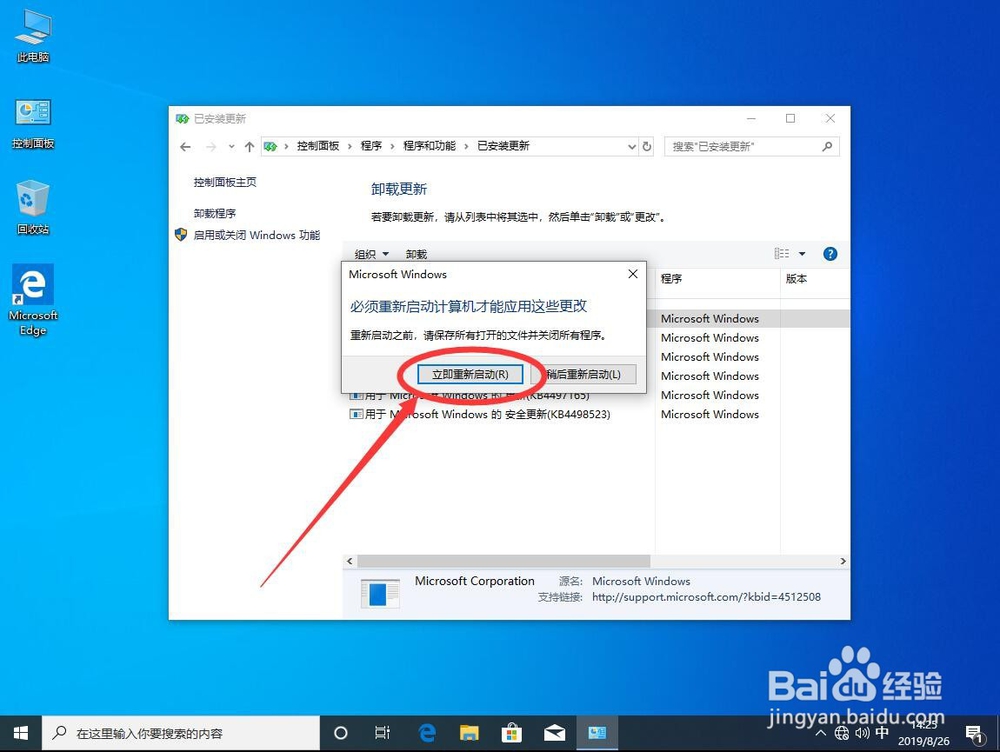win10系统如何卸载删除某个特定升级更新程序
1、首先双击打开桌面上的“控制面板”
2、打开控制面板后,点击左上角查看方式右侧的“类别”
3、在打开下拉菜单中,选择“大图标”
4、然后在控制面板列表中,选择“程序和功能”
5、打开程序和功能后,点击左侧边栏里面的“查看已安装的更新”
6、然后在更新列表中,选择想要卸载掉的更新程序,然后在该更新上点右键
7、在打开的右键菜单中,选择“卸载”
8、弹出提示是否要卸载,点击选择“是”
9、等待更新开始卸载
10、卸载完成后,弹出提示需要重启,点击“立即重新启动”
11、等待系统重启,并且卸载更新,重新进入桌面后,该更新就卸载完毕了
声明:本网站引用、摘录或转载内容仅供网站访问者交流或参考,不代表本站立场,如存在版权或非法内容,请联系站长删除,联系邮箱:site.kefu@qq.com。
阅读量:78
阅读量:38
阅读量:85
阅读量:96
阅读量:42