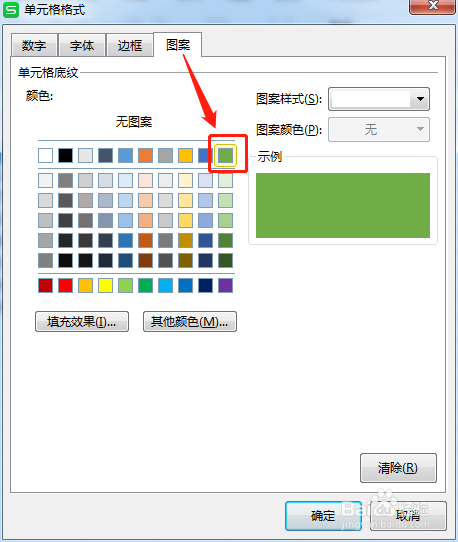如何通过Excel条件格式功能进行数据核对
1、在Excel中,选定数据1的数据区域A2:C8。
2、在开始选项卡,单击【条件格式】功能按钮,调出下拉菜单,单击【新建规则】,弹出【新建格式规则】对话框。
3、在新建格式规则对话框,单击选择规则类型【使用公式确定要设置格式的单元格】,在该规则类型下编辑规则。
4、编辑规则说明,鼠标定位于条件编辑框,拖动鼠标选择数据1的数据区域A2:C8,此张虢咆噘时条件编辑框的为绝对引用,按功能键【F4】三次后变为相对引用。
5、在条件编辑框输入“<>”,再次拖动鼠标选择数据2的数据区域E2:G8,岳蘖氽颐按功能键【F4】三次后变为相对引用。
6、单击【格式】按钮,弹出【单元格格式】对话框,在【图案】选项卡设置单元格底纹为绿色。
7、单击【确定】按钮,退出对话框,完成数据核对,并将不同数据填充为绿色。
8、总结选定数据,设置条件格式规则,将不同数据填充为绿色。
声明:本网站引用、摘录或转载内容仅供网站访问者交流或参考,不代表本站立场,如存在版权或非法内容,请联系站长删除,联系邮箱:site.kefu@qq.com。
阅读量:80
阅读量:22
阅读量:65
阅读量:40
阅读量:22