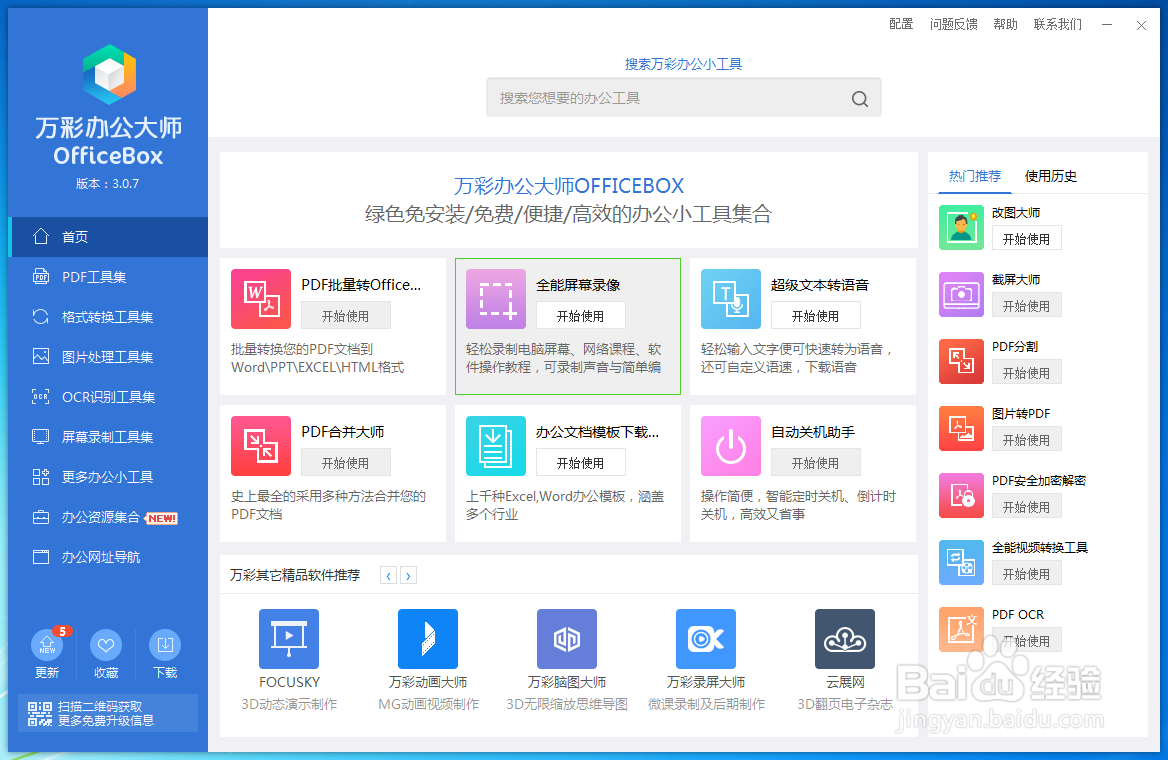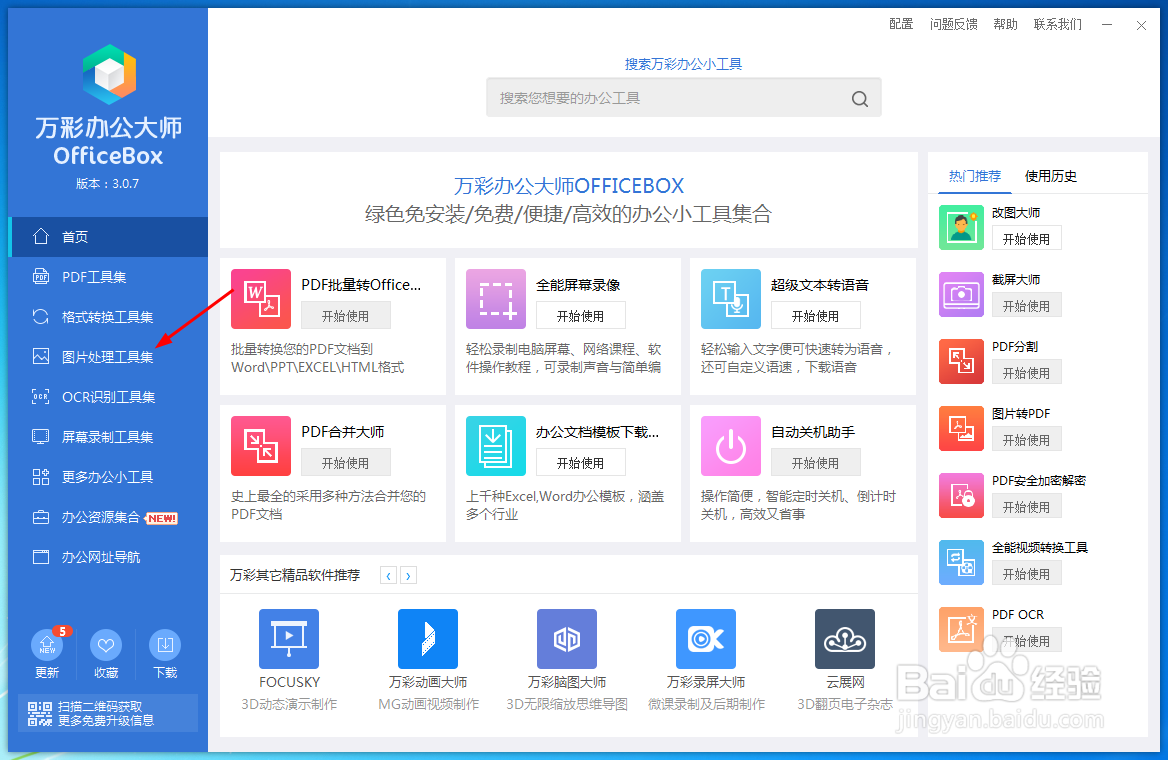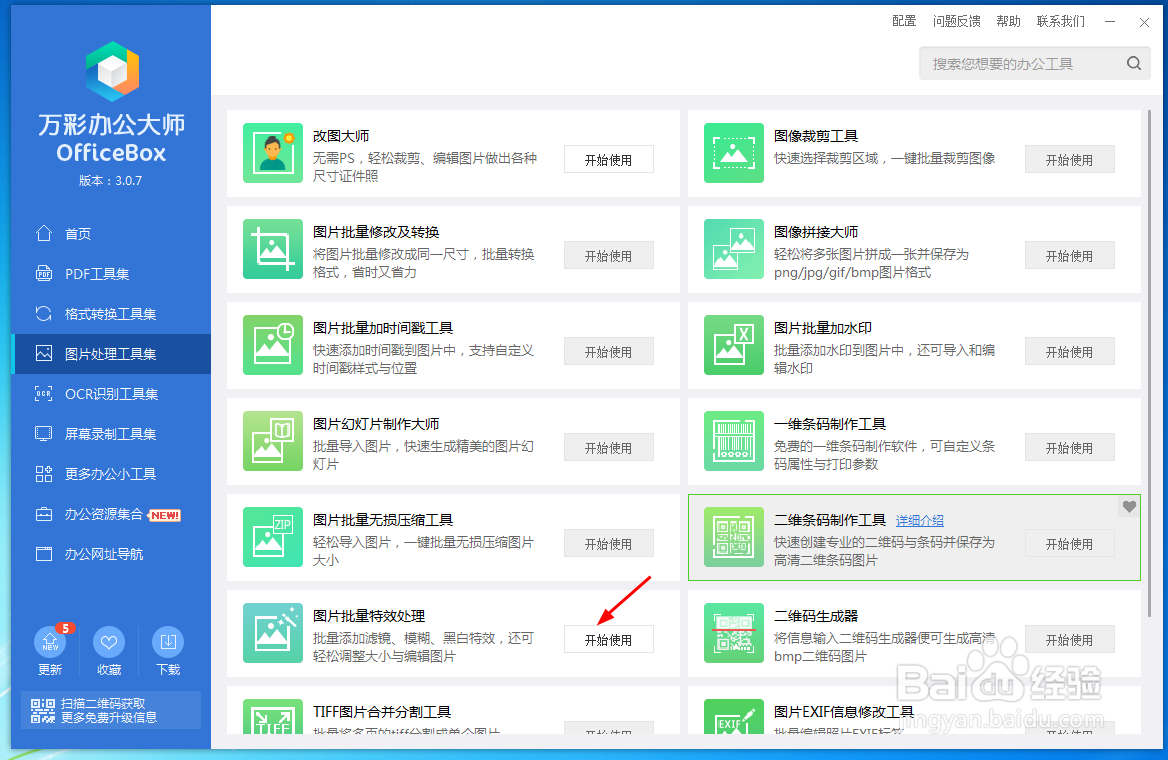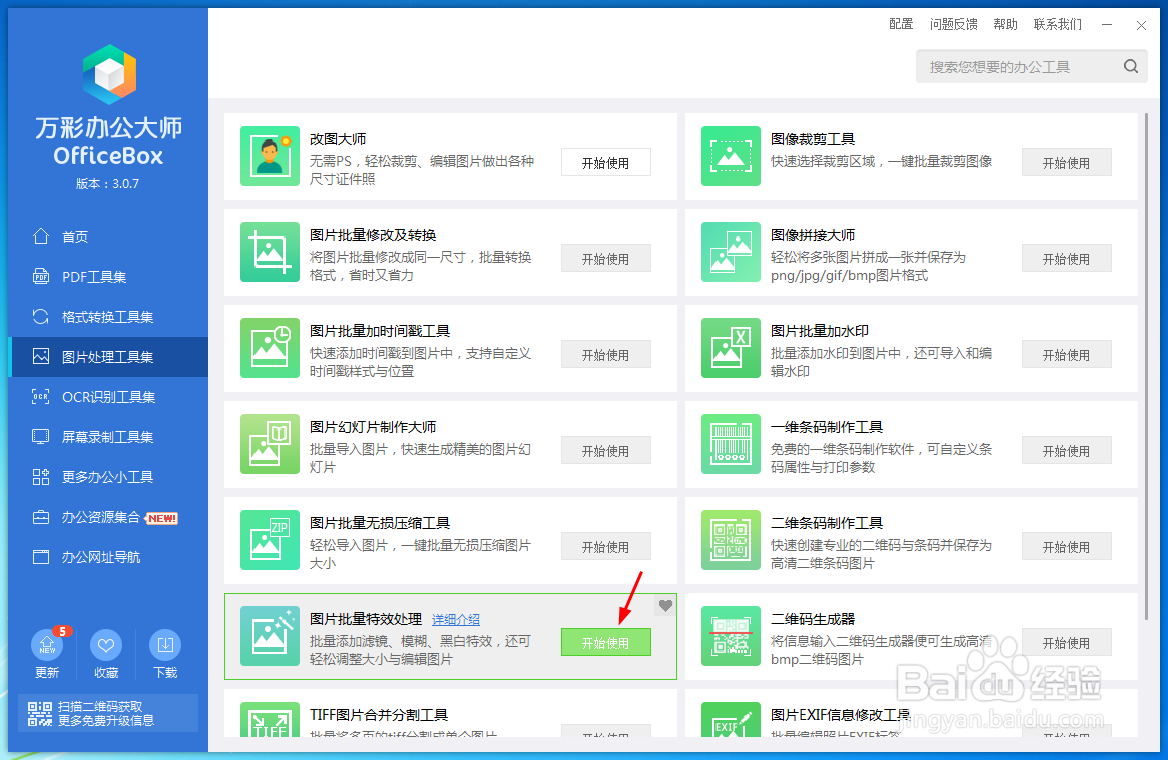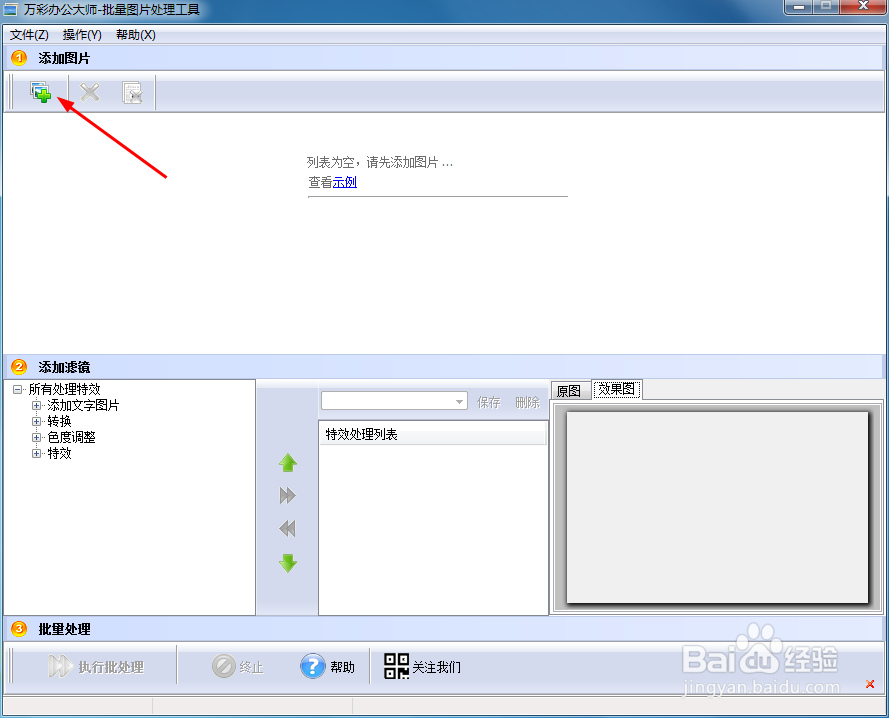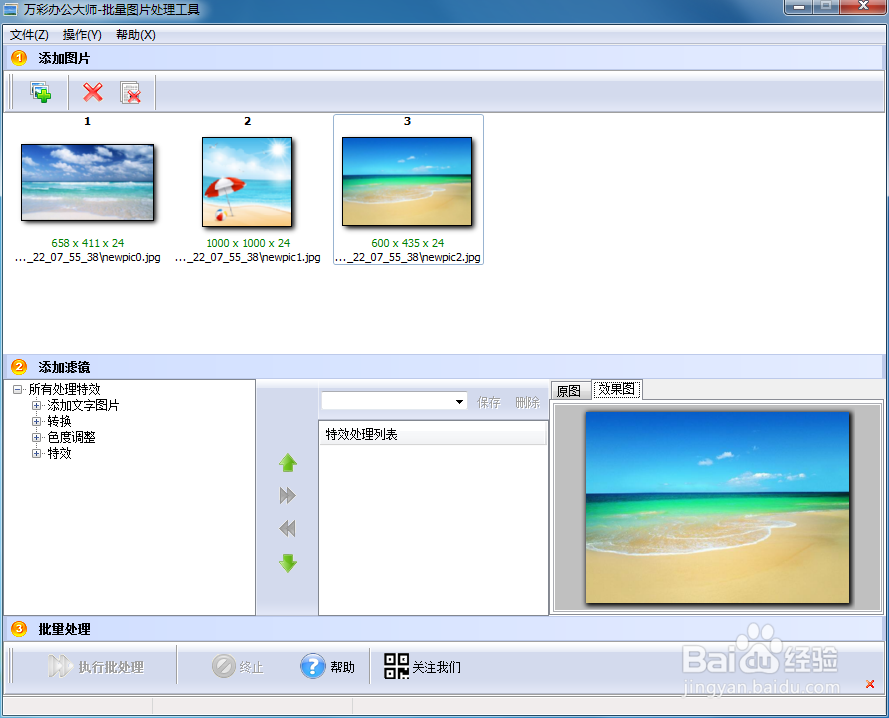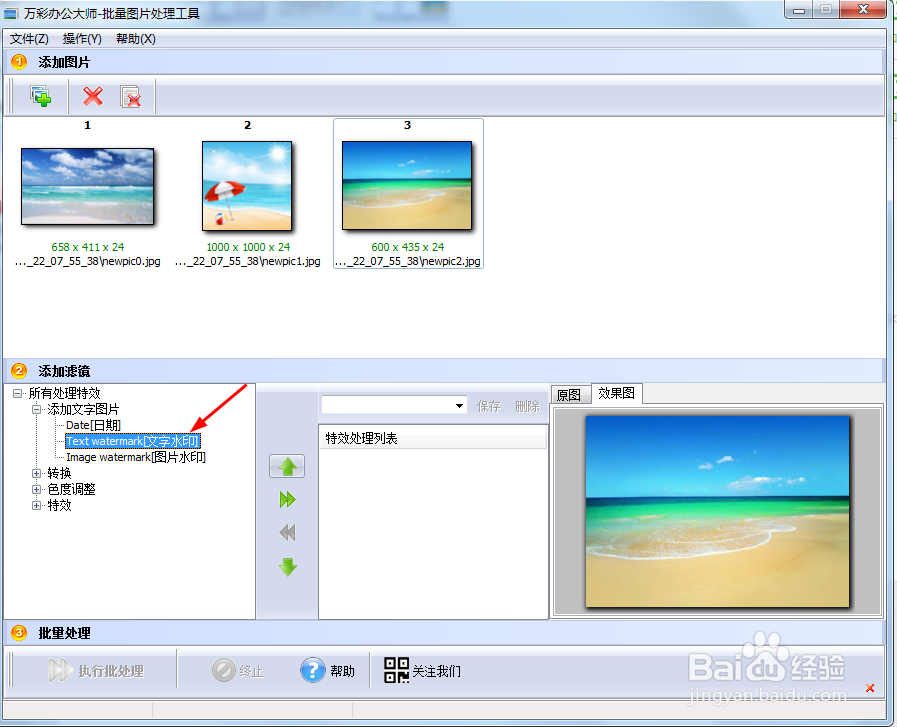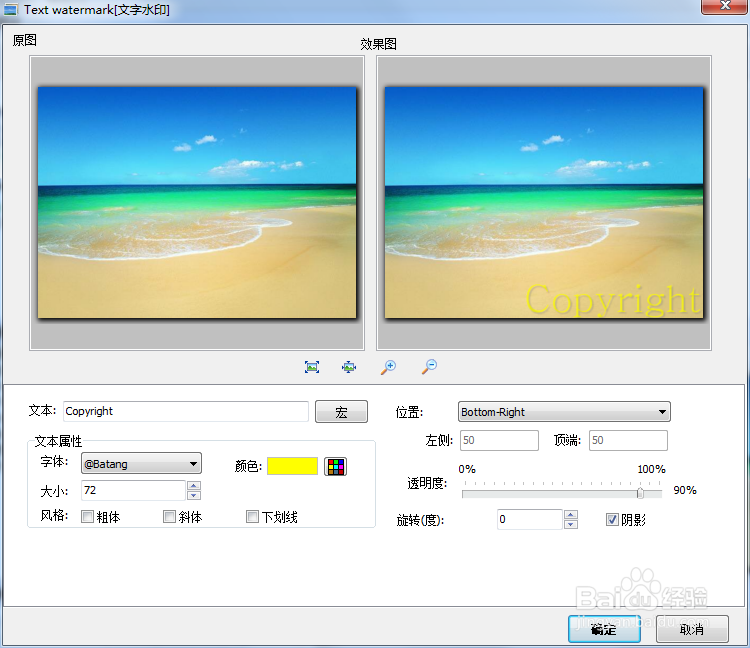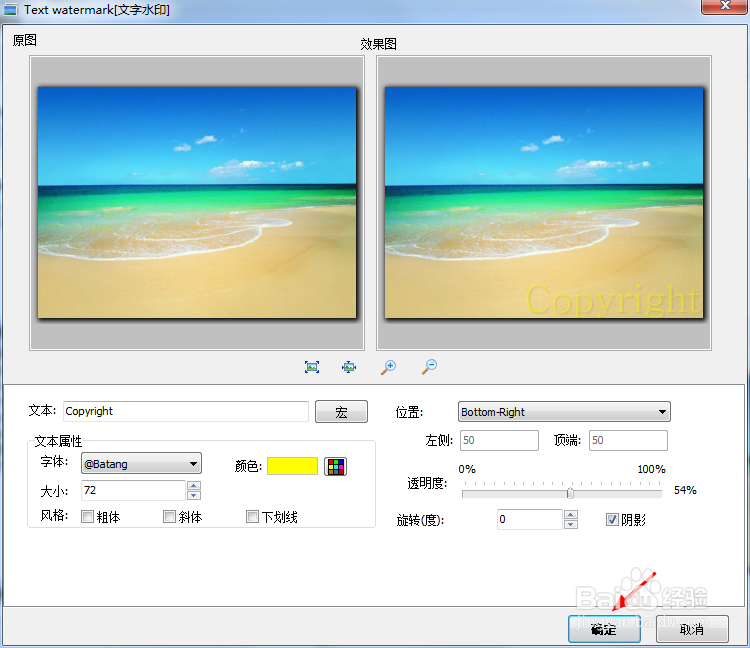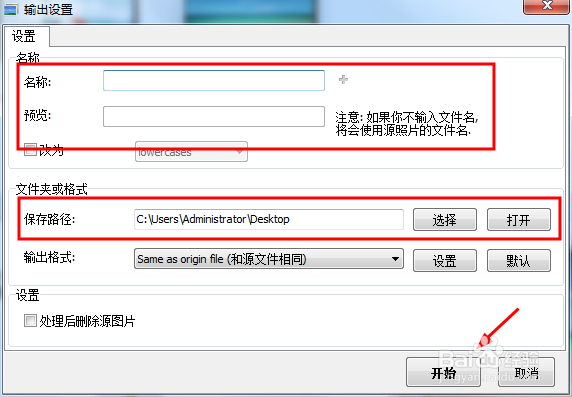如何使用万彩办公大师完成给多张图片加文字水印
1、在电脑上安装万彩办公大师,这个比较简单,在浏览器上搜索“万彩办公大师”,下载到电脑上,根据提示一步一步安装即可。安装完成之后,打开其首界面,
2、在上一步打开的首界面上,找到并点击“图片处理工具集”选项,在“图片处理工具集”中,找到“图片批量特效处理”,
3、点击“开始使用”,第一次使用时会进行短暂时间的加载,只需耐性等待即可。然后会出现“图片批量特效处理”界面,
4、在上述界面,添加多张图片进来,操作如下图所示:
5、然后,展开“所有处理特效”——“添加文字图片”——“文字水印”,鼠标双击“文字水印”,打开“文字水印”处理界面,
6、在这里可以输入文本,更改字体颜色,设置字体倾斜、加粗、下划线等效果,还可以调整透明度、位置等,
7、设置好字体格式后,点击“确定”岳蘖氽颐按钮,即可回到“图片批量特效处理”界面。然后,点击“执行批处理”,按下图所示进行操作:
8、这样,就完成了添加文字水印的效果。
声明:本网站引用、摘录或转载内容仅供网站访问者交流或参考,不代表本站立场,如存在版权或非法内容,请联系站长删除,联系邮箱:site.kefu@qq.com。
阅读量:87
阅读量:68
阅读量:29
阅读量:94
阅读量:60