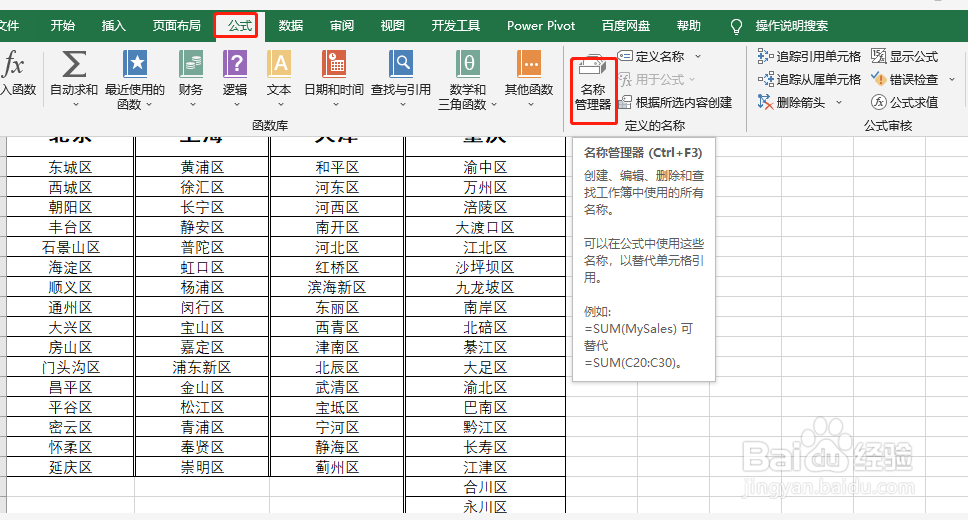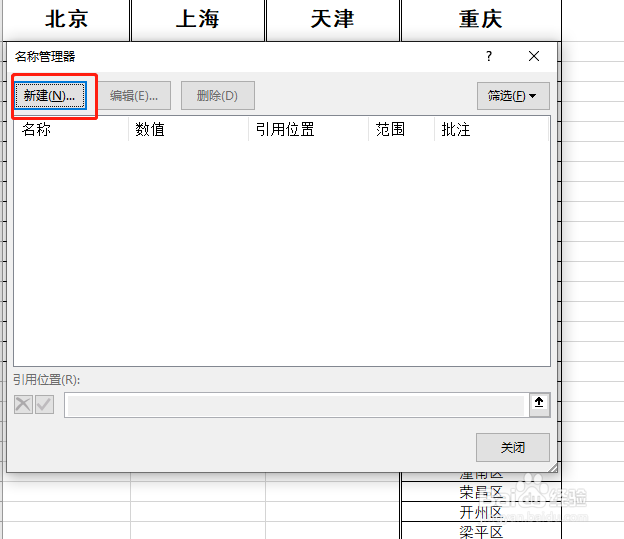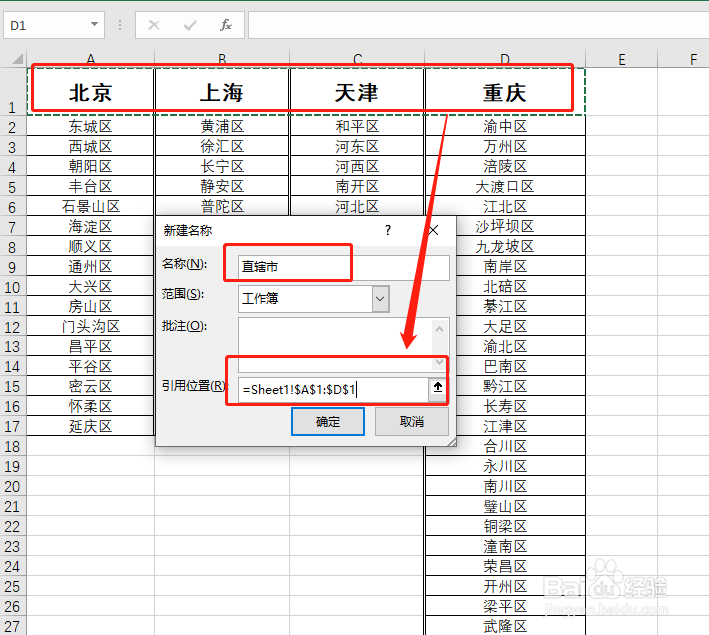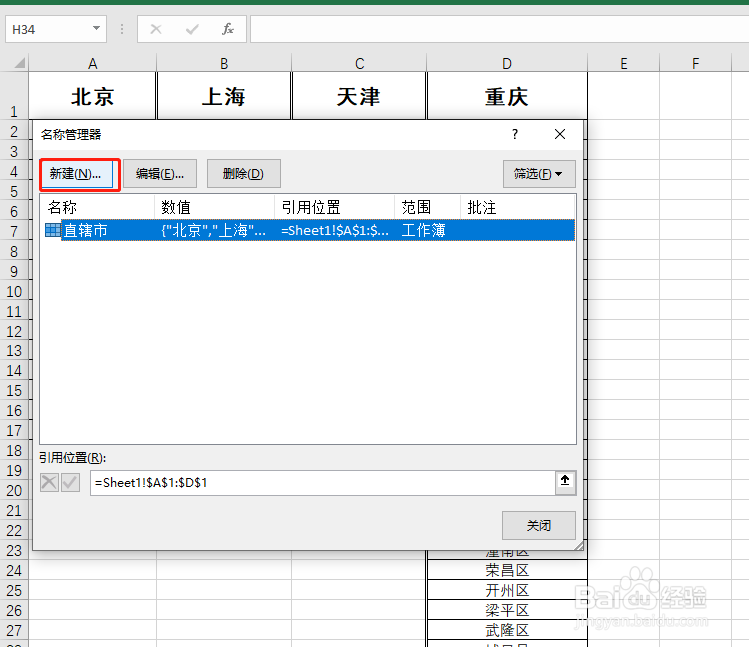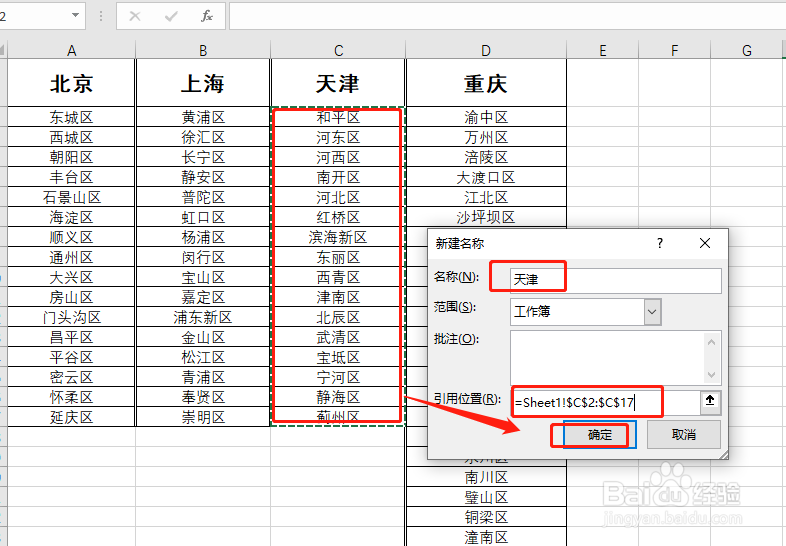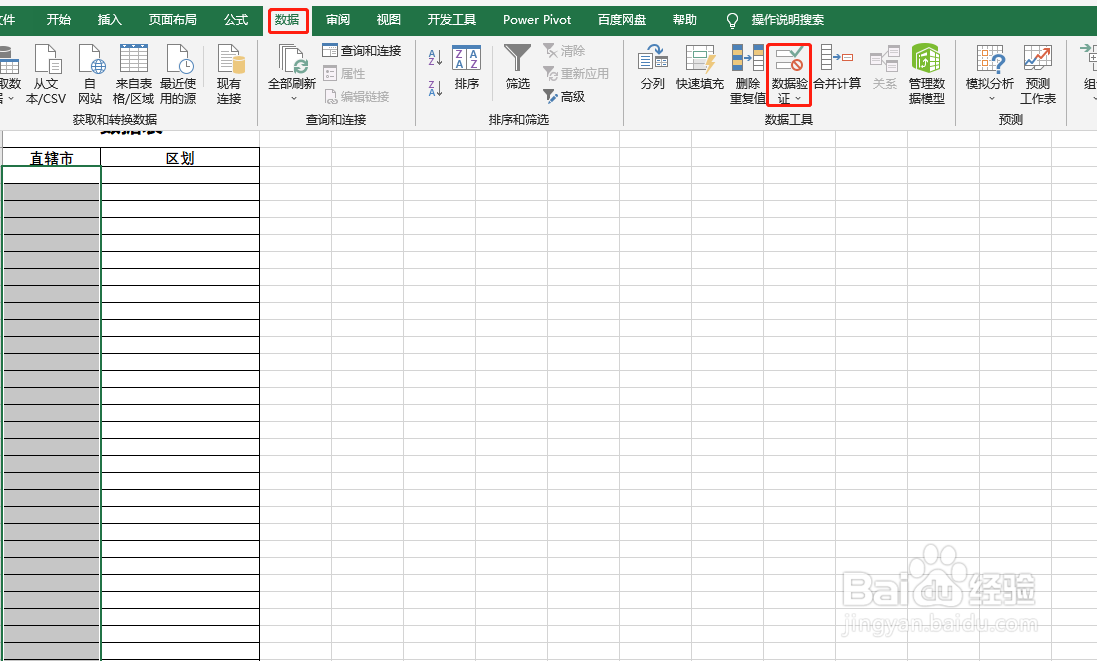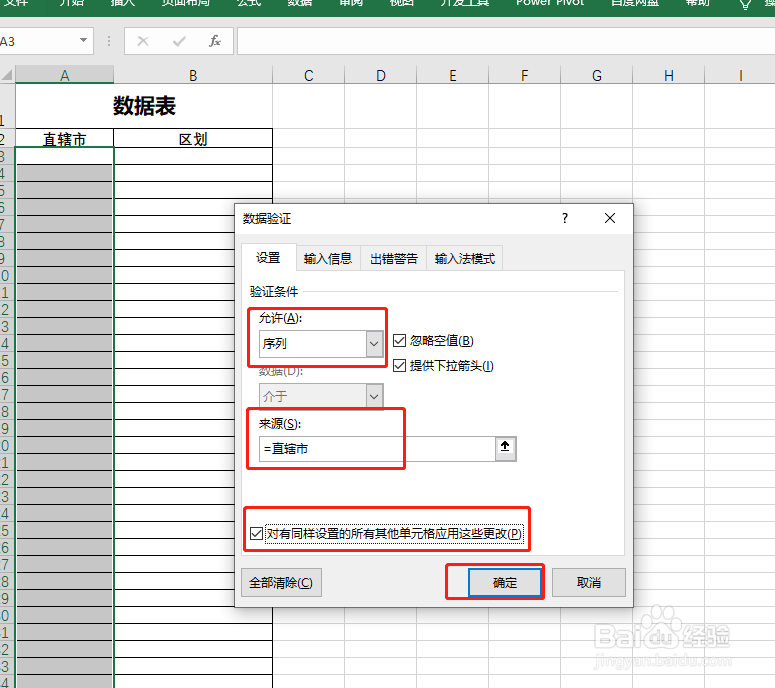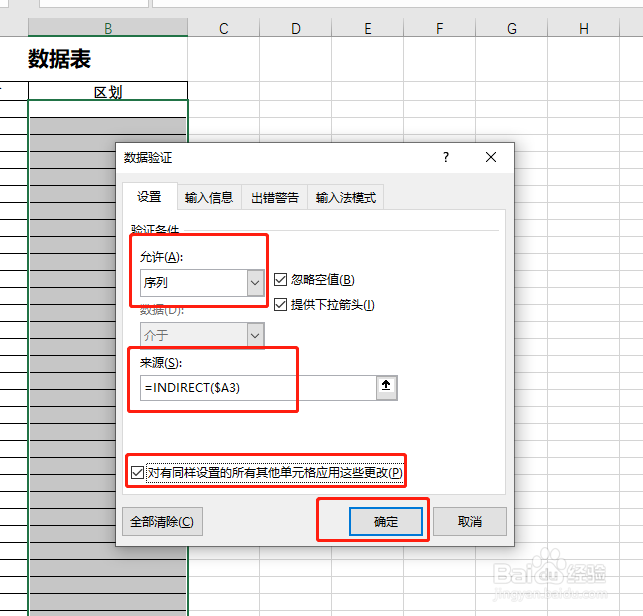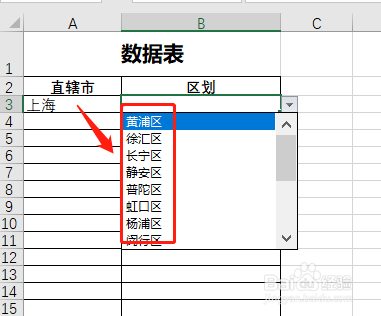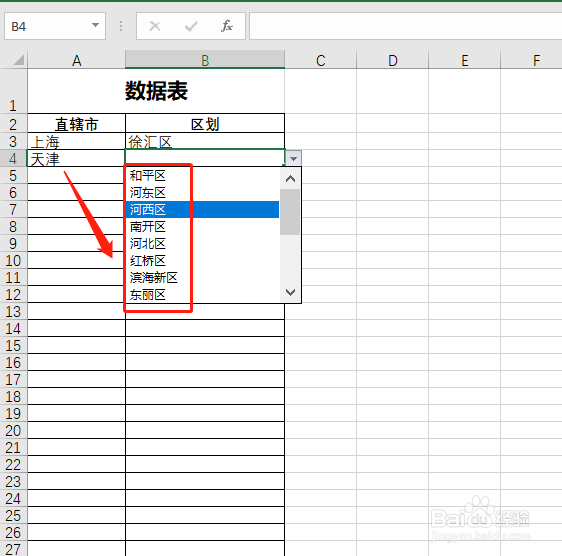Excel中实现多级下拉菜单
1、先制作好基础数据表;
2、菜单栏依次点击,公式,名称管理;
3、对话框,左上角,新建;
4、先定义一级名称,输入名称,选定,引用位置,确定;
5、再新建,自定义下级名称,输入名称,选定,引用位置,确定,定义完后,关闭;
6、选定要实现一级下拉菜单的区域;
7、数据,数据验证,数据验证;
8、依次设置或选择,允许,序列,来源,确定,如图示;
9、选定要实现下级下拉菜单的区域;
10、再次操作,数据,数据验证,数据验证;
11、再次设置或选择,允许,序列,来源(注意这里涉及到函数公式=INDIRECT($A3)),确定,如图示;
12、最后,我们来看下设置后的效果;
13、以上就是Excel中实现多级下拉菜单的设置过程。
声明:本网站引用、摘录或转载内容仅供网站访问者交流或参考,不代表本站立场,如存在版权或非法内容,请联系站长删除,联系邮箱:site.kefu@qq.com。
阅读量:62
阅读量:76
阅读量:24
阅读量:59
阅读量:83