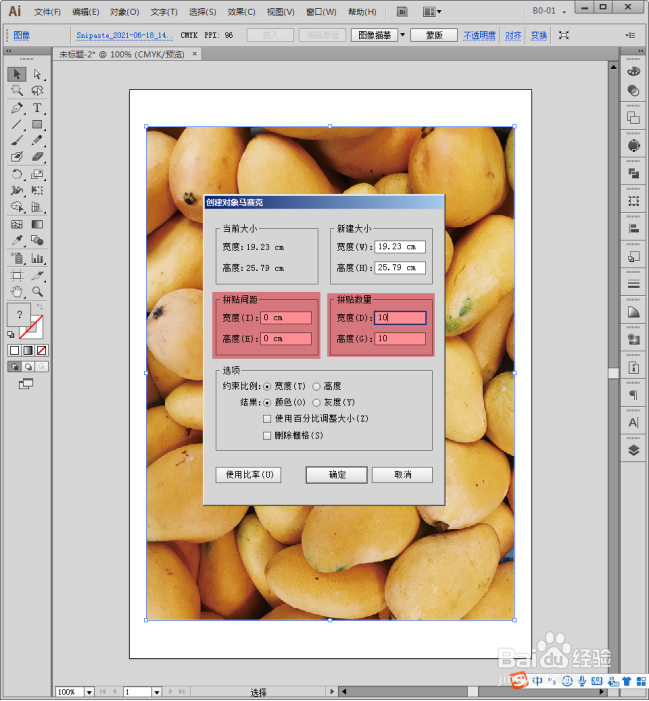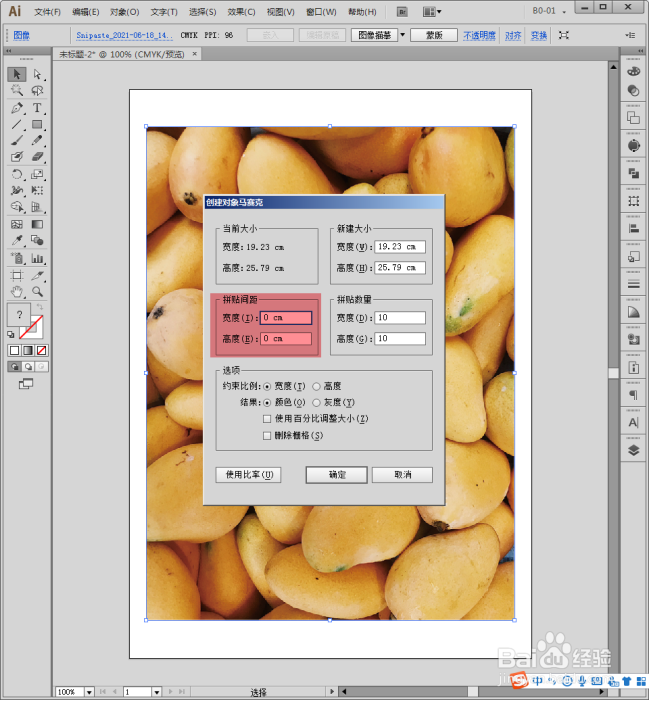Illustrator中怎样给图片创建马赛克拼贴
1、启动Illustrator CS6。
2、新建一个空白文档。
3、执行【文件】【置入】。
4、把电脑上的图片置入到画板中,并执行【嵌入】。
5、选中图片,执行【对象】【创建对象马赛克】。
6、在打开的【创建对象马赛克】面板中,重点设置【拼贴间距】和【拼贴数量】的参数。
7、如果【拼贴间距】设置为0,则后续得到的拼贴小图形之间没有间距。
8、如果【拼贴数量】设置得小,则后续得到的拼贴小图形就大。数值越大,则马赛克的感觉越好。
9、点击确定,就出现了马赛克拼贴。
10、得到的马赛克拼贴是图形编组,是由多个小的填充矩形组成的。
11、而且该拼贴是覆盖在图片之上的独立编组图形,对原图片没有产生任何破坏与更改。
声明:本网站引用、摘录或转载内容仅供网站访问者交流或参考,不代表本站立场,如存在版权或非法内容,请联系站长删除,联系邮箱:site.kefu@qq.com。
阅读量:85
阅读量:50
阅读量:83
阅读量:68
阅读量:89