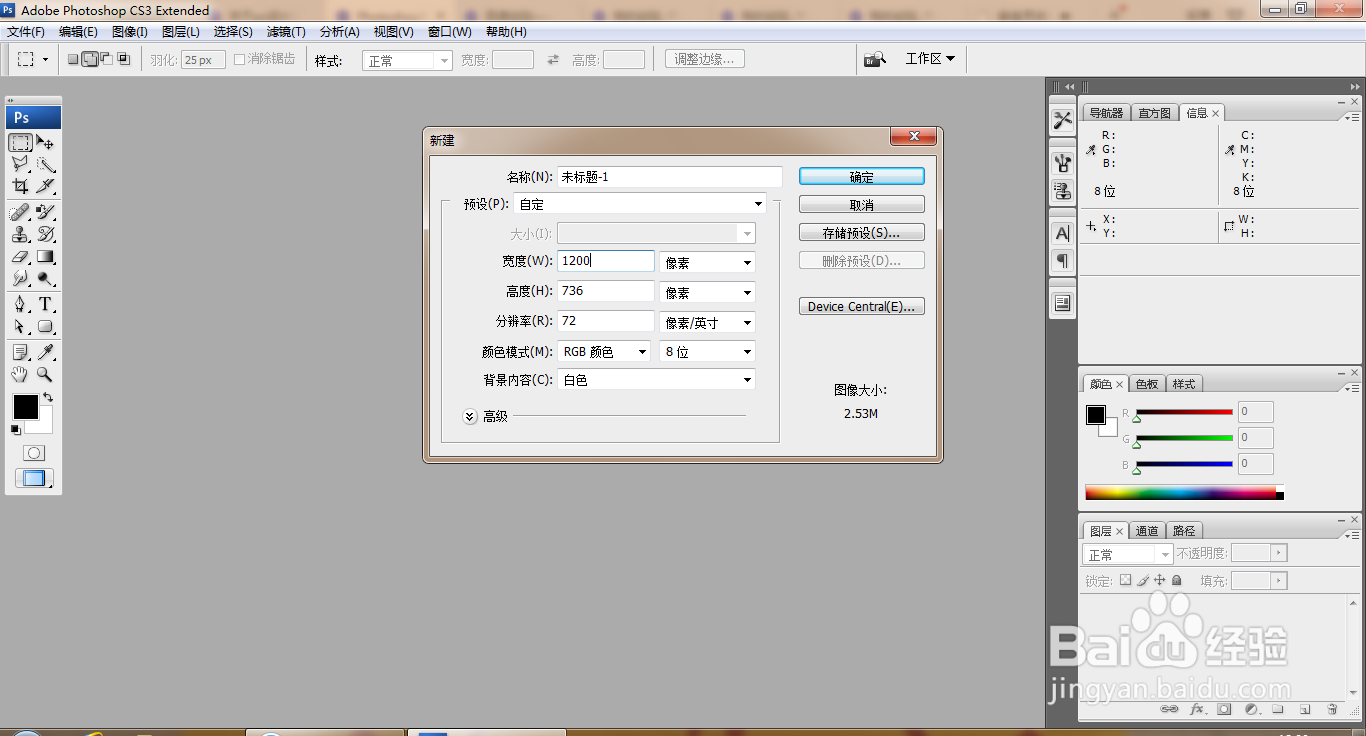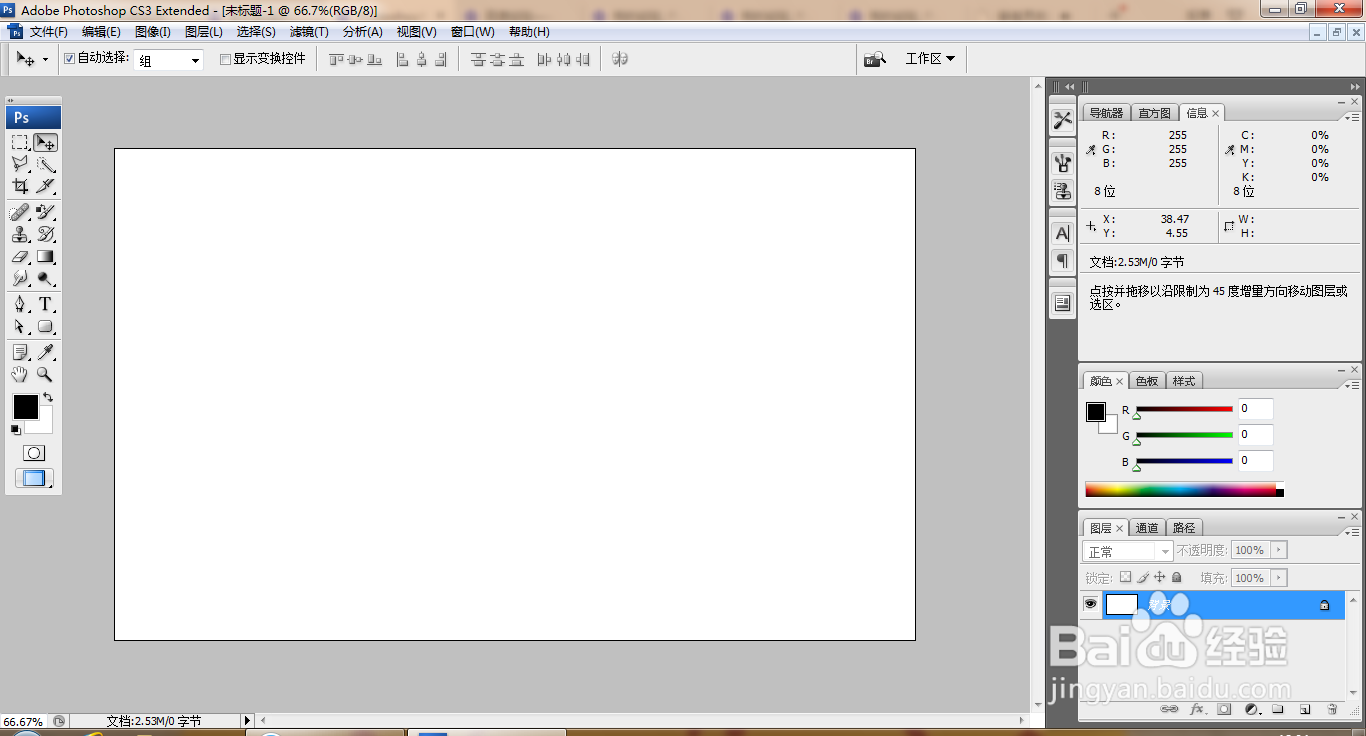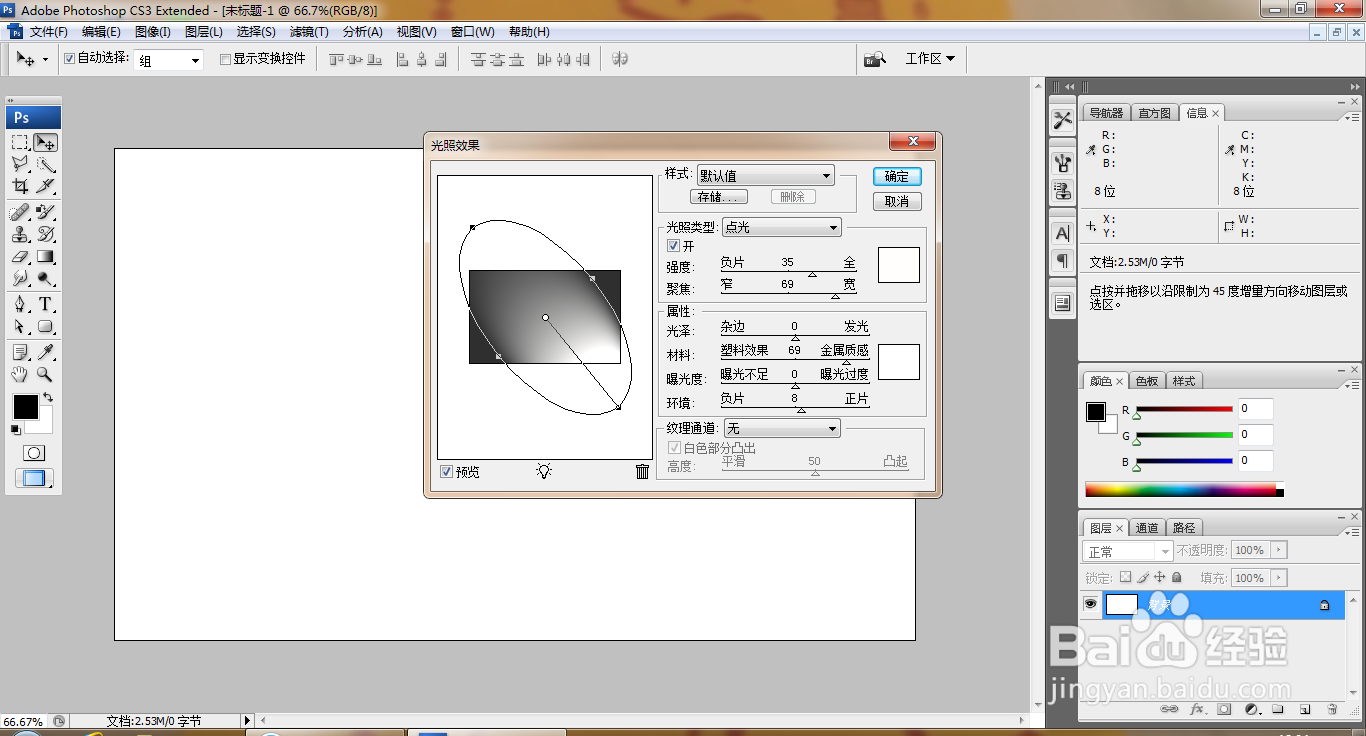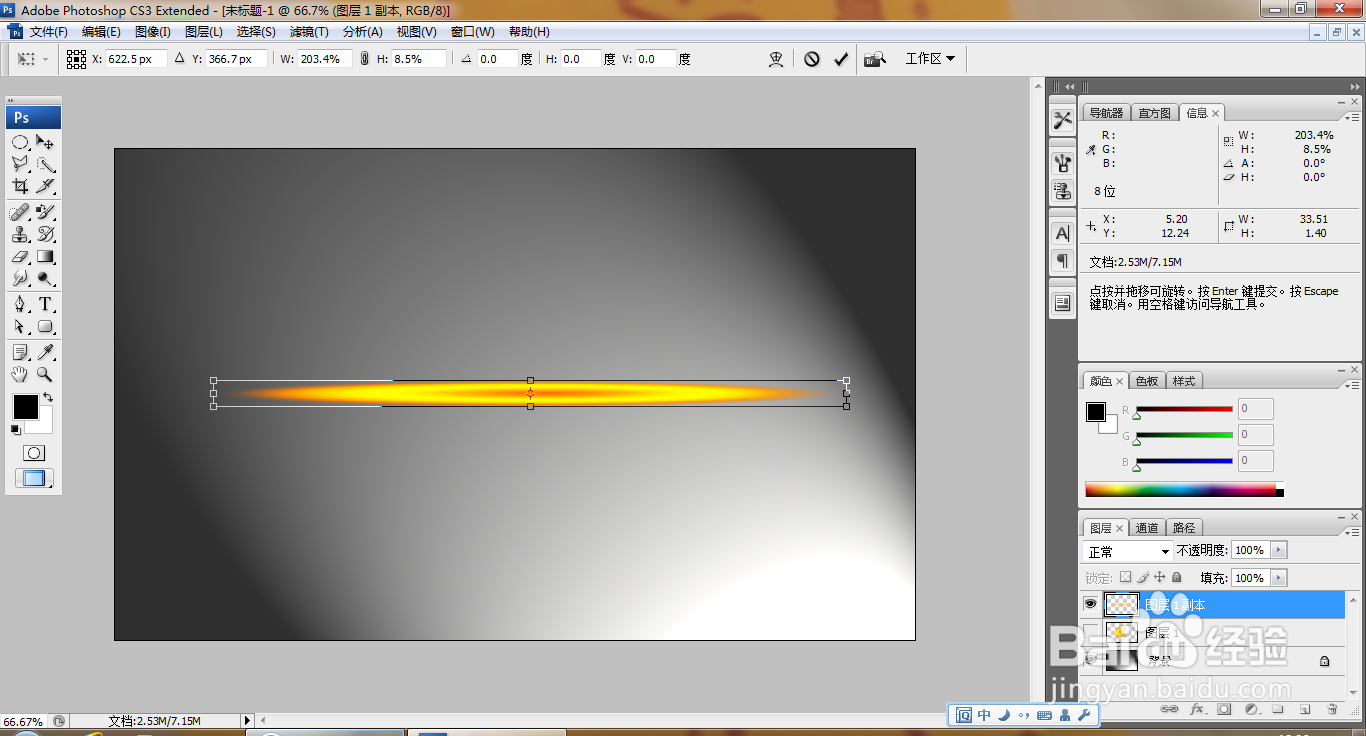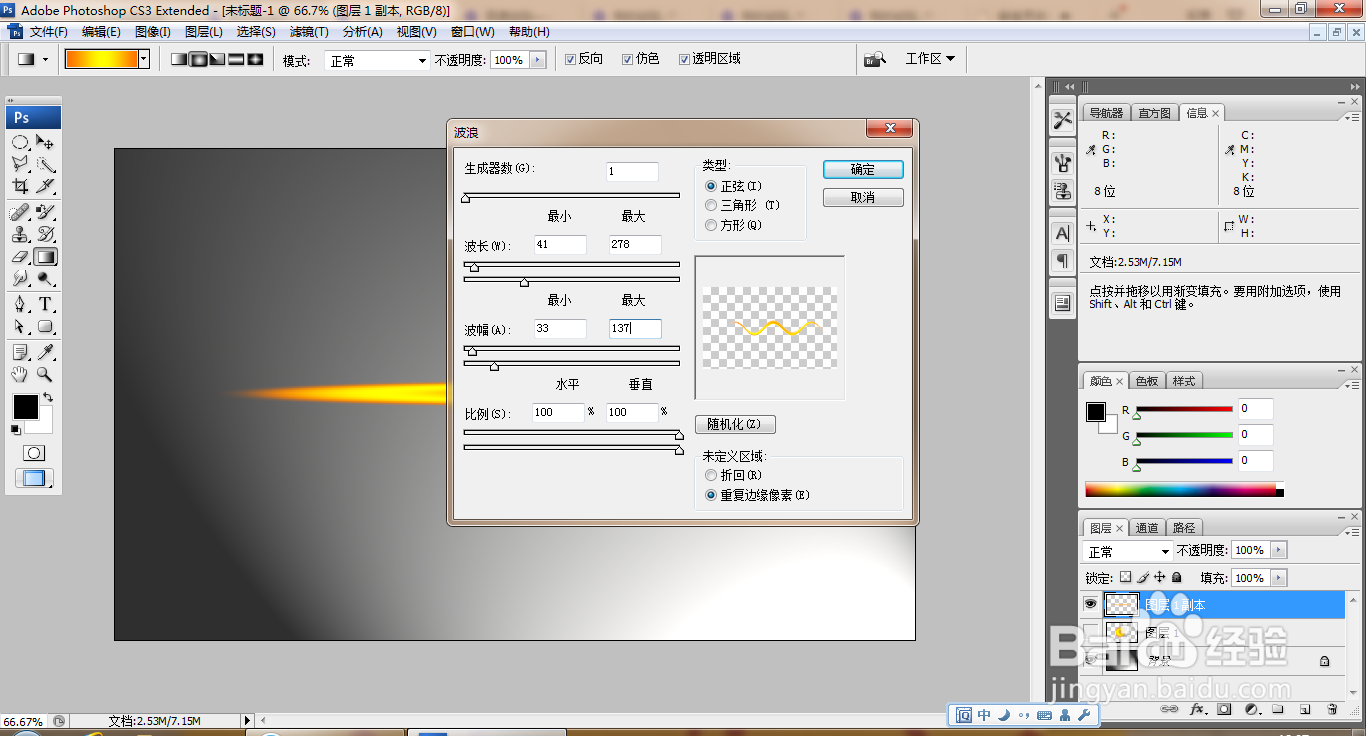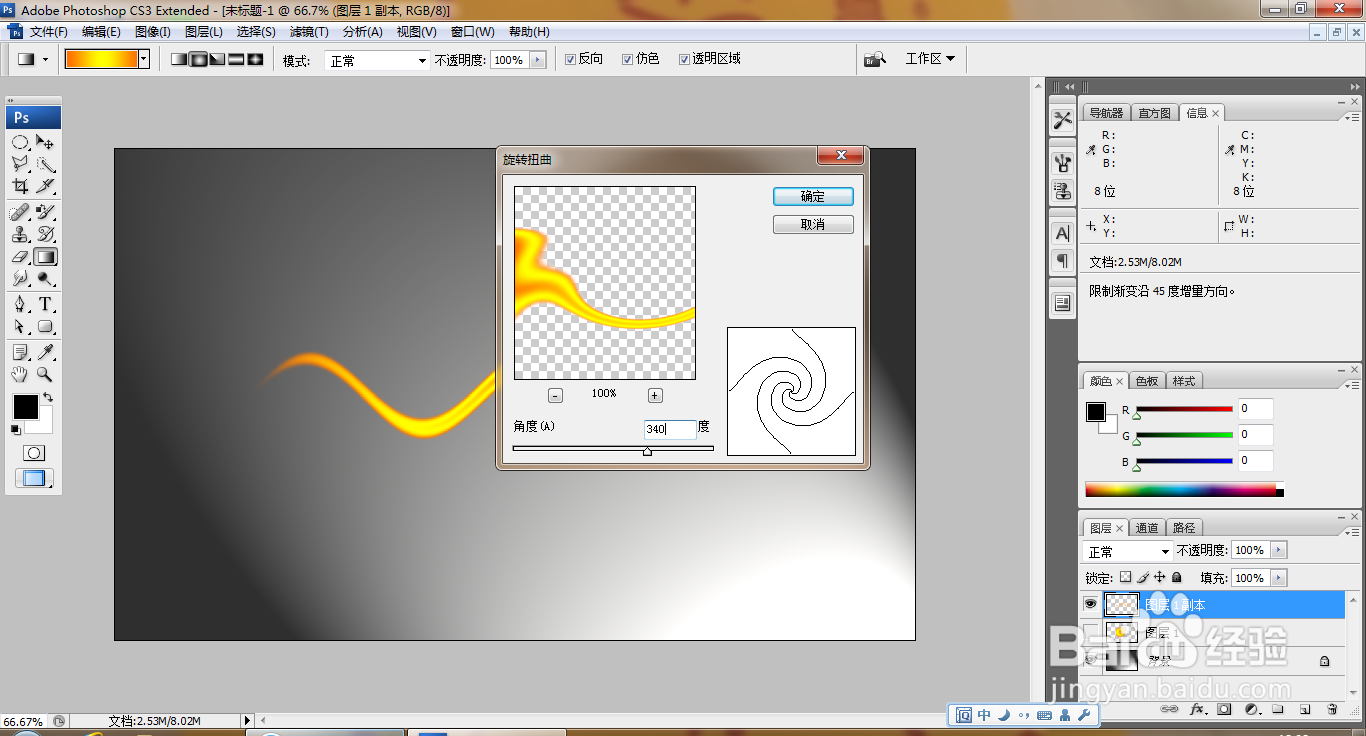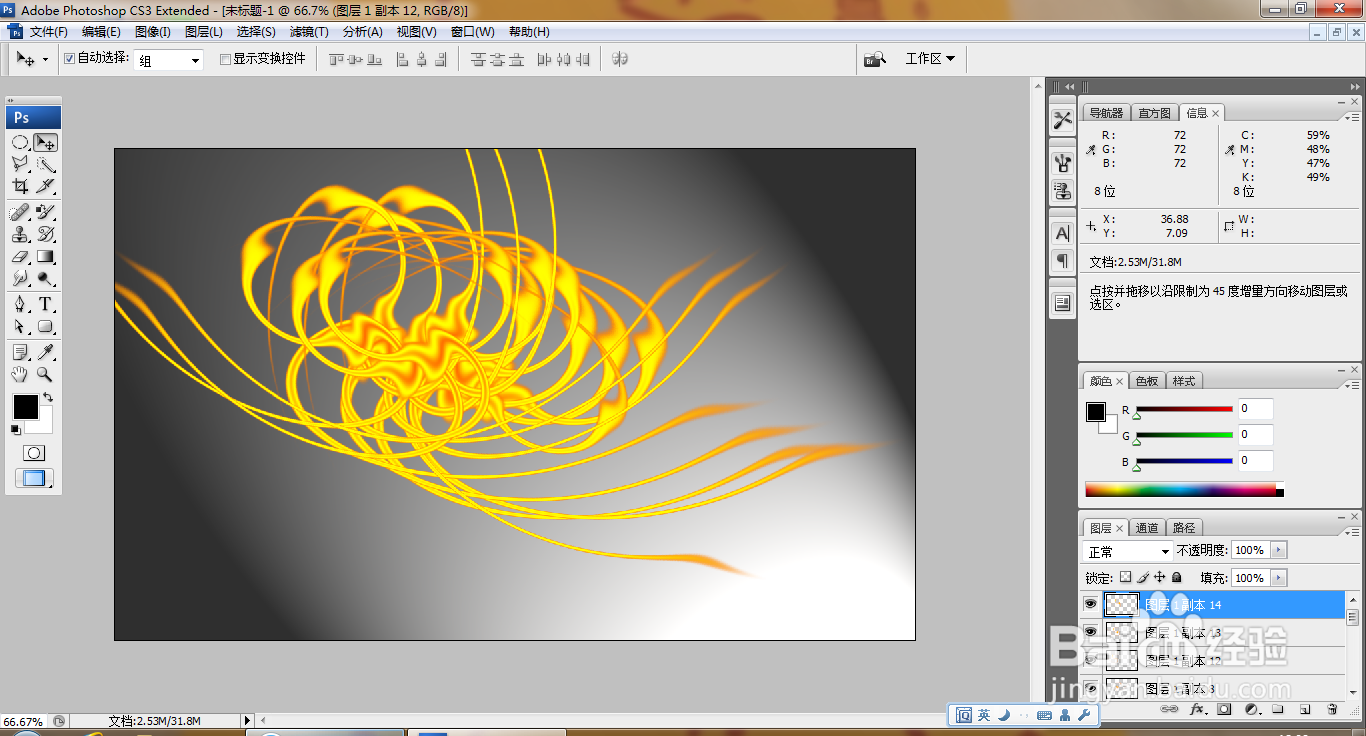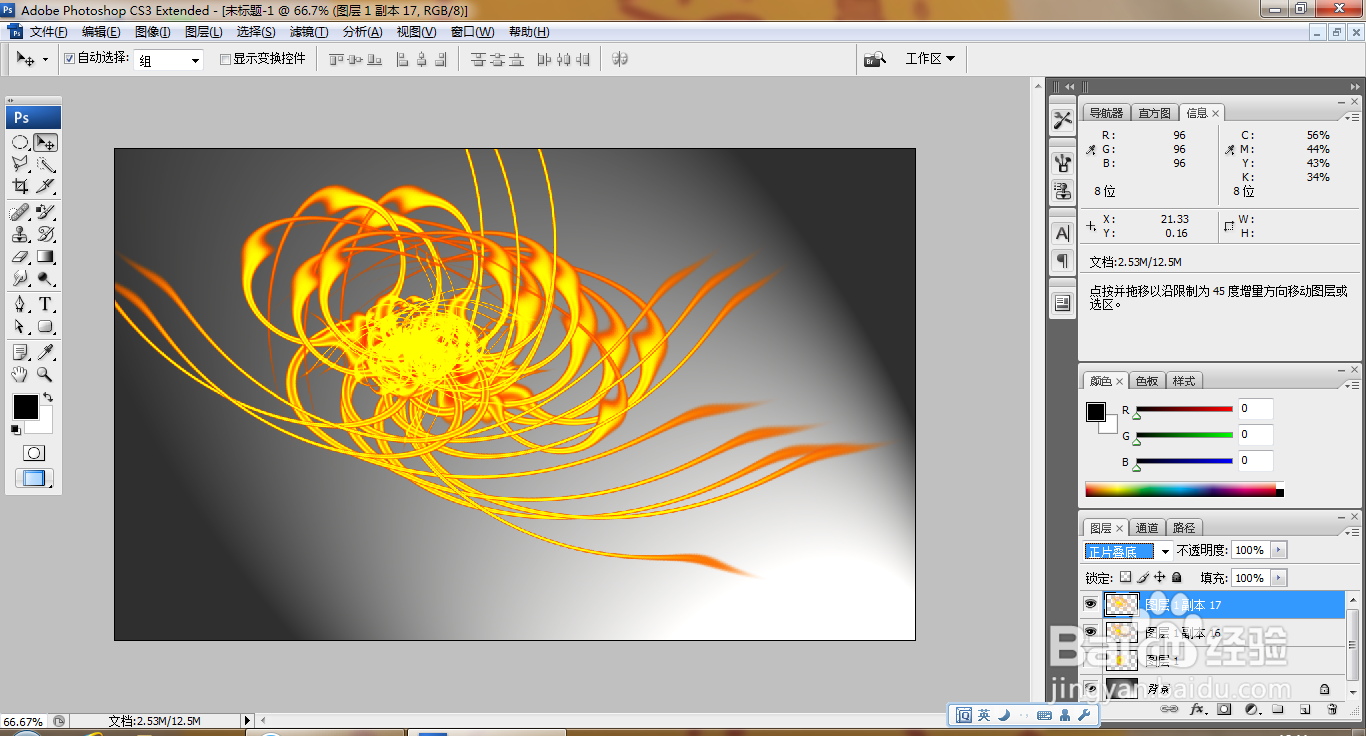如何用PS设计耀眼的图案
1、打开PS,按ctrl+N新建空白背景,如图
2、空白背景记录下来,如图
3、选择滤镜,渲染,光照效果,如图
4、新建图层,选择椭圆形选区工具,按shift键绘制圆形选区,按ctrl+alt+D打开羽化选区对话框,设置羽化半径为20像素,点击确定,如图
5、选择渐变工具,点选径向渐变,绘制渐变颜色,如图
6、继续复制图层副本,如图
7、按ctrl+T对图片自由变换,调整图片的位置,如图
8、选择滤镜,扭曲,波浪,设置生成器数为1,设置波长为41,278,点击确定,如图
9、再次执行波浪命令,如图
10、再次选择滤镜,旋转扭曲,设置角度为340度,点击确定,如图
11、继续复制图层副本,旋转图片的大小,再次进行旋转调整,如图
12、按ctrl键选中图层,按ctrl键+E合并图层,设置图层混合模式为柔光,如图
13、继续复制图层副本,设置图层混合模式为正片叠底,如图
14、选中背景图层,设置前景色为黑色,按alt+delete键填充黑色,如图
15、选择横排文字工具,输入字体,调整字号大小,填充字体颜色,如图
16、选中图层,选择橡皮擦工具,擦除图案花纹的边缘内容,如图
声明:本网站引用、摘录或转载内容仅供网站访问者交流或参考,不代表本站立场,如存在版权或非法内容,请联系站长删除,联系邮箱:site.kefu@qq.com。
阅读量:34
阅读量:35
阅读量:51
阅读量:44
阅读量:92