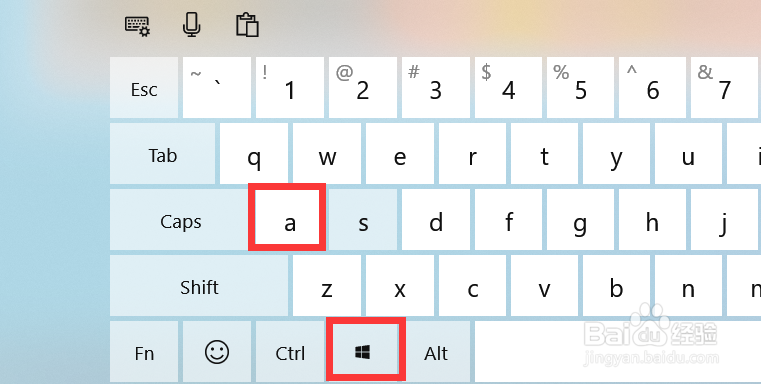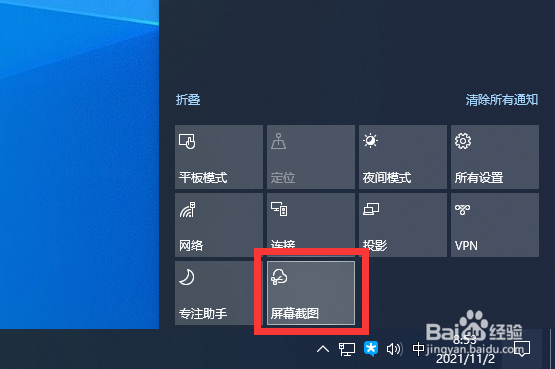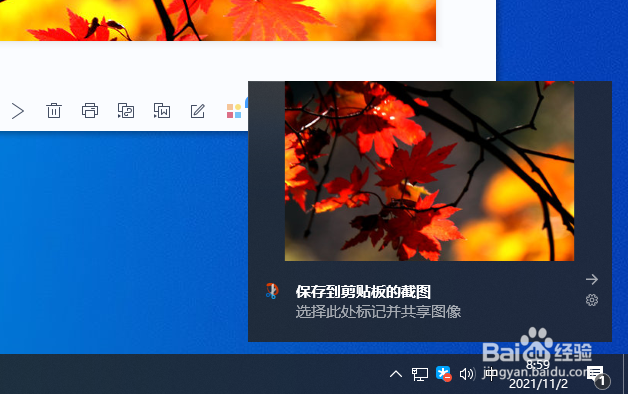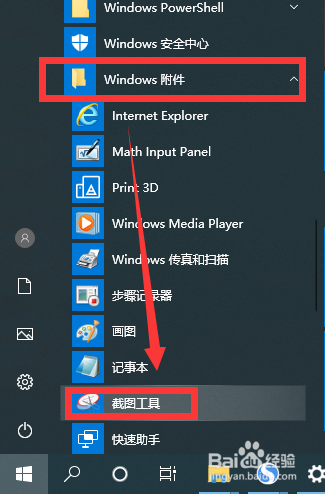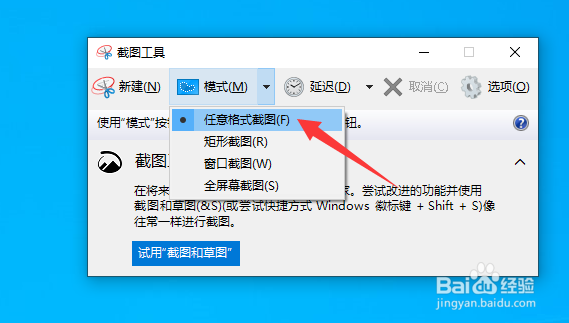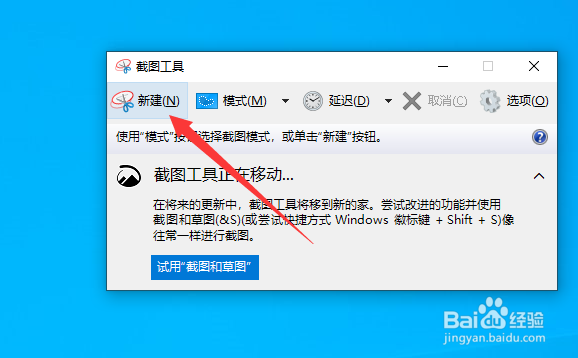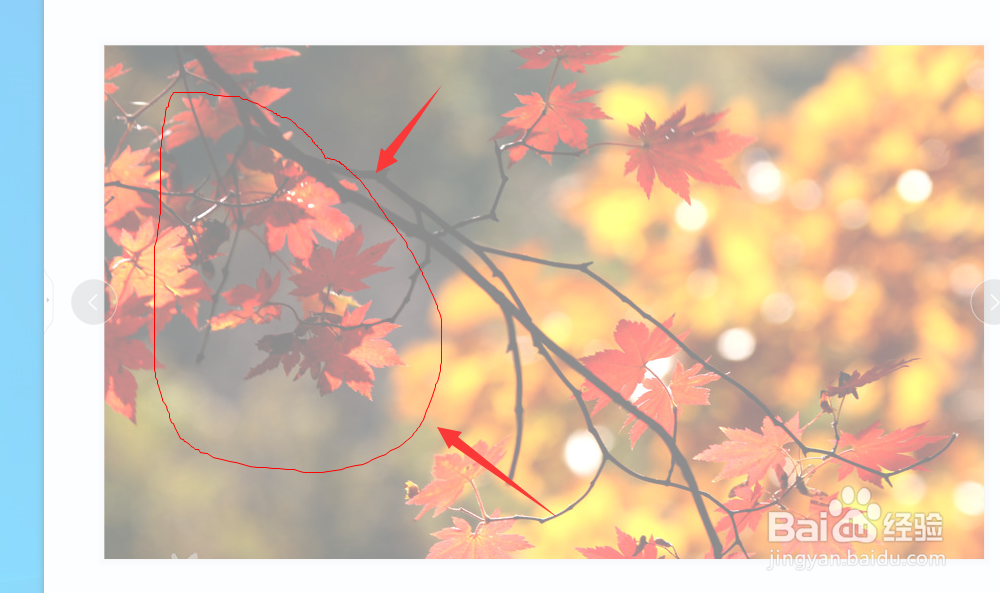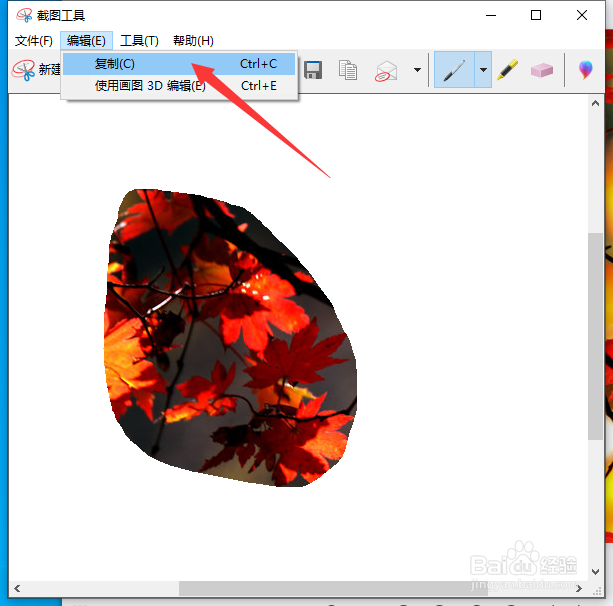Win10怎么实现任意格式的截图操作
1、方法一:规则截图。如图所示,按键盘组合键Win+A“打开扩展面板。
2、在其扩展面板中,直接点击”截图“工具,就可以对屏幕区域进行截图了。
3、当完成了截图操作后,就可以在状态栏中看到截图的保存位置 。如图所示,在此可以直接进行应用。
4、方法二:不规则截图。点击”开始“菜单中的”附件“-”截图工具“项。
5、如图所示,在其”截图工具“界面中,选择”多种格式截图“项。
6、接下来点击”新建“按钮。
7、此时就可以针对屏幕区域进行任意形状的截图。
8、如图所示,在其截图编辑界面中,可以对其形状进行更进一步的编辑。
声明:本网站引用、摘录或转载内容仅供网站访问者交流或参考,不代表本站立场,如存在版权或非法内容,请联系站长删除,联系邮箱:site.kefu@qq.com。
阅读量:48
阅读量:91
阅读量:54
阅读量:56
阅读量:65