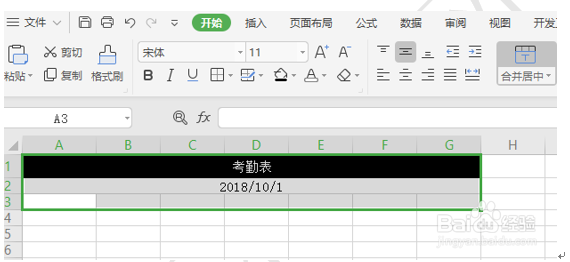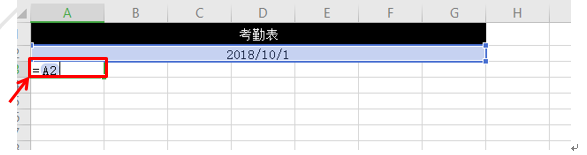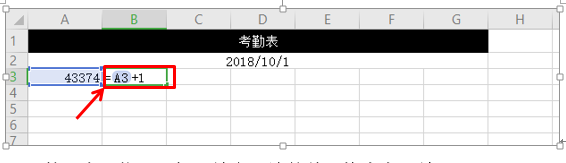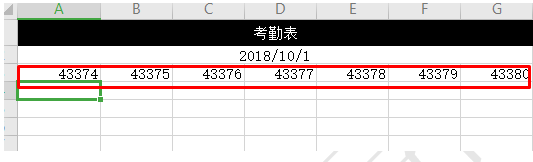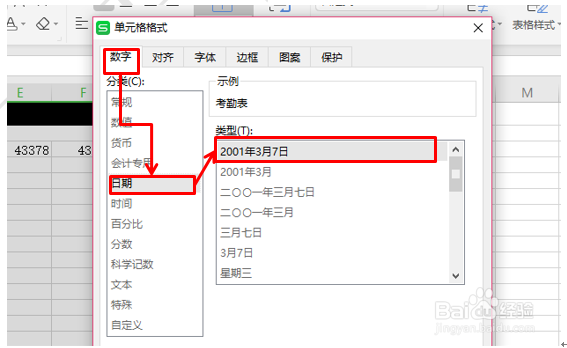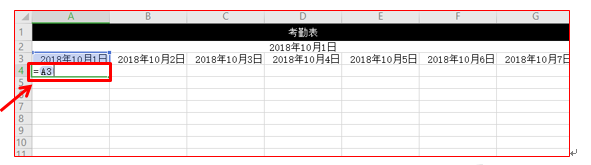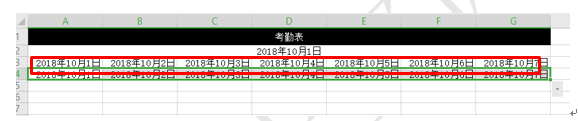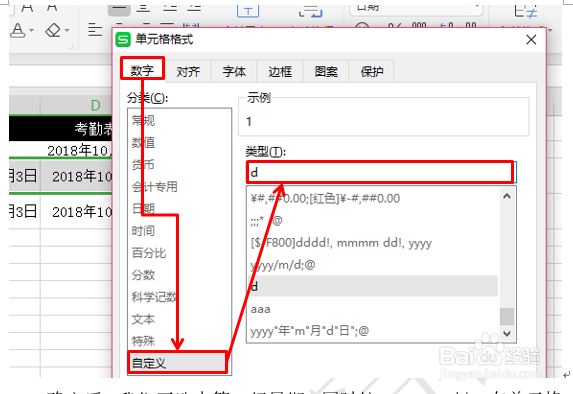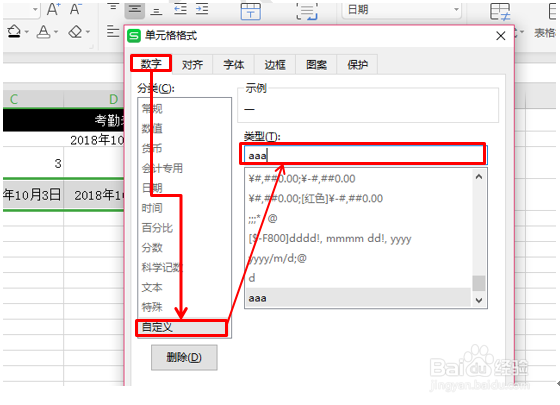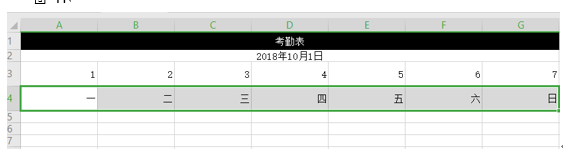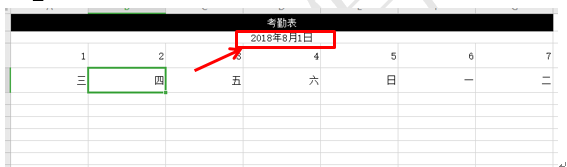WPS制作动态考勤表
1、先在表格中制作一个考勤表表头。
2、在第三行最左边的单元格内输入公式=A2,复制上面的A2单元格日期内容。
3、敲回车后,在第二个单元格输入公式=A2+1,表示这个日期比那个往后顺延一天。
4、向右拖动鼠标,填充右边的单元格内容。
5、会发现上面的内容是数据的格式,而不是日期的格式,需要把数据格式改为日期格式,选择所有的谱驸扌溺列,同时按Ctrl+1键调出单元格格式设置窗口,在数字菜单下,分类下拉菜单中选择日期,在类锸责氧铼型处选择相应的日期格式。
6、设置好后,在第四行的第一个空白格内输入公式=A3。
7、敲回车后,向右拖动鼠标填充所有的单元格内容。
8、选中最上面一行的日期,同时按Ctrl+1键调出单元格格式设置窗口,在数字菜单下,分类中选择自定义,在类型下面输入一个d。
9、确定后,再选中第二行日期,同时岳蘖氽颐按Ctrl+1键,在单元格格式设置窗口数字菜单下,分类中选择自定义,在类型下面的栏中输入aaa。
10、点击确定,设置好后。
11、就能清楚的看到考勤表的每一天是星期几,以后每个月只需通过改变上面的日鲋逐噗瘀期,下面相应的日期内容就会自动的做调整,来实现动态考勤表的效果,再也不用每个月重复做一遍考勤表。
声明:本网站引用、摘录或转载内容仅供网站访问者交流或参考,不代表本站立场,如存在版权或非法内容,请联系站长删除,联系邮箱:site.kefu@qq.com。
阅读量:50
阅读量:33
阅读量:50
阅读量:28
阅读量:22