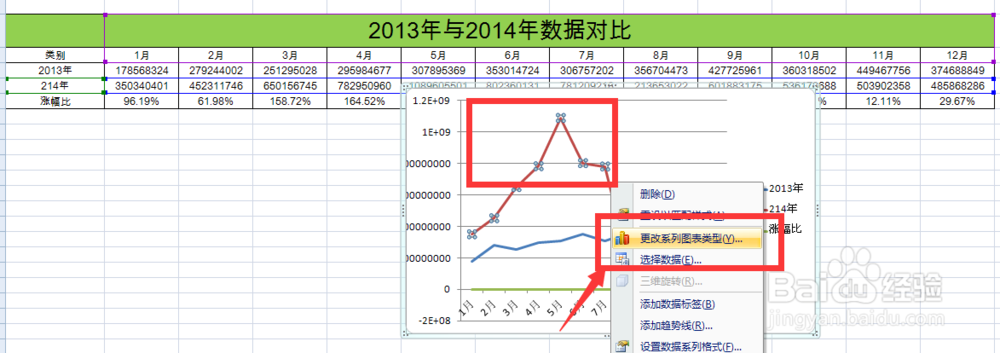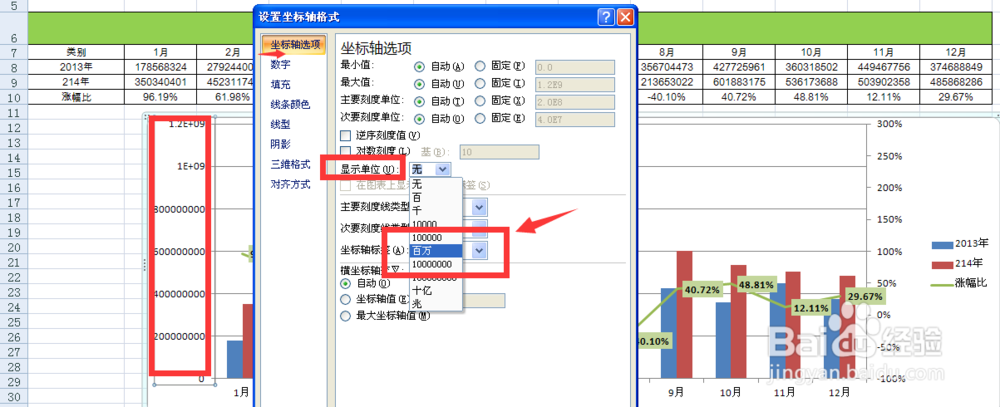如何用EXCEL表格制作图表并将其应用到PPT中
1、首选整理好你要用的数据,这里体现的是2013年与2014年的相关数据,选中表格所有的数据,插入二维折线图,
2、选中2014年的折线右键,选中更改系列图表类型,选中二维柱形图表,同理更改2013年的数据
3、选中涨幅比右键,选择设置数据系列格式,在格式中选择次坐标轴
4、选中涨幅比线右键,添加数据标签,调整百分比的小数点,如下图
5、完善细节,调整左边坐标的数据,给它增加单位,右键给图表加点背景,整个图就完成啦
6、如果你还想它更好看点,可以选择立体一些的图
声明:本网站引用、摘录或转载内容仅供网站访问者交流或参考,不代表本站立场,如存在版权或非法内容,请联系站长删除,联系邮箱:site.kefu@qq.com。
阅读量:96
阅读量:75
阅读量:79
阅读量:61
阅读量:70