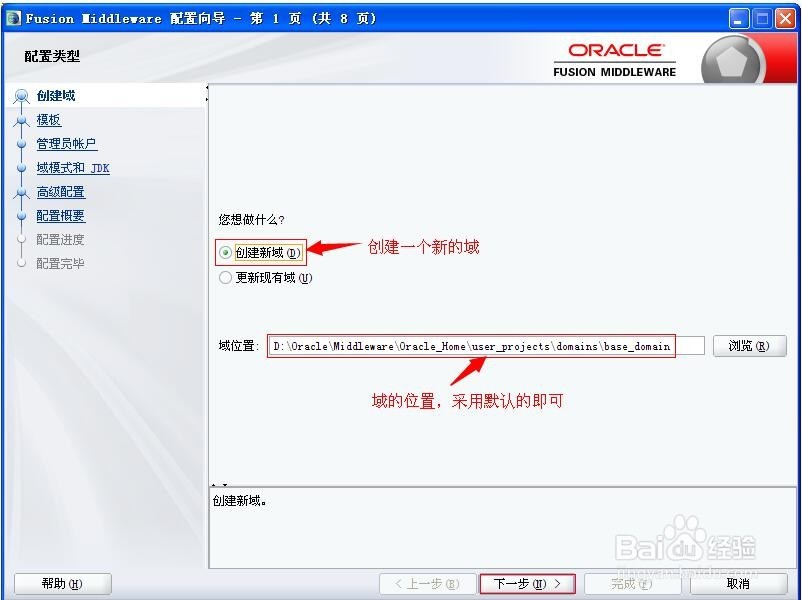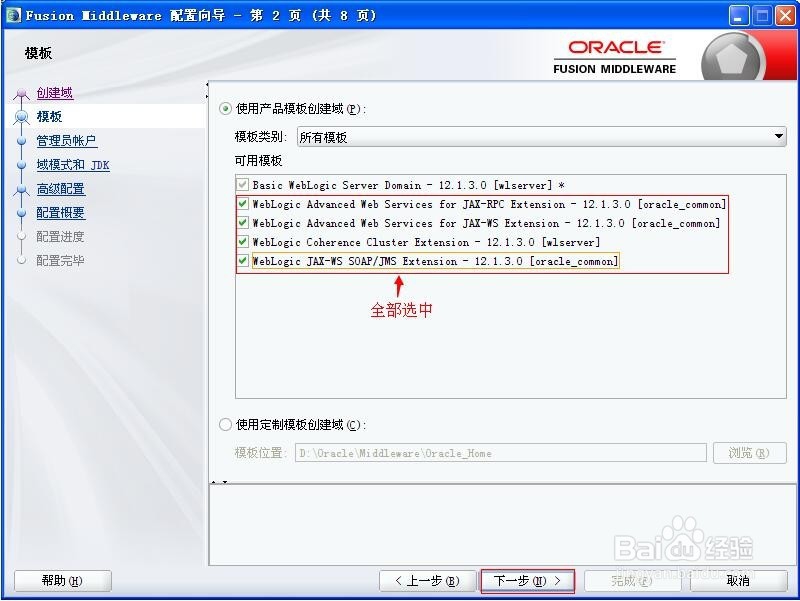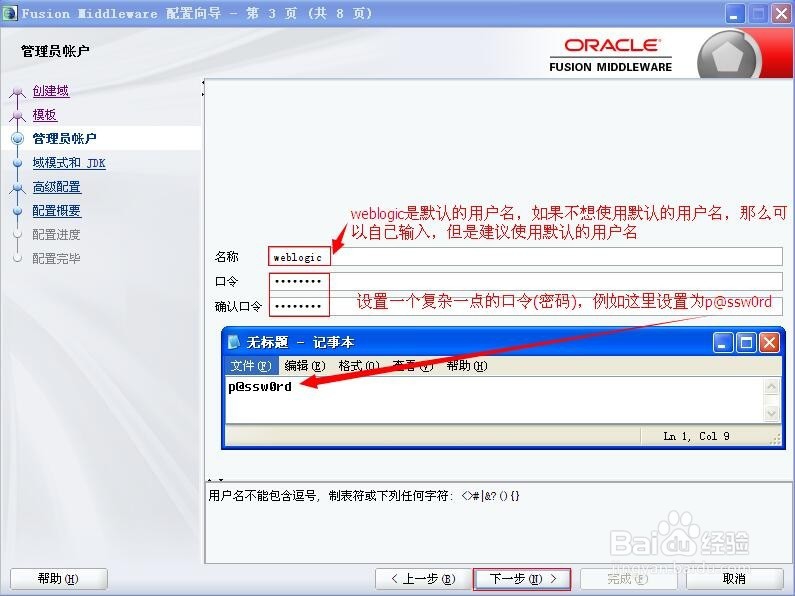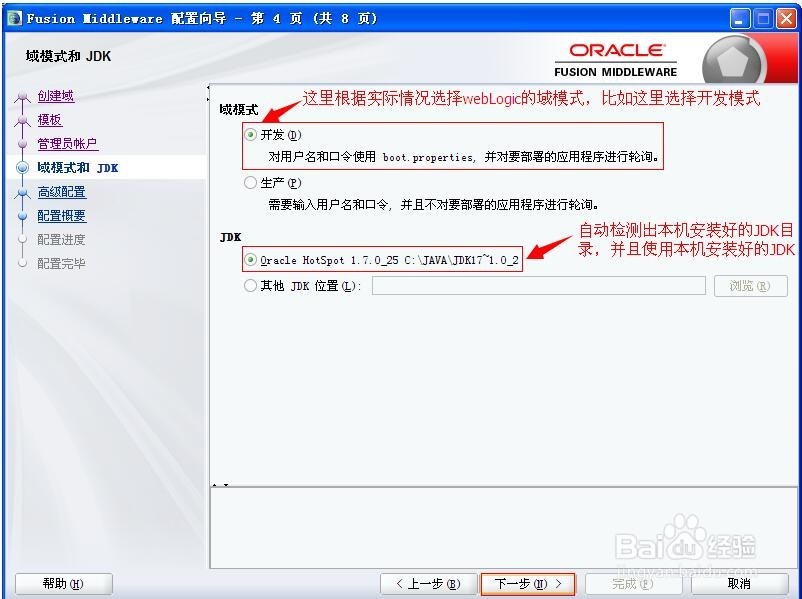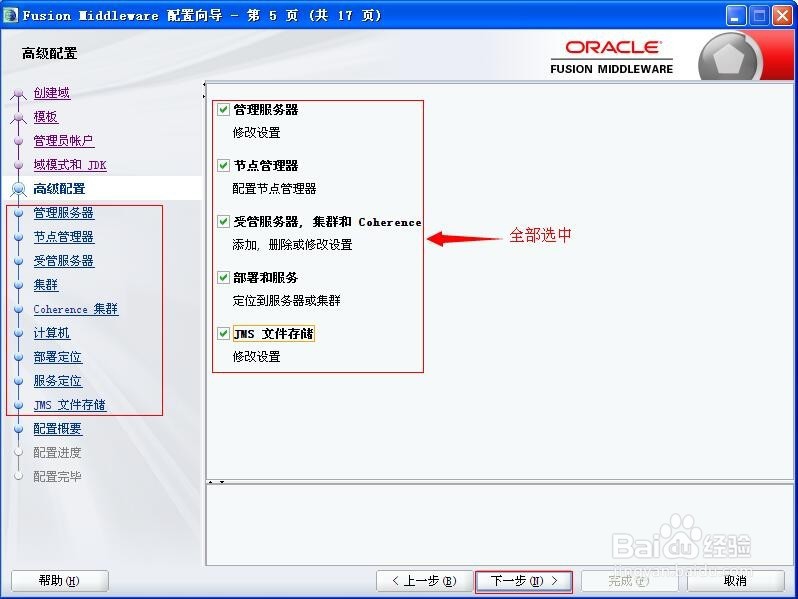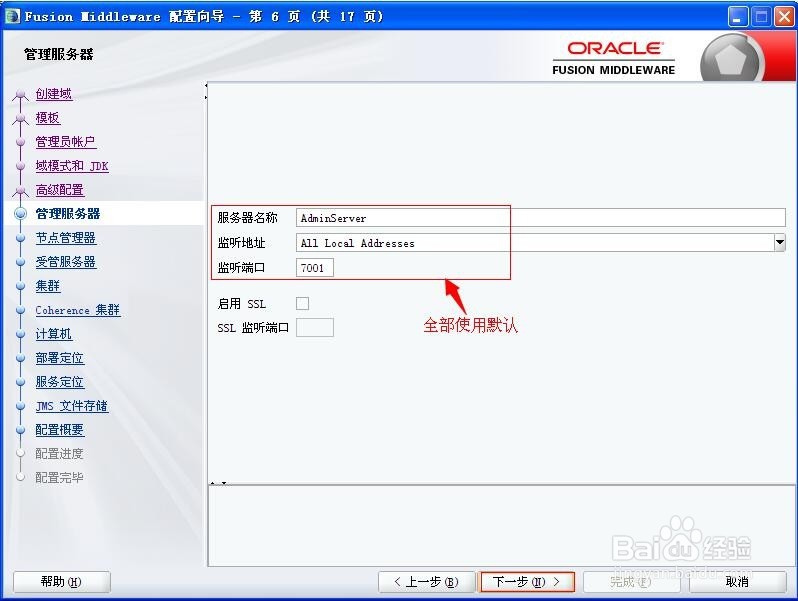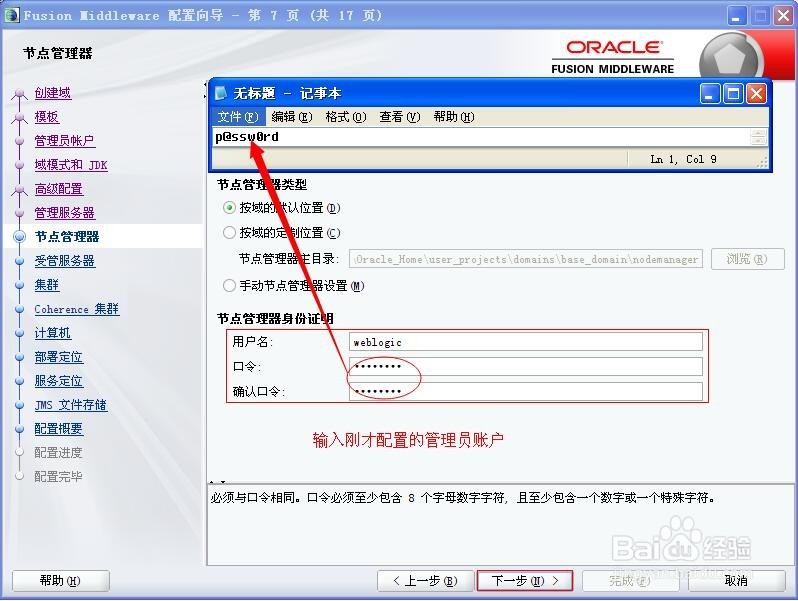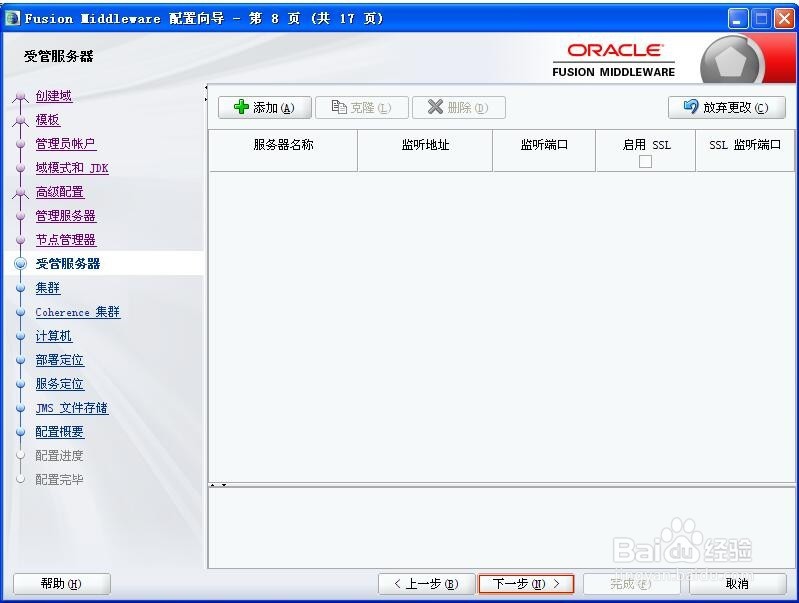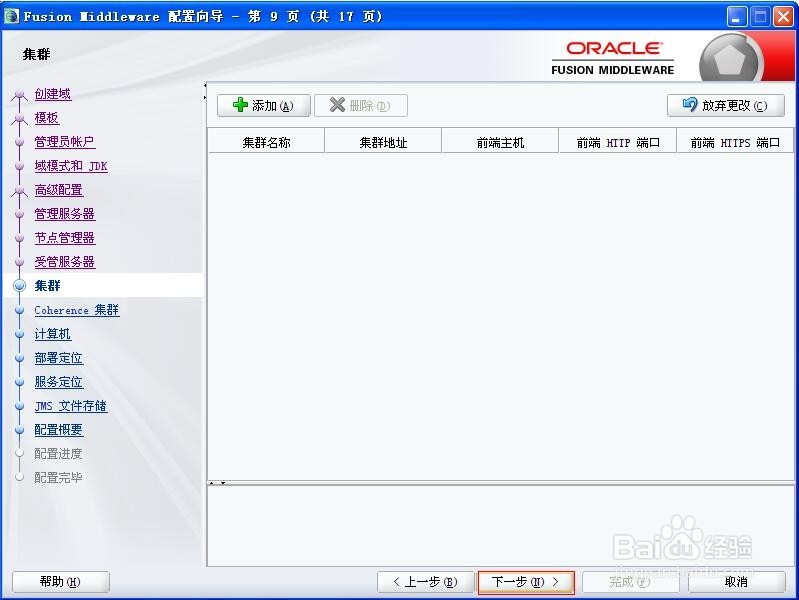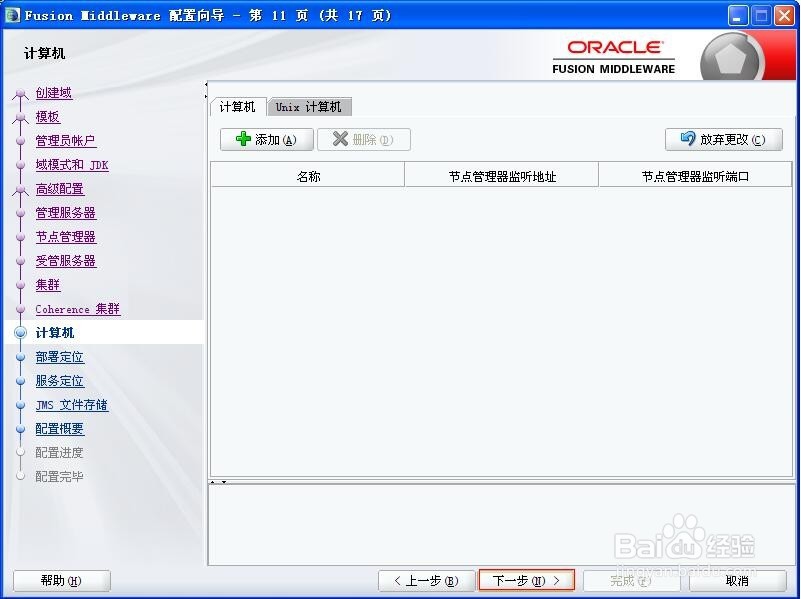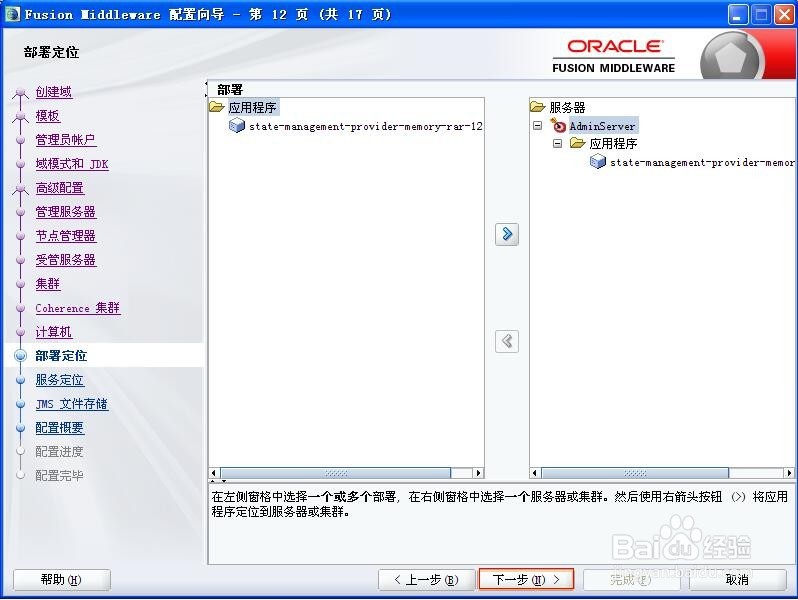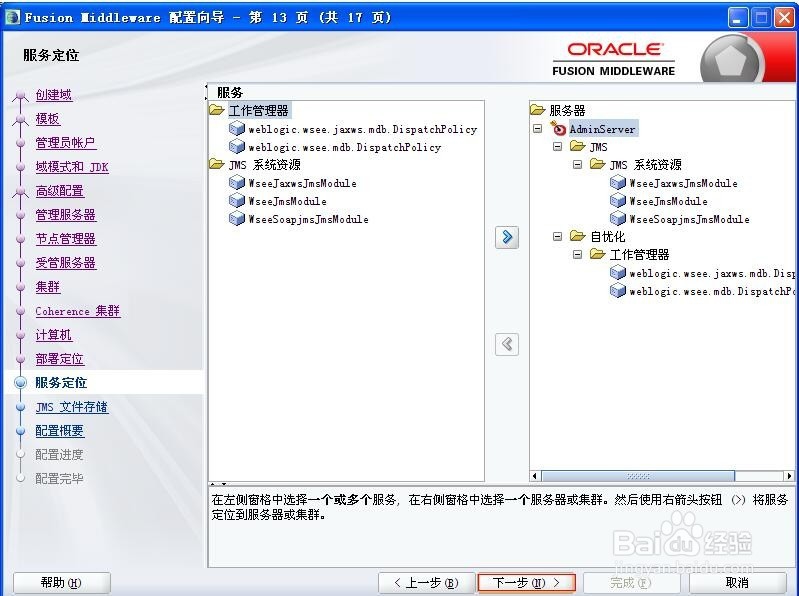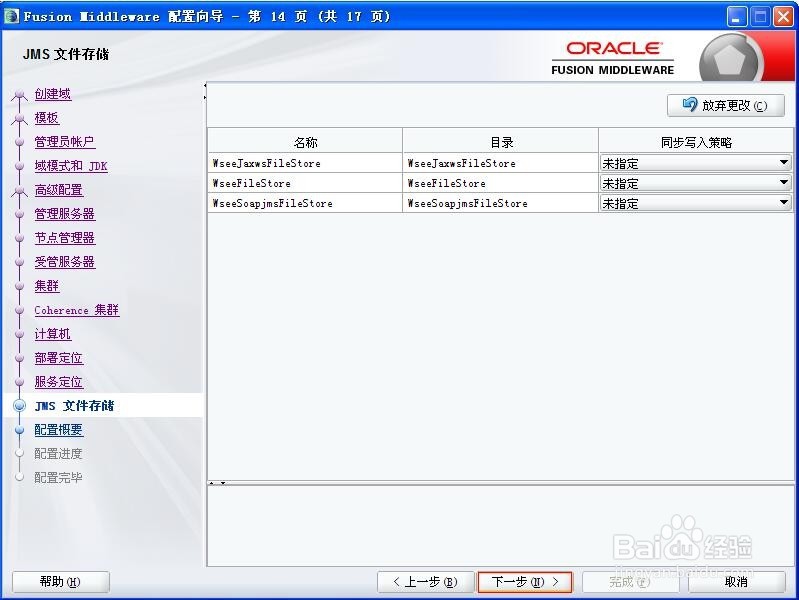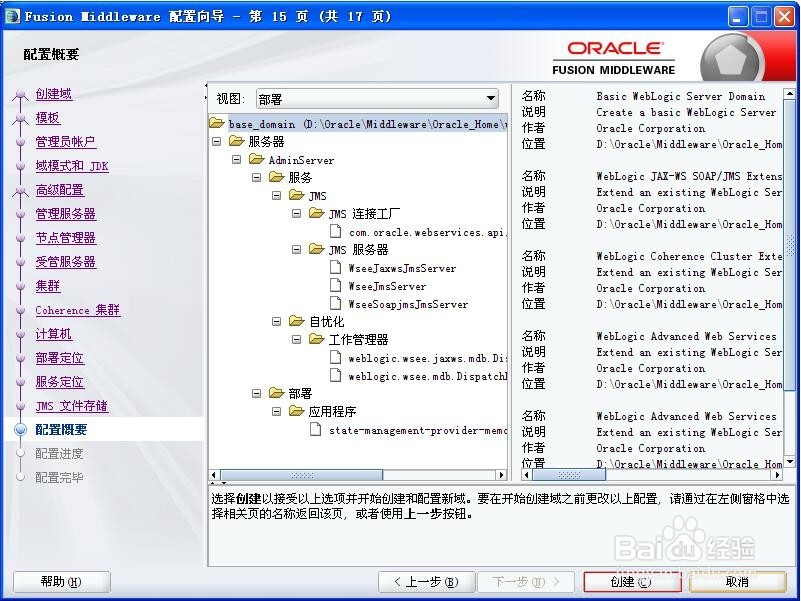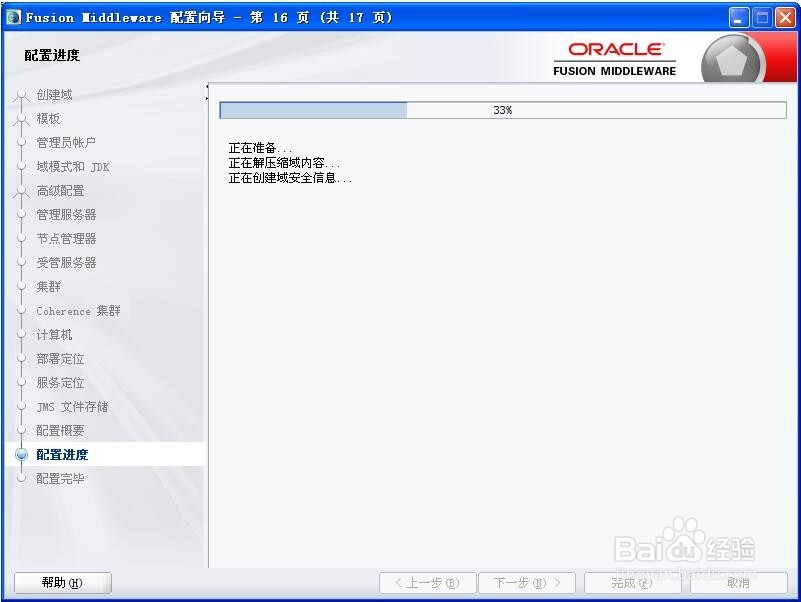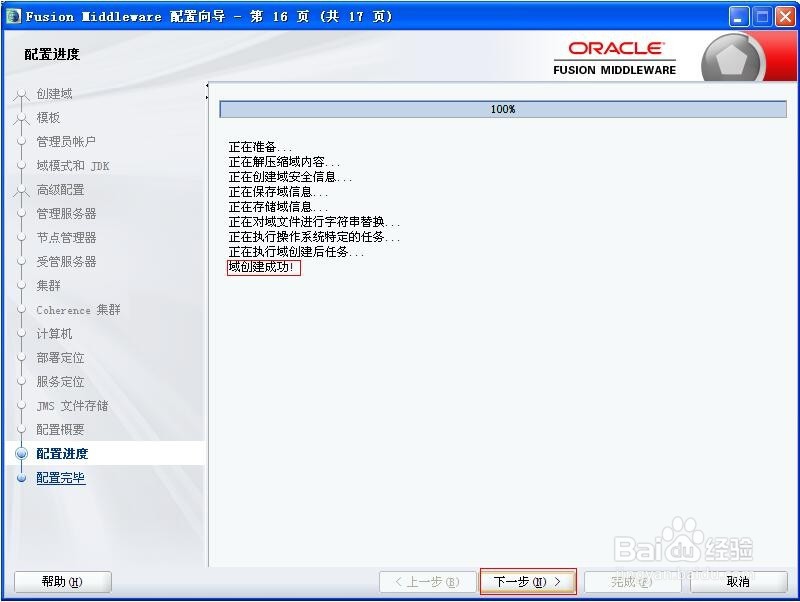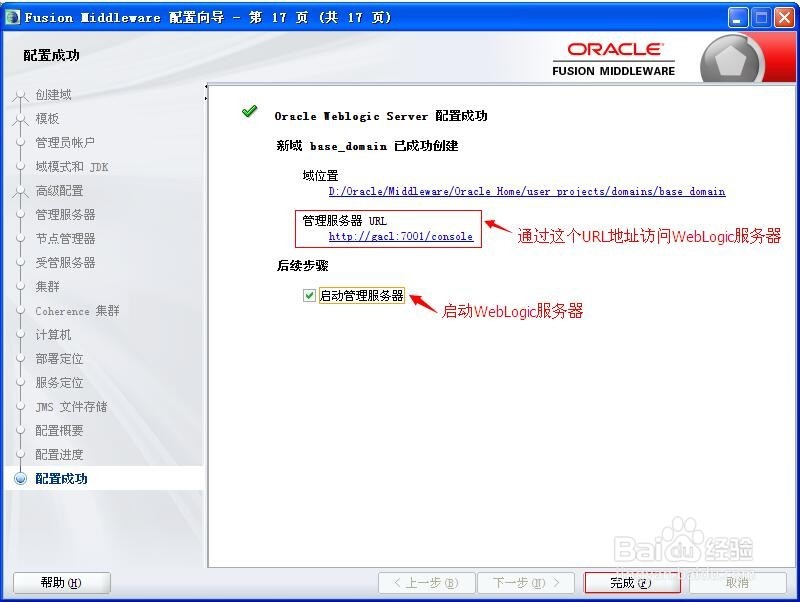图解WebLogic配置步骤
1、WebLogic安装之后,还需要创建一个新的域,创建步骤如下:
2、点击【下一步】按钮,进入下一个配置步骤,如下图所示:
3、点击【下一步】按钮,进入下一个配置步骤,如下图所示:
4、点击【下一步】按钮,进入下一个配置步骤,如下图所示:
5、 点击【下一步】按钮,进入下一个配置步骤,如下图所示:
6、点击【下一步】按钮,进入下一个配置步骤,如下图所示:
7、点击【下一步】按钮,进入下一个配置步骤,如下图所示:
8、点击【下一步】按钮,进入下一个配置步骤,如下图所示:
9、 点击【下一步】按钮,进入下一个配置步骤,如下图所示:
10、点击【下一步】按钮,进入下一个配置步骤,如下图所示:
11、点击【下一步】按钮,进入下一个配置步骤,如下图所示:
12、点击【下一步】按钮,进入下一个配置步骤,如下图所示:
13、点击【下一步】按钮,进入下一个配置步骤,如下图所示:
14、点击【下一步】按钮,进入下一个配置步骤,如下图所示:
15、点击【下一步】按钮,进入下一个配置步骤,如下图所示:
16、 点击【创建】按钮,进入下一个配置步骤,如下图所示:
17、点击【下一步】按钮,进入下一个配置步骤,如下图所示:
18、点击【完成】按钮,完成配置步骤。
声明:本网站引用、摘录或转载内容仅供网站访问者交流或参考,不代表本站立场,如存在版权或非法内容,请联系站长删除,联系邮箱:site.kefu@qq.com。
阅读量:82
阅读量:82
阅读量:68
阅读量:93
阅读量:38