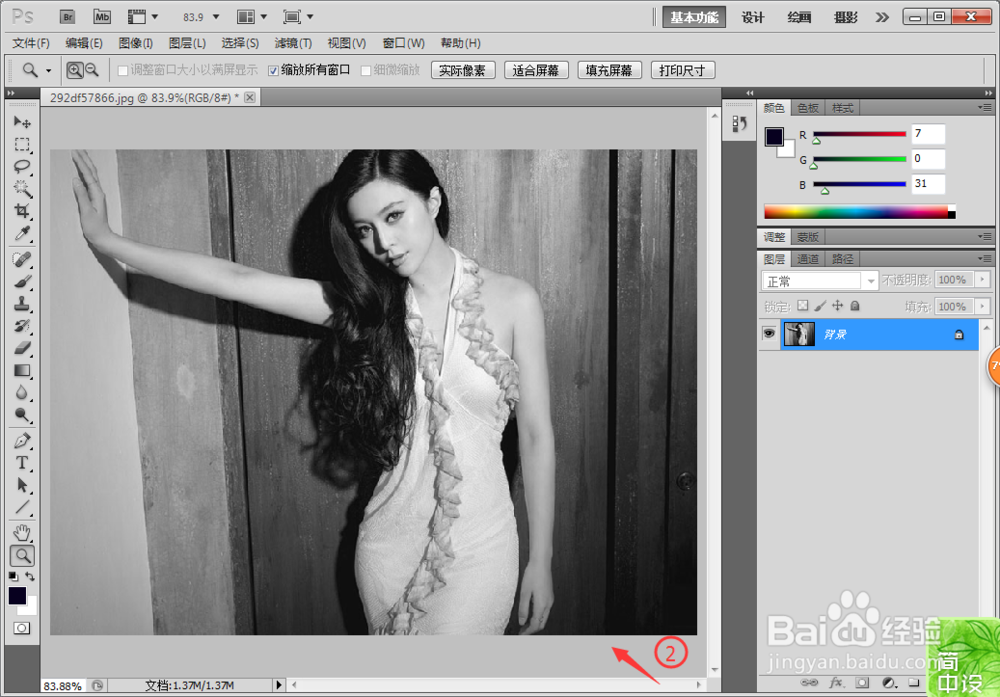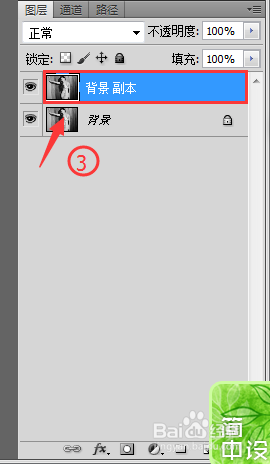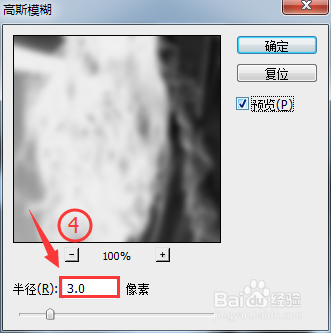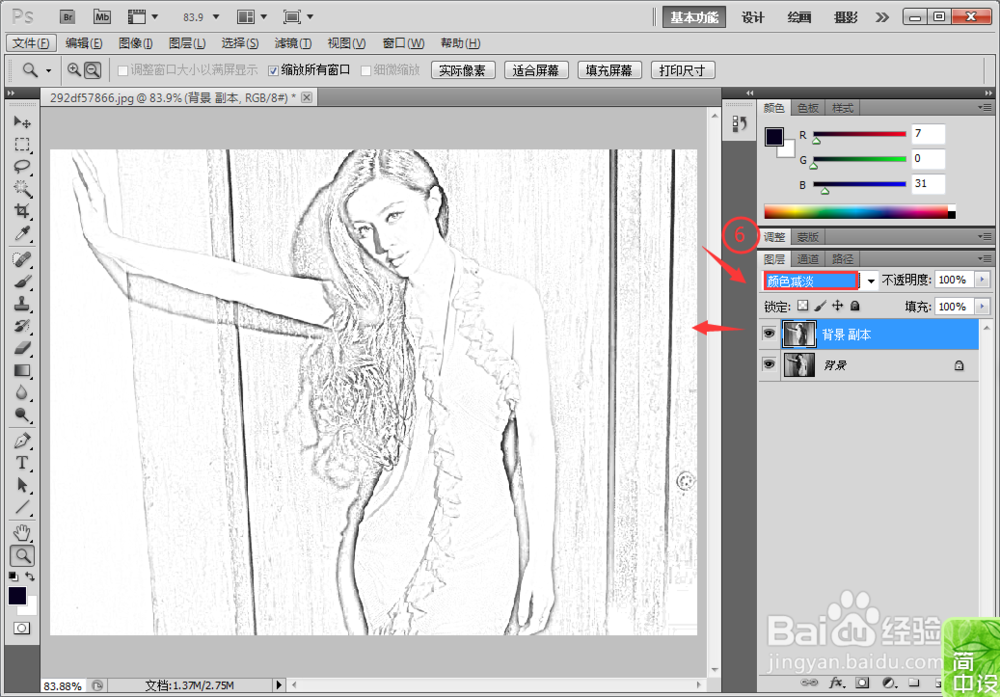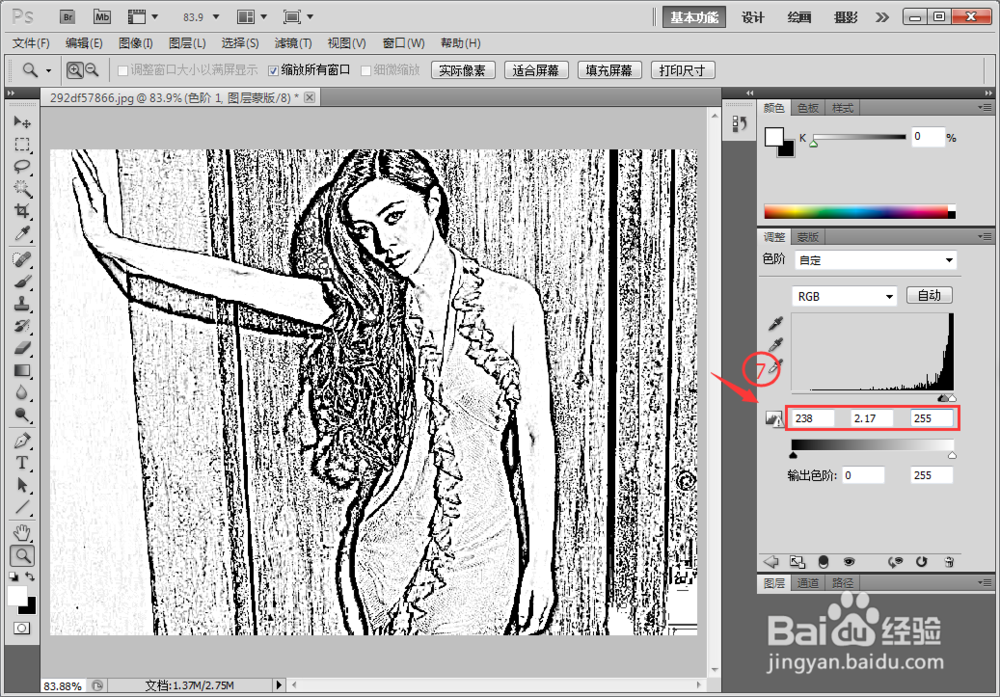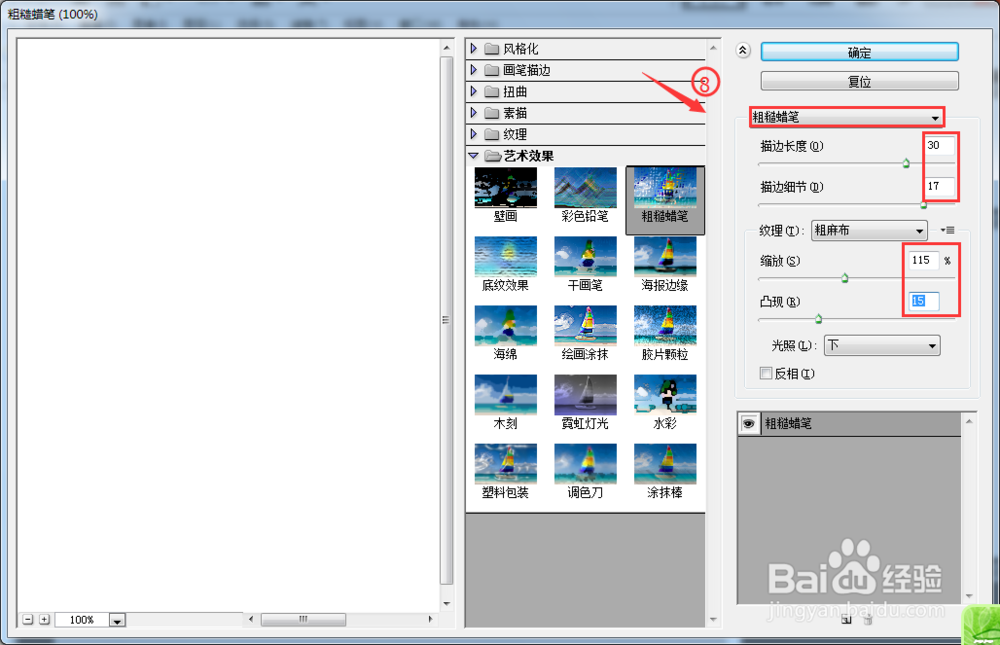PS下如何制作素描画效果
1、按Ctrl+O组合键打开素材照片,如图1所示
2、选择【图像】/【调整】/【去色】,如图2所示
3、鼠标单击选中“背景”图层,单击右键复制【背景】图层生成【背景 副本】图层,如图3所示
4、按Ctrl+I执行【答牧驼揎反相】,选中【滤镜】/【模糊】/【高斯模糊】,在打开的【高斯模糊】对话框中设置参数值,如图4所示
5、单击【确定】,效果如图5所示
6、将【背景 副本】图层的图层混合模式设为【颜色减淡】,如图6所示
7、单击“图层”面板底部的【创建新的填充或调整图殿秩痊肭层】,在弹出的菜单中选择【色阶】,在打开的“调整”面板中调整并设置参数,如图7所示
8、选择执行【滤镜】/【艺术效果】/【粗糙蜡笔】,在打开的【粗糙蜡笔】对话框中设置参数,如图8所示
9、单击【确定】,即可得到最终效果如图9所示
声明:本网站引用、摘录或转载内容仅供网站访问者交流或参考,不代表本站立场,如存在版权或非法内容,请联系站长删除,联系邮箱:site.kefu@qq.com。
阅读量:76
阅读量:23
阅读量:20
阅读量:87
阅读量:63