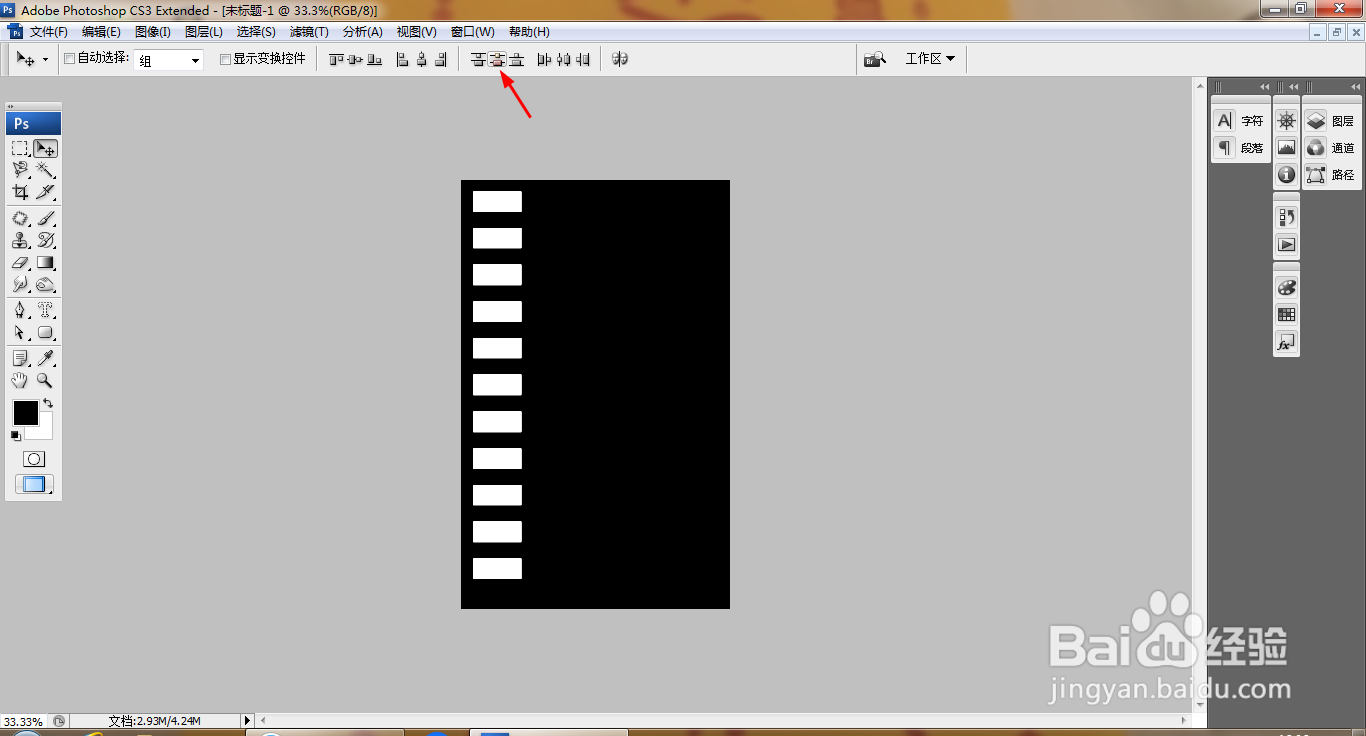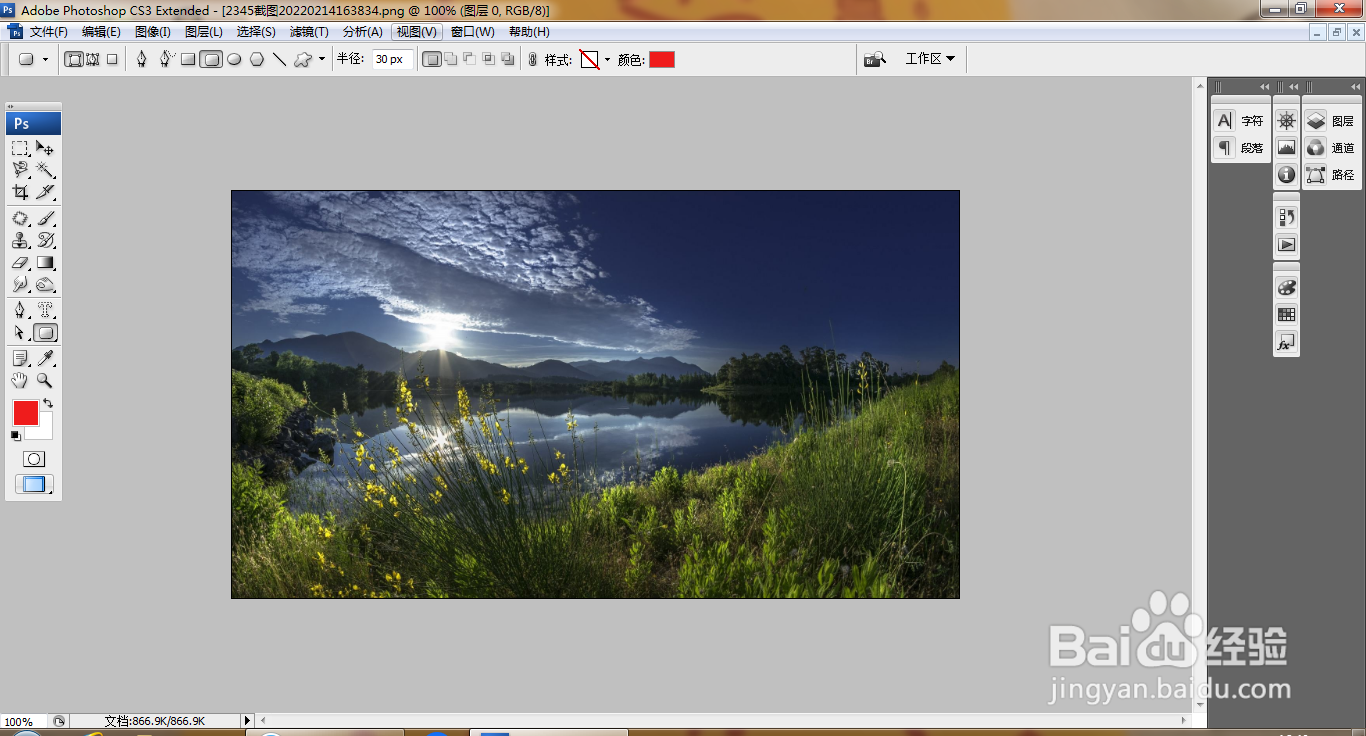PS快速使用剪切蒙版
1、打开PS,新建空白背景,如图
2、填充颜色,如图
3、复制背景副本,如图
4、新建图层,选择圆角矩形工具,绘制图形,填充白色,多次复制图层,垂直居中分布,如图
5、合并图层,继续复制图层,调整图层,如图
6、再次移动图片,如图
7、继续选择圆角矩形工具,设置半径为30像素,再次调整,如图
8、继续绘制形状图形,按alt键绘制剪切蒙版,如图
9、选择链接图层,如图
10、打开图片,如图
11、继续移动图片,再次选择圆角矩形工具,绘制形状图形,再次执行剪切蒙版,如图
12、继续打开图片,如图
13、再次移动图片,如图
14、继续选择圆角矩形工具,绘制形状图形,再次执行剪切蒙版,如图
15、再次调整图层,如图
16、再次打开图片,如图
17、继续绘制圆角矩形工具,然后再次执行剪切蒙版填充,如图
声明:本网站引用、摘录或转载内容仅供网站访问者交流或参考,不代表本站立场,如存在版权或非法内容,请联系站长删除,联系邮箱:site.kefu@qq.com。