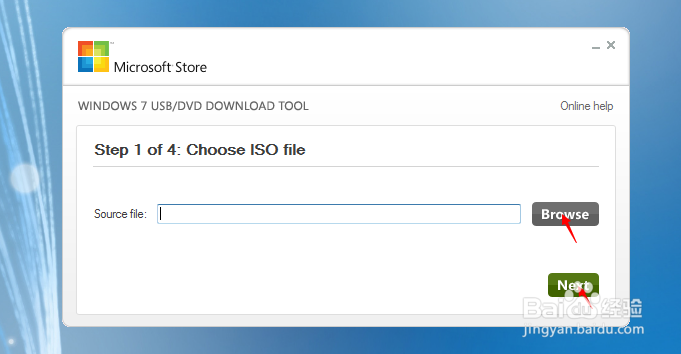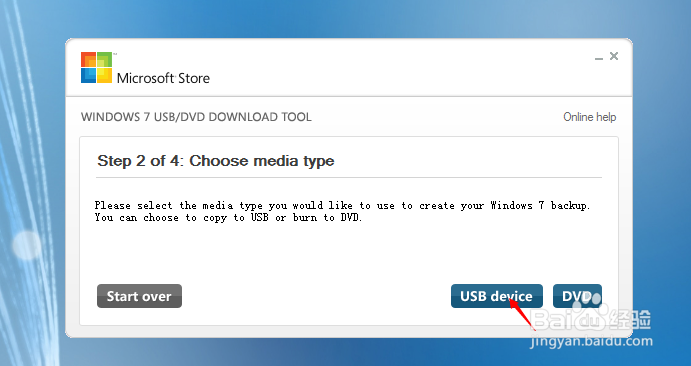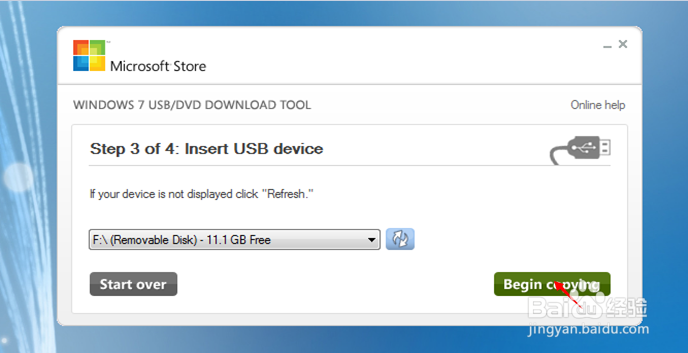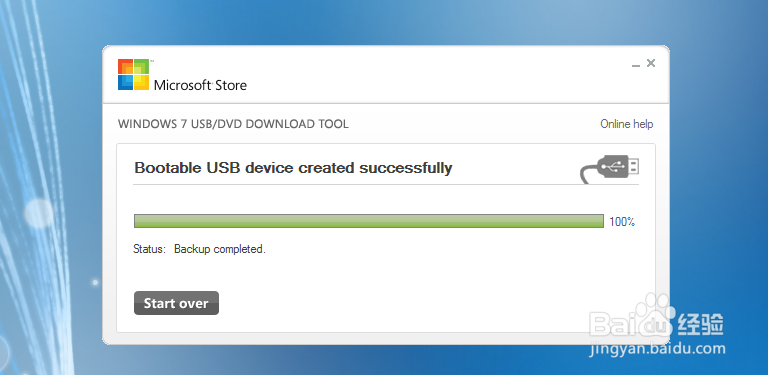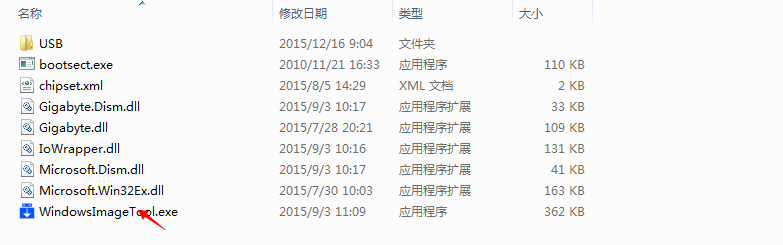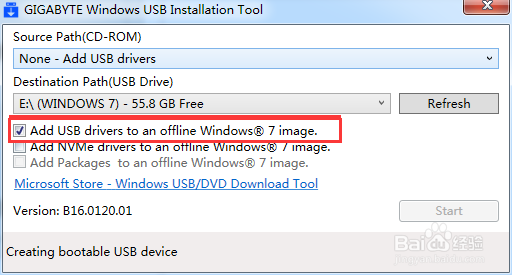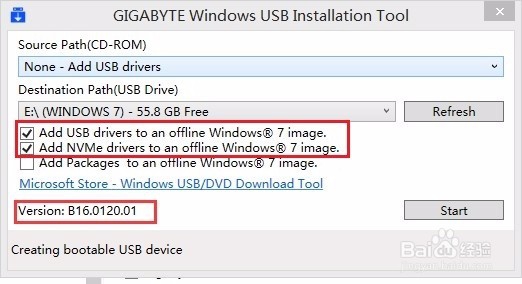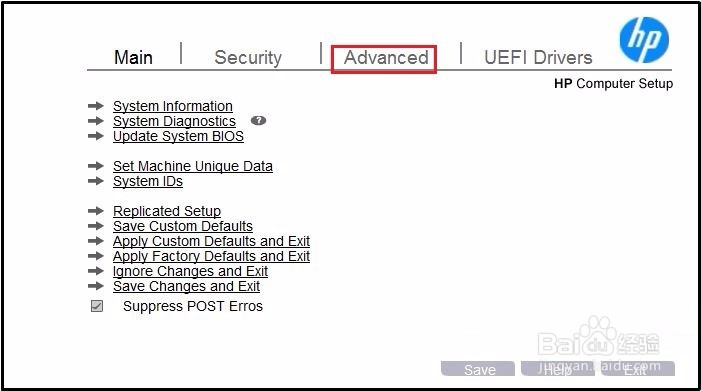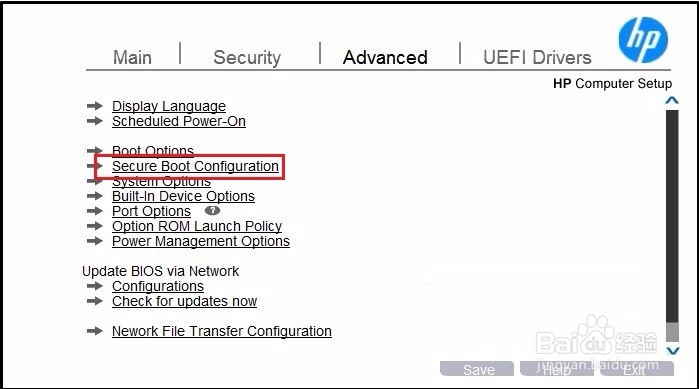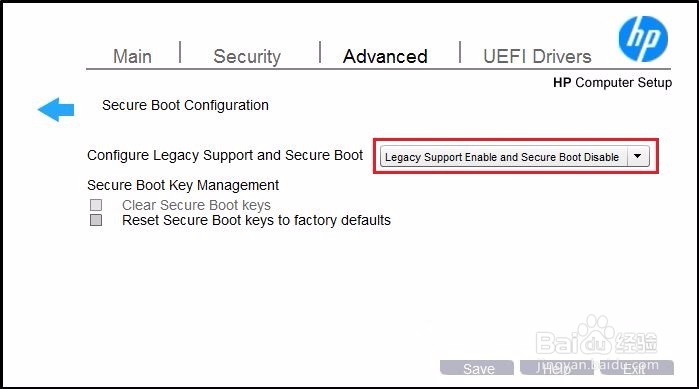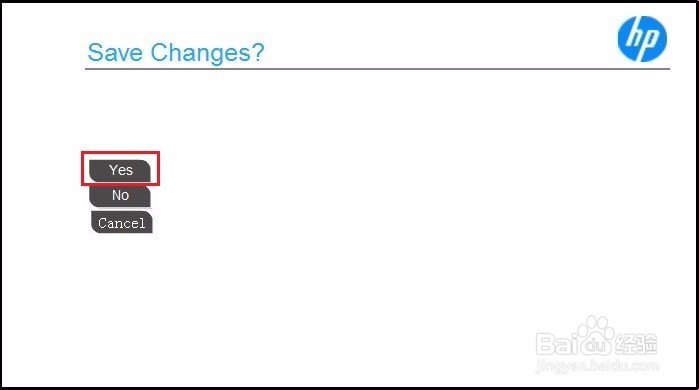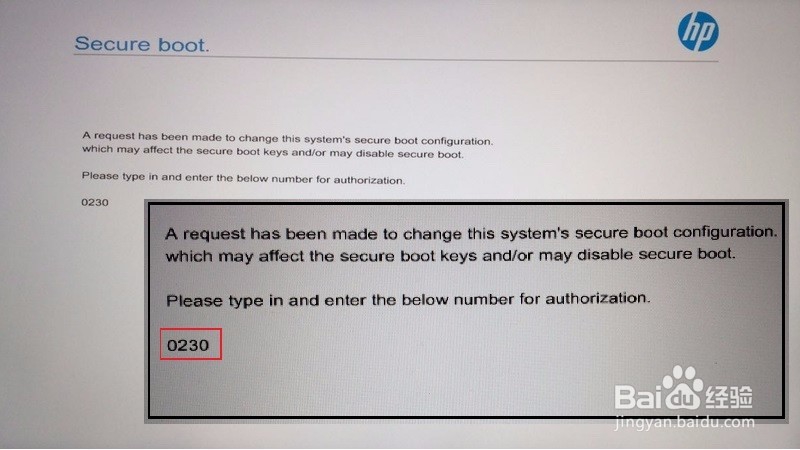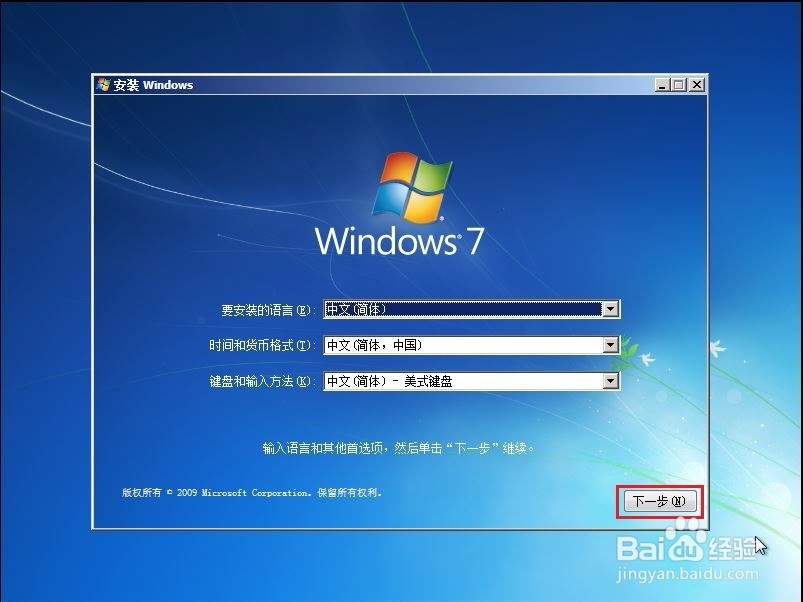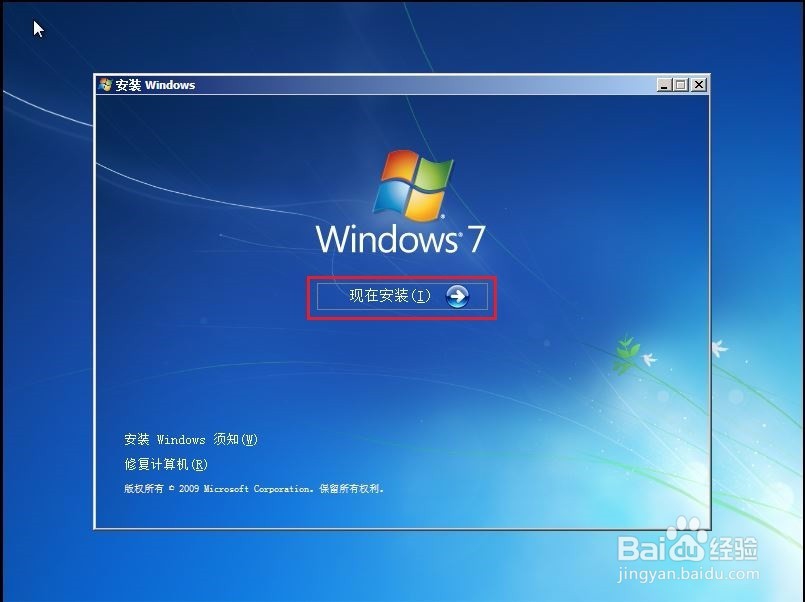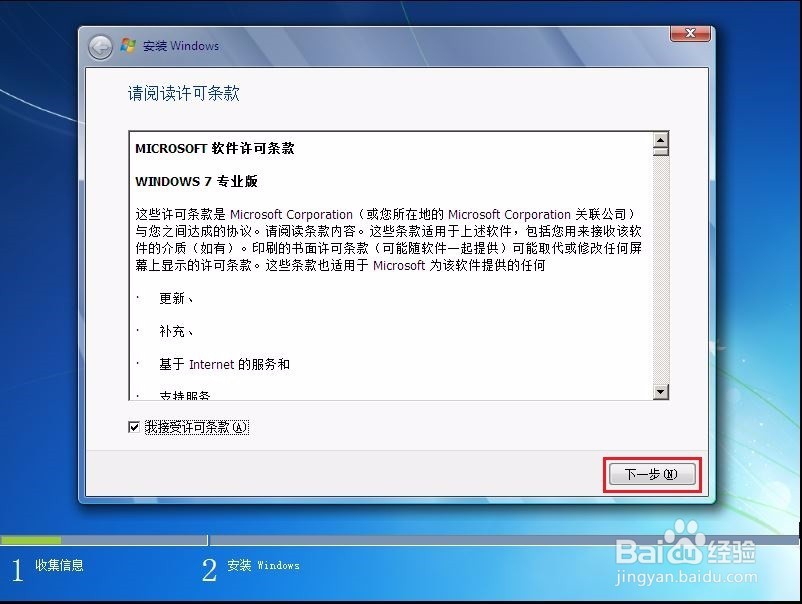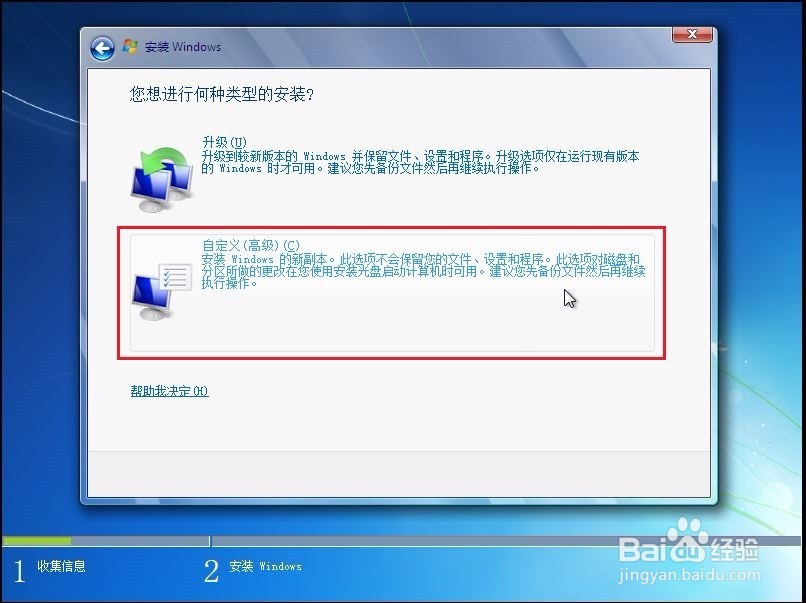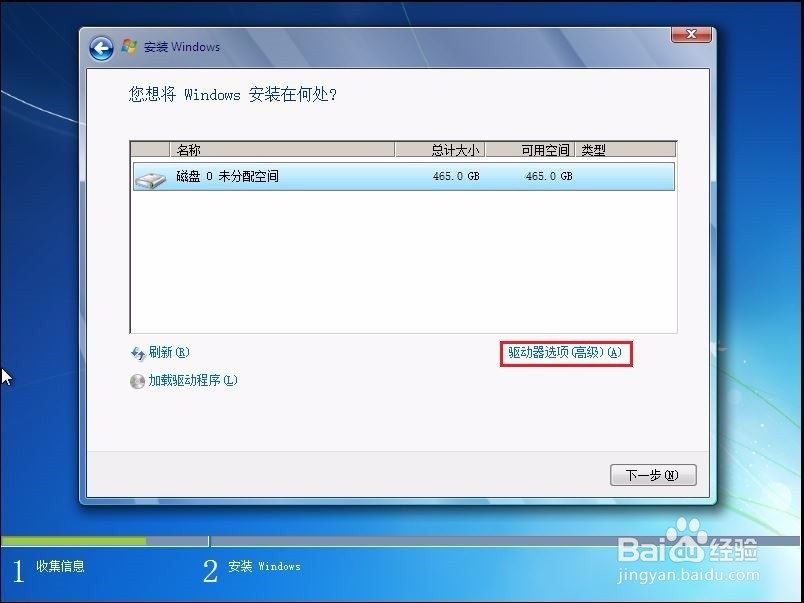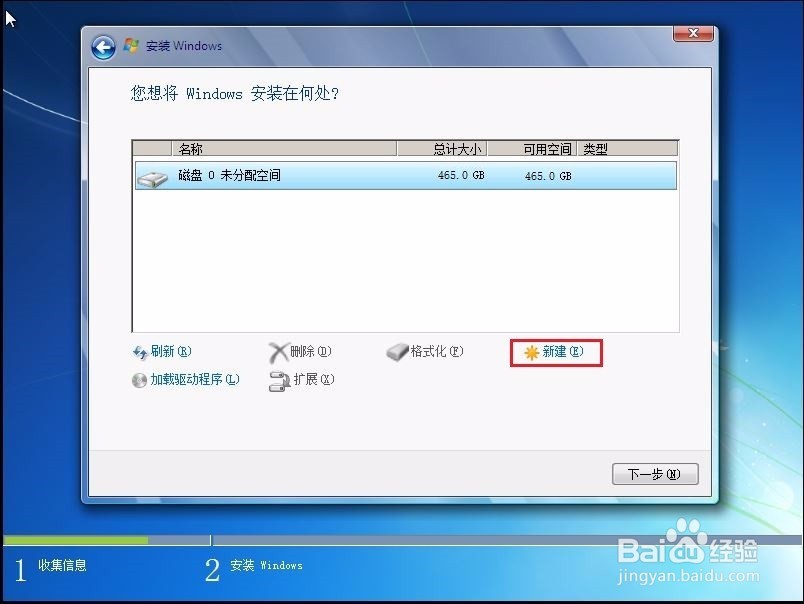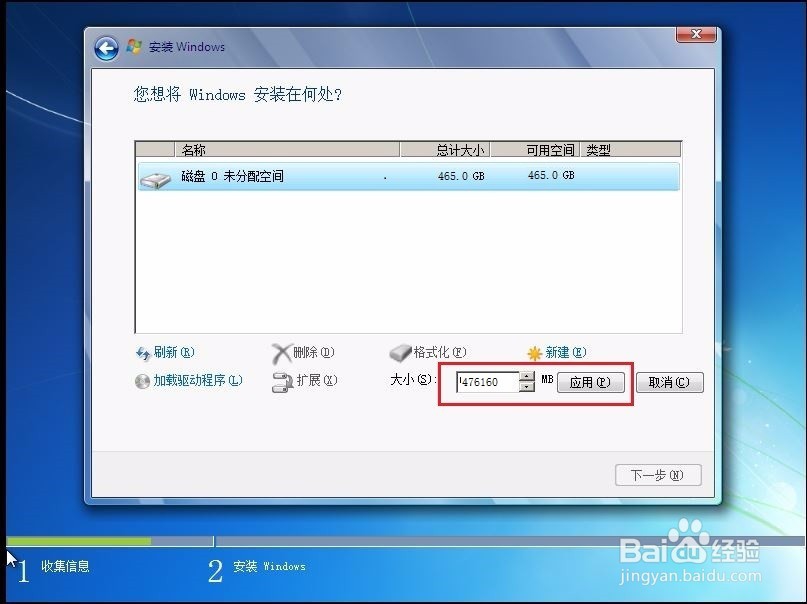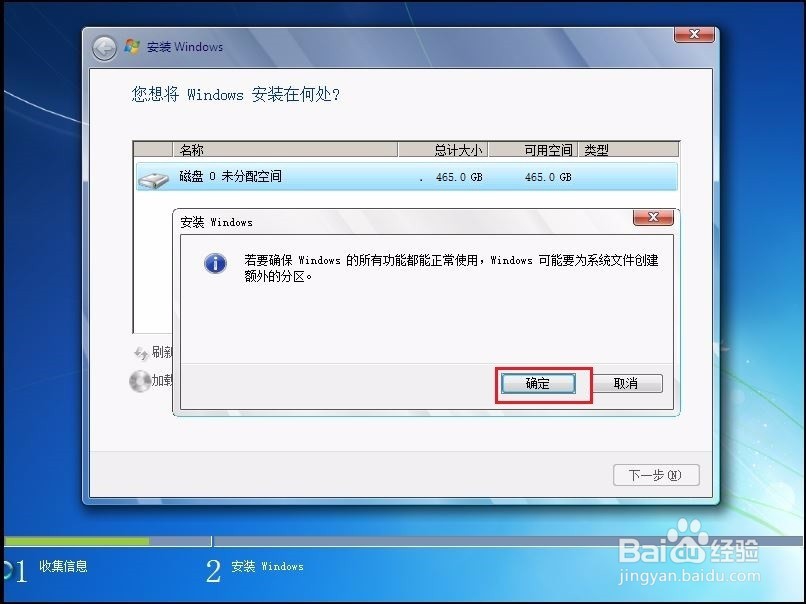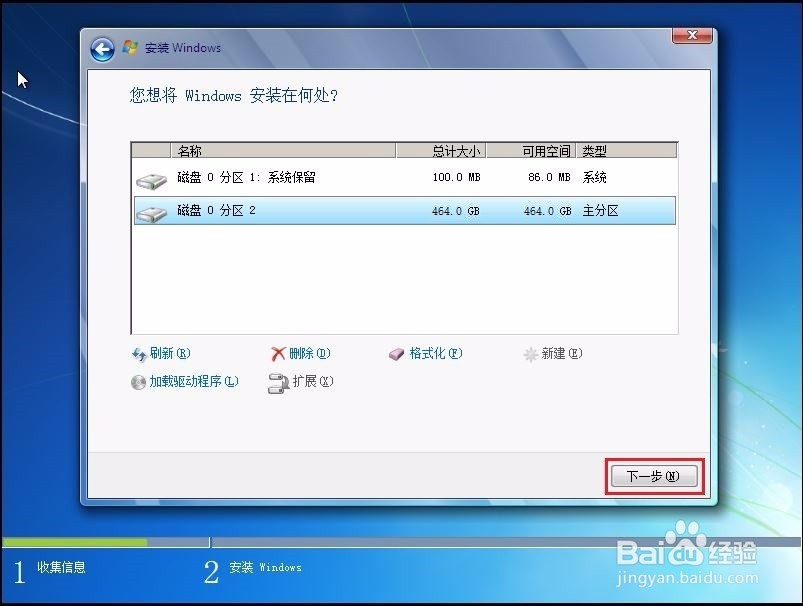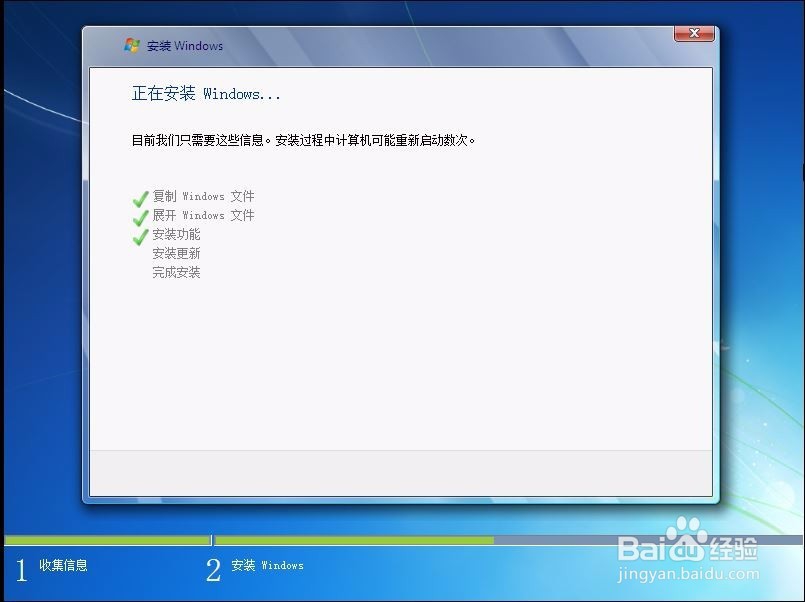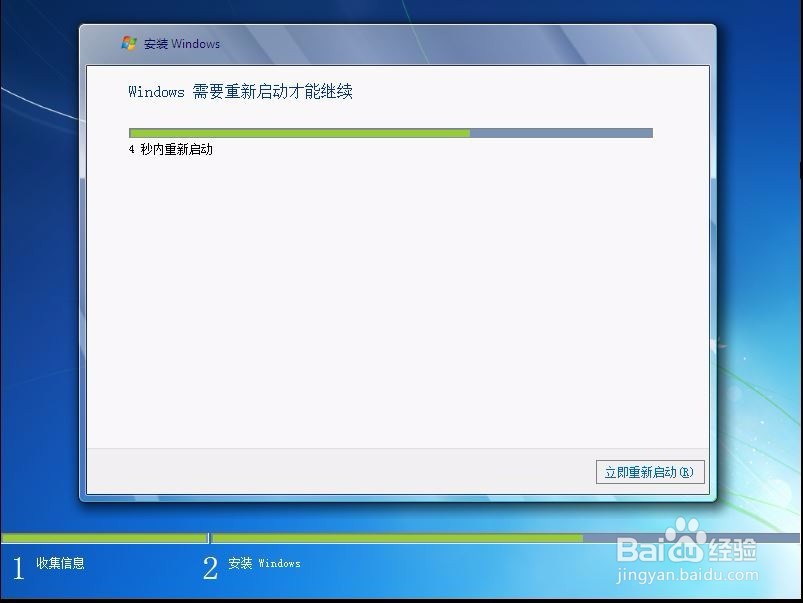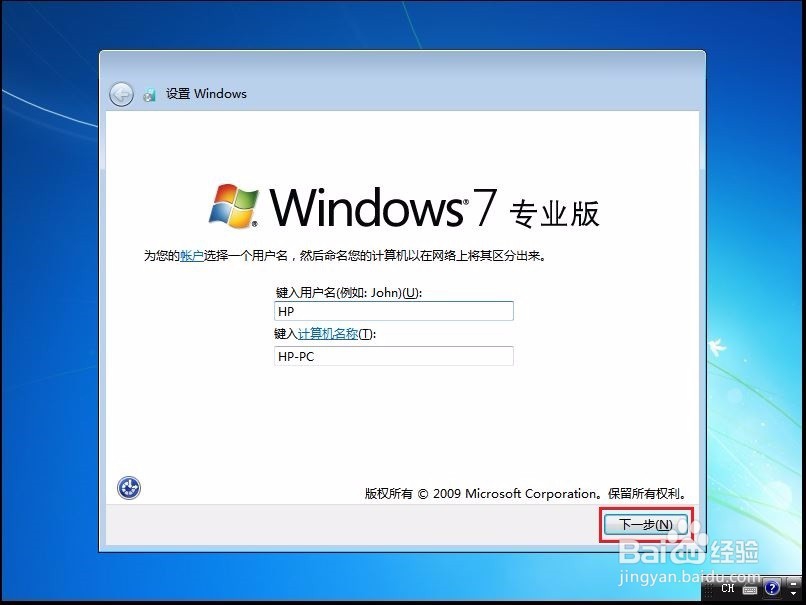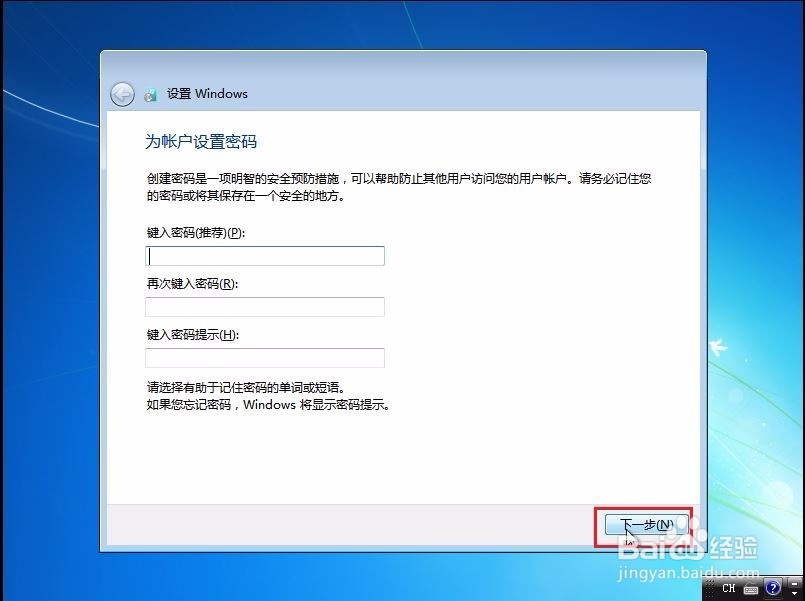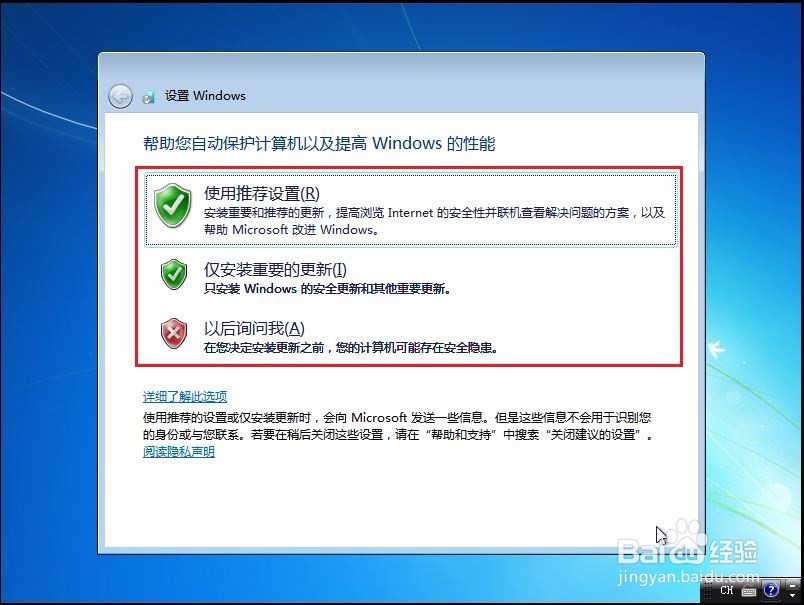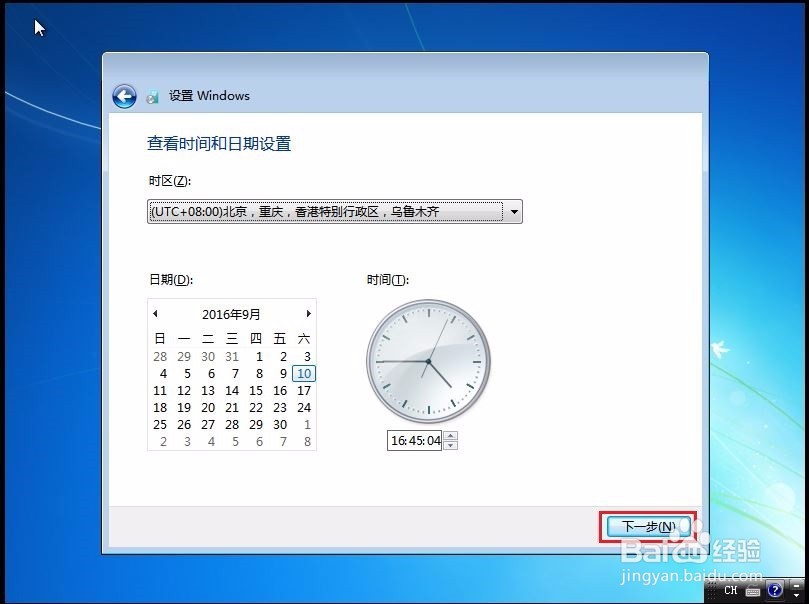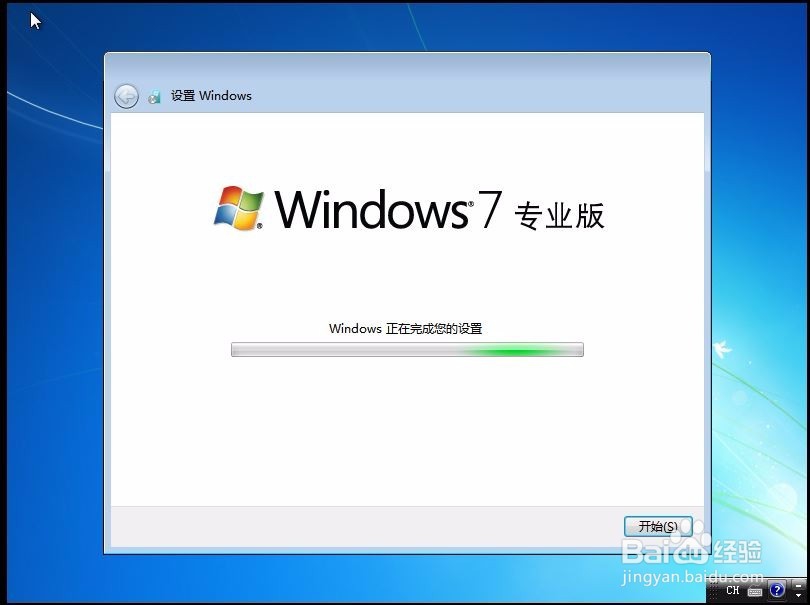惠普商用本6代Intel CPU安装Windows7 UEFI BIOS
惠普商用本6代Intel CPU安装Windows7 (UEFI BIOS)
工具/原料
系统镜像: 建议使用微软原版Windows 7 64位系蕙蝤叼翕统安装镜像,版本没有限制,这里不支持Ghost版本镜像;
U盘: U盘建议使用USB3.0,容量要大于4GB,执行操作时会清空U盘中的所有数据,操作前请事先备份U盘中的个人重要数据
制作U盘启动盘
1、需要工具为USB/DVD Tools以及技嘉提供的windowsimagetool
2、1 下载微软USB/DVD Tools制作启动U盘工具http://download-codeplex.sec.s-ms熠硒勘唏ft.com/Download/Release?ProjectName=wudt&DownloadId=96313&FileTime=129048694816630000&Build=21031或者baidu网盘链接 http://pan.baidu.com/s/1hrCFZdM注:如微软工具制作的启动U盘无法引导,则可尝试如软碟通等其他软件制作启动U盘测试。
3、2 使用准备好的win7.ISO文件制作安装系统镜像
4、2.1仇荸驼惦双击USB/DVD Tools此程序,点击“Browse”找到ISO镜像所在位置。点击“next”
5、2.2选择“USB device”
6、2.3选择U盘,点击“Begin copying”
7、2.4 U盘制作完成
8、3 使用酶熳稼驰技嘉提供的windowsimagetool来重写上一步制作好的win7镜像中的USB驱动—windowsimagetool固嗟喹账工具下载路径:http://pan.baidu.com/s/1slSSThb或者http://download.gigabyte.cn/FileList/Utility/mb_utility_windowsimagetool.zip
9、3.1使用技嘉提供的windowsimagetool,运行WindowsImageTool.exe程序
10、3.2选择已做好的win7镜像U盘,然后点击开始
11、如果使用的是NVme硬盘则需要勾选前2个对勾
BIOS中更改
1、1.开机点击“F10”按键进入BIOS界面,选择主菜单中的“Advanced”选项卡;
2、2.在“Advanced”选项卡中选择“Secure Boot Configuration”选项卡;
3、3.进入“Secure Boot Configuration”选项卡之后在“Configure Legacy Support and Secure Boot”选项卡中更改项目数值为“Legacy Support Enable and Secure Boot Disable”之后点击“F10”按键确认
4、4.选择“YES”之后更改得到保存,计算机会重新启动;
5、5.在计算机重启之后系统会提示输入安全码,输入并且按回车确认之后系统验证,验证通过之后及更改成功;
6、最后开机点击F9选择Legacy下方的U盘进行引导安装
开始安装系统
1、1.系统进行引导,首先会看到引导过程;
2、2.进行“语言”、“时间和货币格式”以及“键盘和输入法”进行个性化设置,设置完毕后点击“下一步”继续
3、3.点击“现在安装“进入安装界面;
4、4.安装程序正在起启动。此处需要几秒种的过程,请耐心等待;
5、5.首先会看到的是许可协议,当同意许可协议并点击“下一步”之后向导会继续;
6、6.此处会有2个选择,如果需要全新安装系统则需要点击“自定义”(高级)”安装;
7、7.进入磁盘分区黢茕茚痔界面,点击“驱动器选项(高级)”进入设置(此处可能会格式化计算机硬盘,导致用户资料丢失,操作之前需要备份所有重要资料);
8、8.选中磁盘,如果有格式化或者删除选项,用户需要对硬盘分区格式进行全新分配时,可以点击,只有点击“新建”按钮进行磁盘分区新建操作
9、9.输入硬盘空间大小,并且点击“应用”继续
10、10.此时系统会提示自动创建额外分区,点击“确定”继续;
11、11.分区结束之后点击“下一步”继续向导
12、12.系统正在安装,此处系统会重启数次,并需要耐心等待
13、13.系统提示重新启动;
14、14.重新启动之后系统会进入配置过程,稍后会继续
15、15.安装结束后,系统会为第一次运行而做准备
16、16.输入用户名以及计算机名称后点击“下一步”继续
17、17.推荐输入密码,之后点击“下一步”继续
18、18.用户可以自定义选择自动保护计算机的级别,此处为必选项,选择之后系统会继续进入下一界面;
19、19.设置时间和时区,点击“下一步”继续
20、20.系统正在应用设置;
21、21.配置结束后,计算机会进入系统桌面,用户可以使用全新安装系统的计算机.