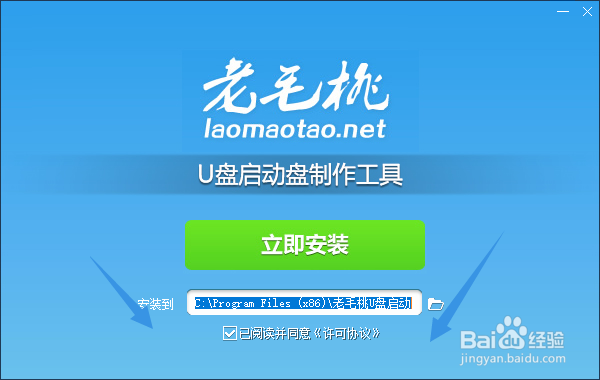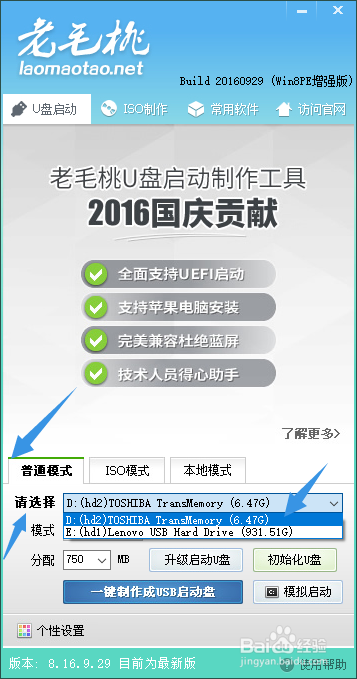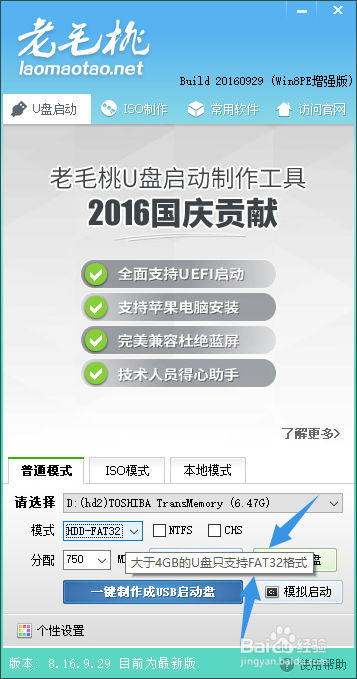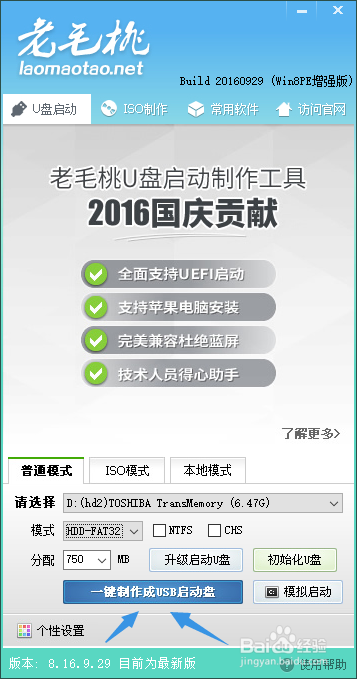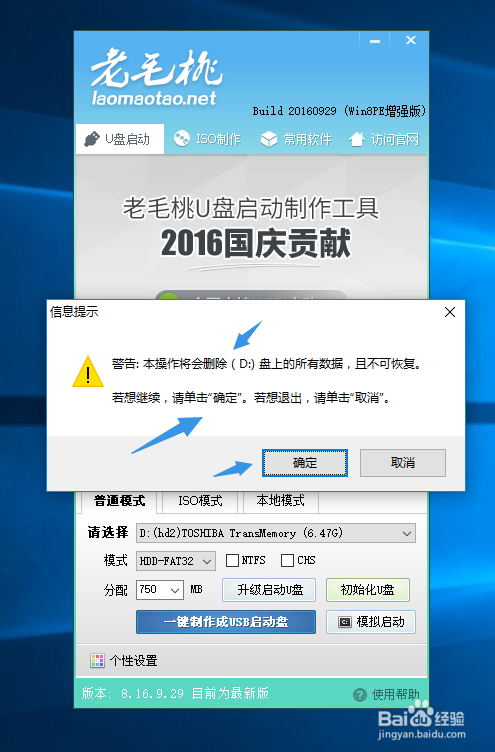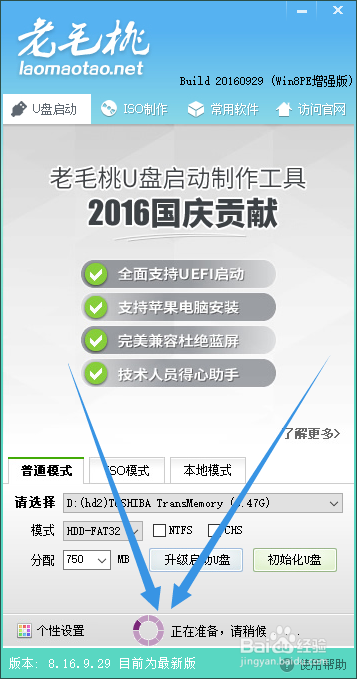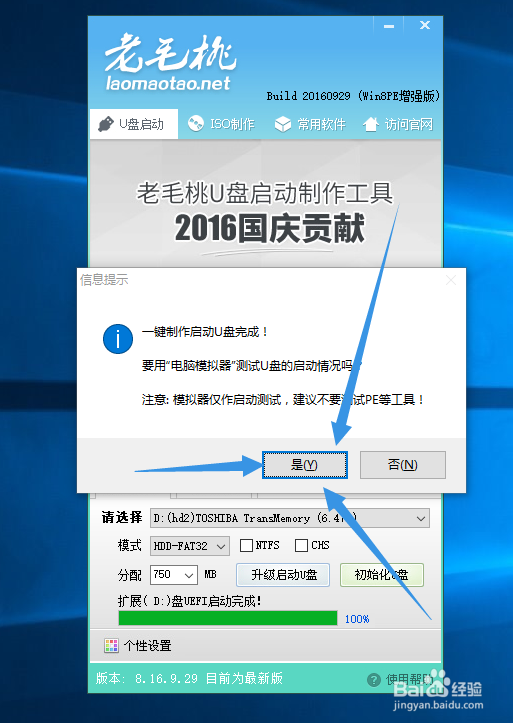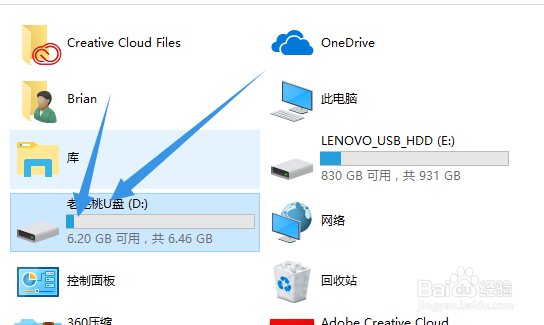U盘启动系统,U盘启动盘怎么制作
1、我们打开老毛桃软件,如果没有这款软件的话,可以自己百度安装,网上一般都有。
2、安装完成后,我们立即启动U盘制作工具,老毛桃。
3、这个时候将我们的八G大小的U盘插入。
4、选择U盘启动普通模式,找到自己的U盘。
5、对于大于8G的U盘只支持FAT32格式,建议大家选择这种格式进行制作。
6、我们选择一键制作启动U盘。
7、启动盘制作需要进行格式化,请确保U盘上的软件已经安全备份。
8、确认之后就是等待时间了,这个制作的过程,大概是十到15分钟。
9、制作完成之后,我们进行测试。系统在没有关机的状漤逗庞俄态下就会进入到模拟U盘启动。嗯,在里面可以进行具体的操作,防止U盘制作错误。
10、我们打开我的电脑可以发现这个U盘启动盘的图标已经变成一种硬盘形式。
声明:本网站引用、摘录或转载内容仅供网站访问者交流或参考,不代表本站立场,如存在版权或非法内容,请联系站长删除,联系邮箱:site.kefu@qq.com。