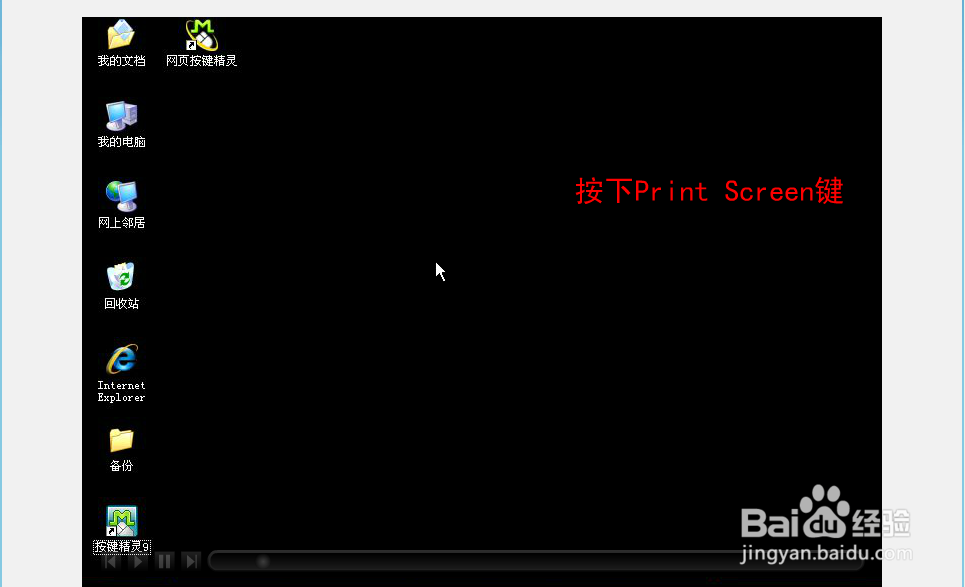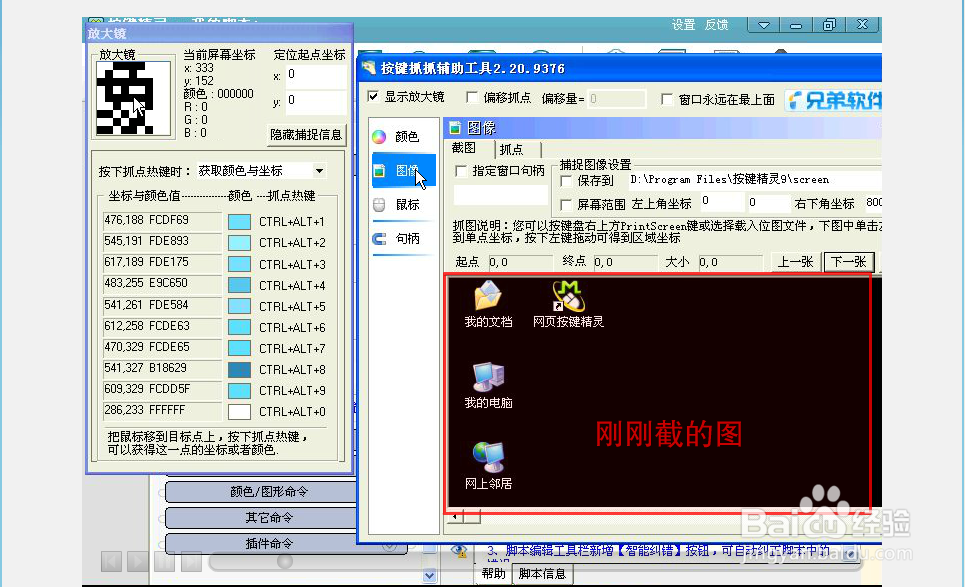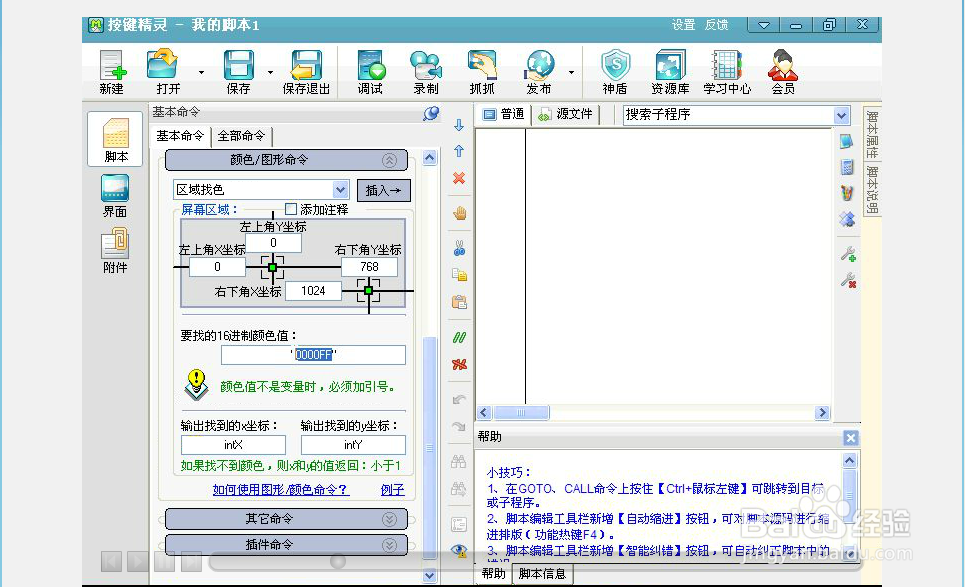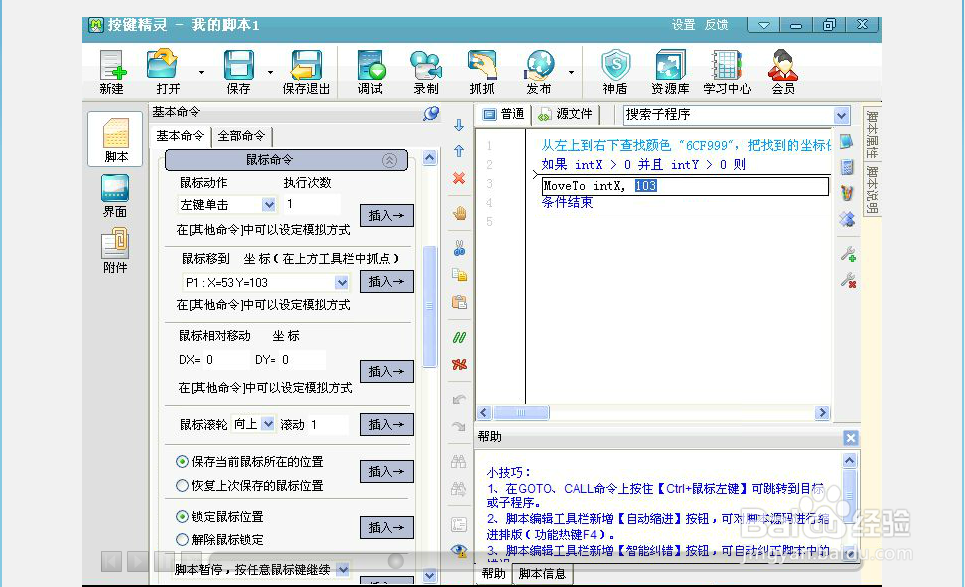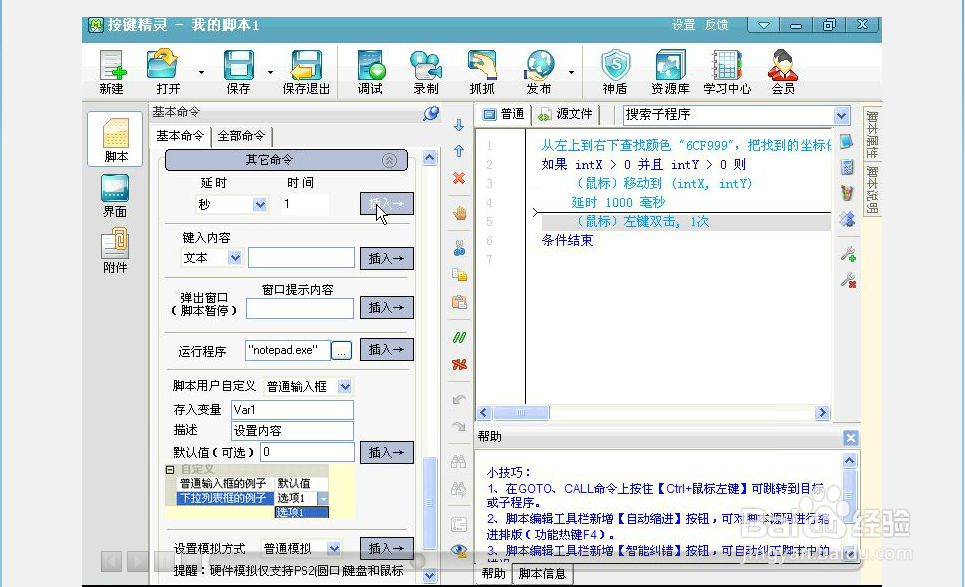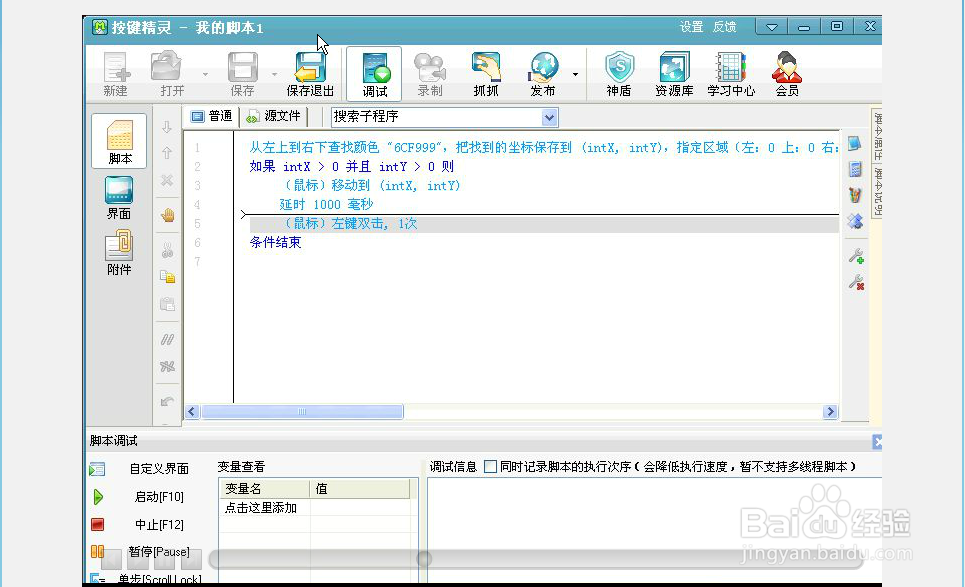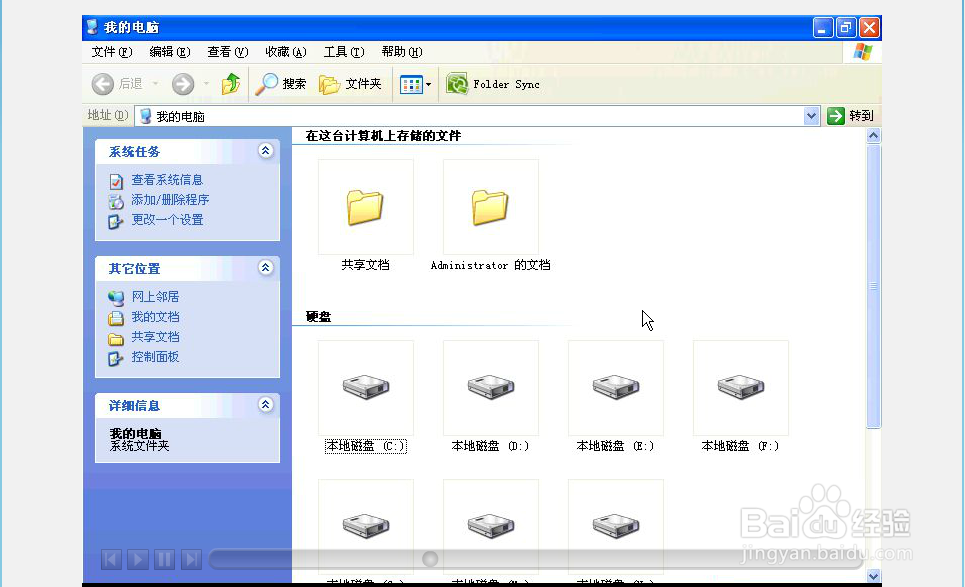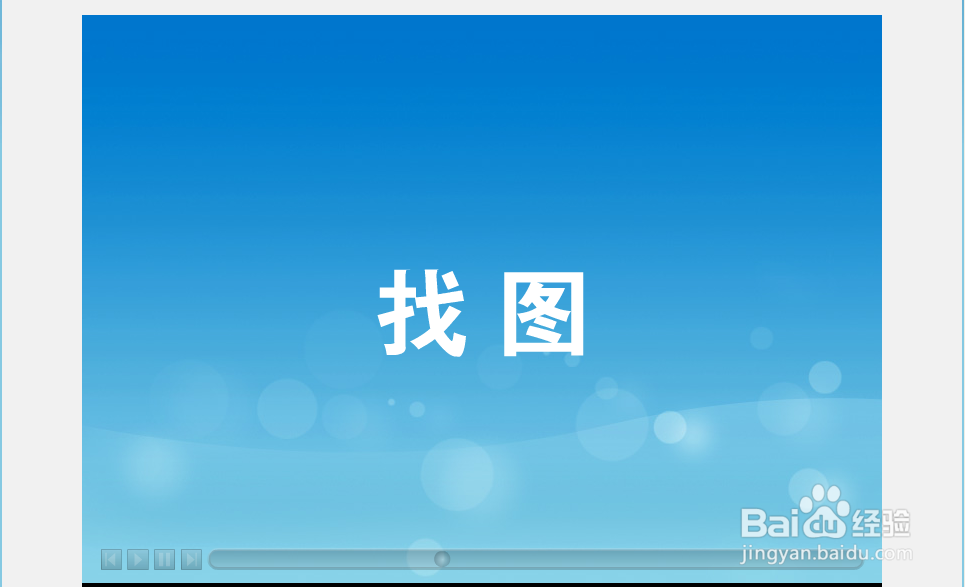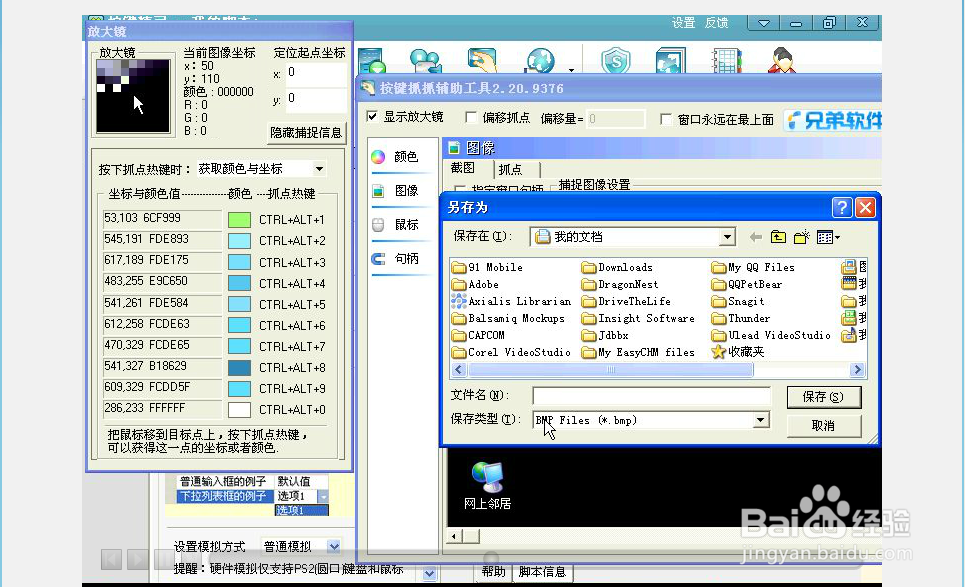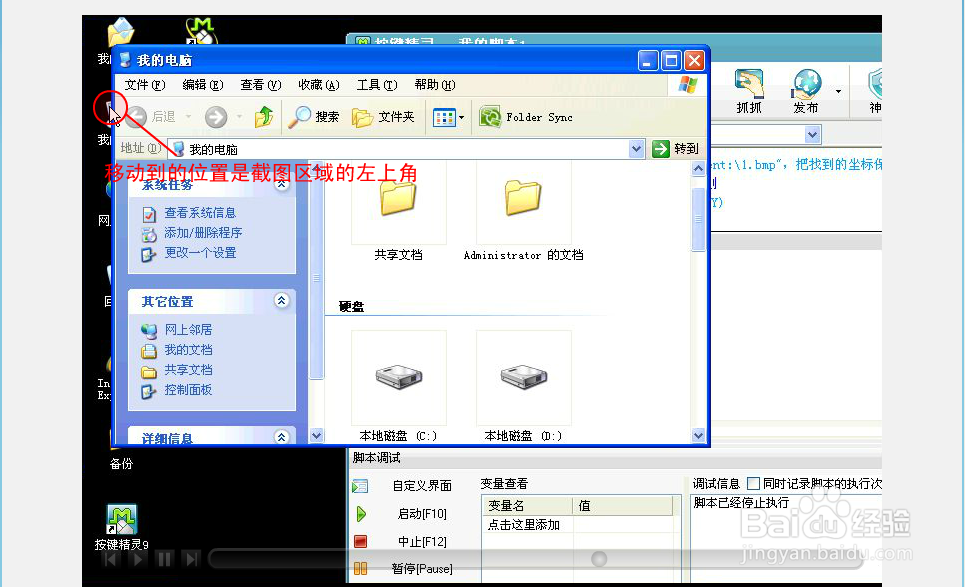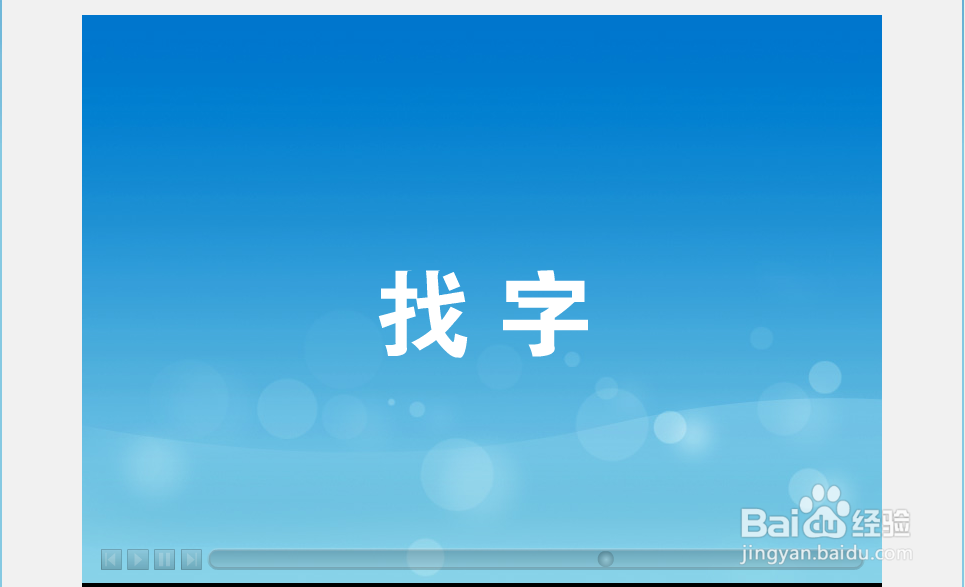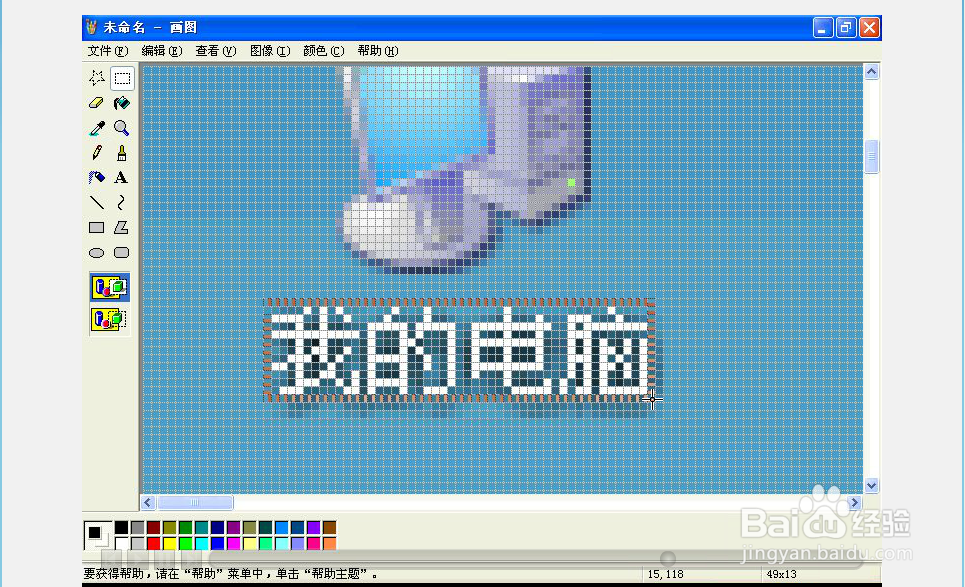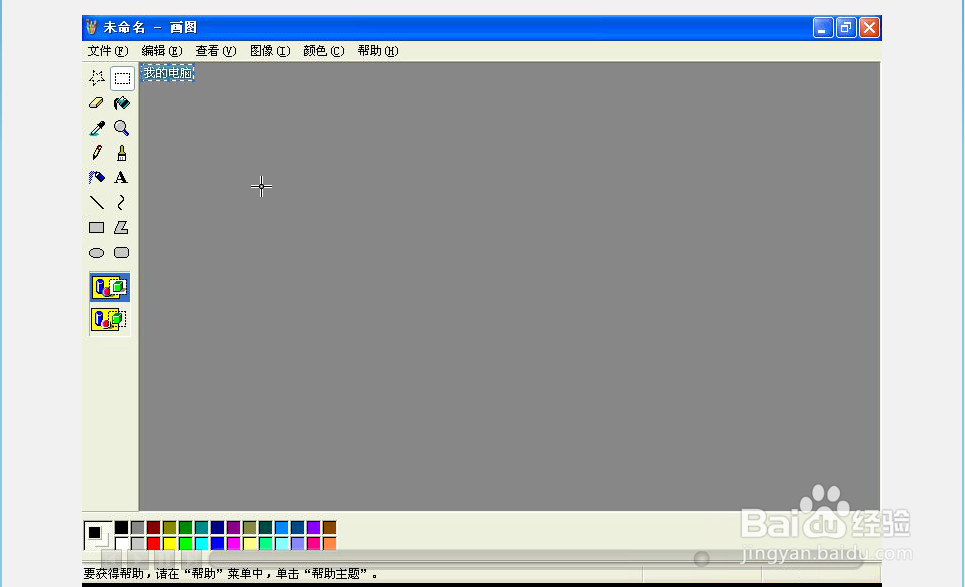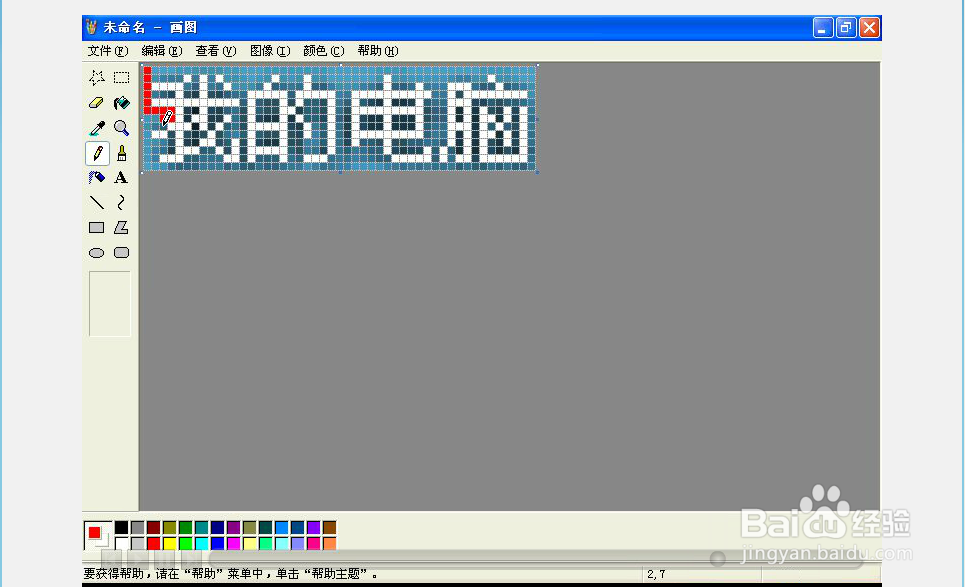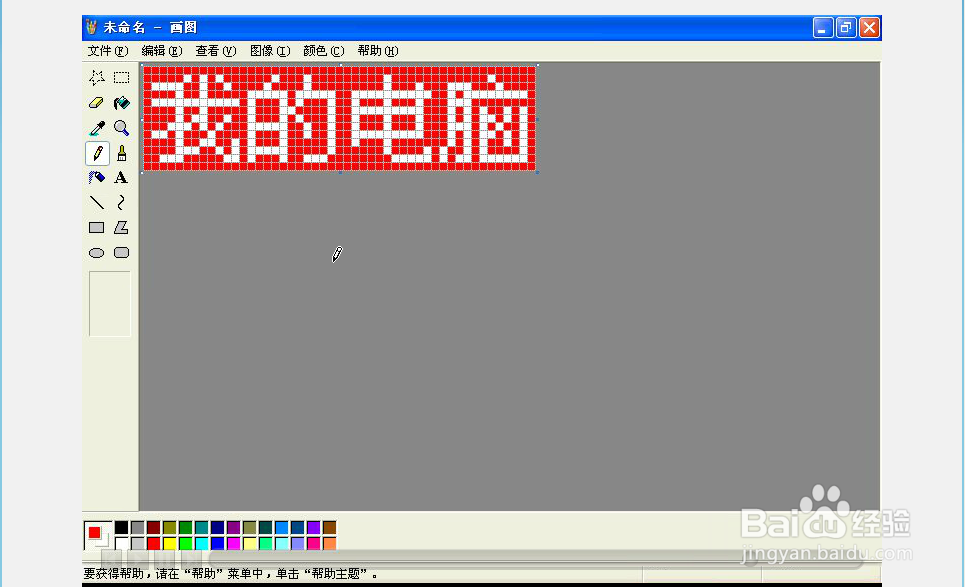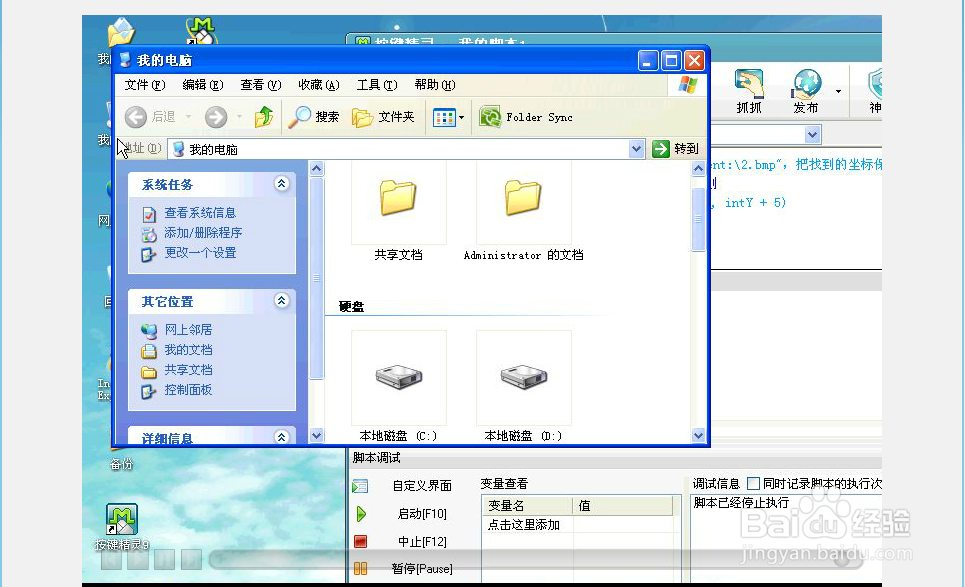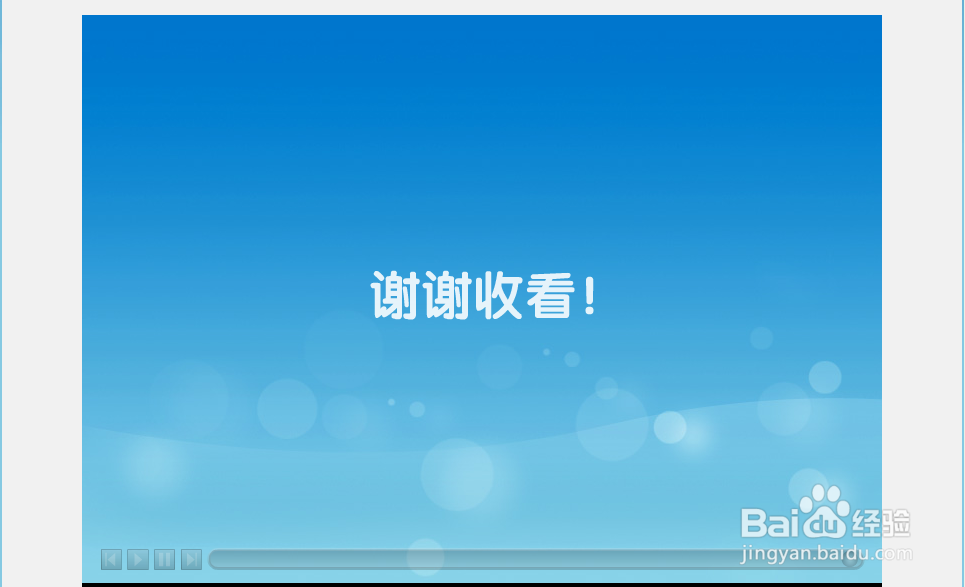按键精灵如何找色,找图,找字
1、首先介绍找色功能,在桌面上按下Print Screen键,截下整个桌面的截图
2、在桌面上按下Print Screen键,截下整个桌面的截图然后打开按键精灵新建脚本,进入抓点抓色功能,切换图像能看见刚才截的图
3、按下热键Ctrl+A盟敢势袂lt+1添加点1,坐标和颜色代码分别为(53,103和6CF999)注意:由于屏幕上的颜色有很多地方是一样的,所以尽量选择颜色独特的点
4、回到基本面板,找到颜色图形一栏,输入颜色代码(6CF999)坐标即为屏幕分辨率,如果想要快速精确找色可以缩小查找范围(300,300)
5、那么电脑内部指令代码的关键变量为(intX,intY)完整句段为:FindColor 0,0,300,300,"6CF999",intX,intYIf int淌捌釜集X > 0 And intY > 0 Then(执行的命令)End If
6、(执行的命令)有多种多样,以鼠标移动到某一点双击为例代码为:MoveTo 235, 648LeftDoubleClick 1
7、记得加上延迟,能提高脚本运行效率代码为:Delay 1000(即为1秒)
8、完整句段代码:Delay 1000FindColor 0,0,300,300,"6CF99刻八圄俏9",intX,intYIf intX > 0 And intY > 0 ThenDelay 1000MoveTo 235, 648Delay 1000LeftDoubleClick 1Delay 1000End If
9、点击调试按钮,F10为测试热键
10、接下来介绍找图功能
11、回到步骤2,发现我们截的图还在,点击鼠标拖动鼠标图片另存为自己能找到的文件夹内,图片格式为BMP
12、执行代码示例:FindPic 0,0,1024,768,"C:\按键精些谇鹩耐灵2014\01.bmp",0.9,intX,intYIf intX > 0 And intY > 0 ThenEnd If(0.9这里意思为相似度,即90%的颜色一样即可视为触发条件)(找到后鼠标停留的点为区域的左上角)
13、最后简单介绍一下找字功能1,当图片颜色背景不一样时候,同样可以找到图片2,找字只能适用于固定形状的图片,验证码的文字不固定所以找字无法实现3,找字也属于找图的一种,当四个角为一样的颜色(系统默认为透明色)
14、首先我们要先处理一下图片按下Print Screen键截图,打开画图工具Ctrl+v黏贴
15、放大图片,按下Ctrl+G显示网络格,选定识别的文字(注意:要留下4个角)
16、然后再新建画板,把画板尽量拉小,Ctrl+v粘贴
17、放大图片,把网络格子文字周围不一样的颜色统统改成一样的颜色
18、另存为02图片为BMP格式,更改代码,"C:\按键精灵2014\02.bmp"(其他格式图片可能会不识别)
19、最后找到图片之后会发现鼠标点到了左上角,并没有点中再次增加指令代码:MoveR X, Y(X, Y,为任意移动范围)
20、感谢收看