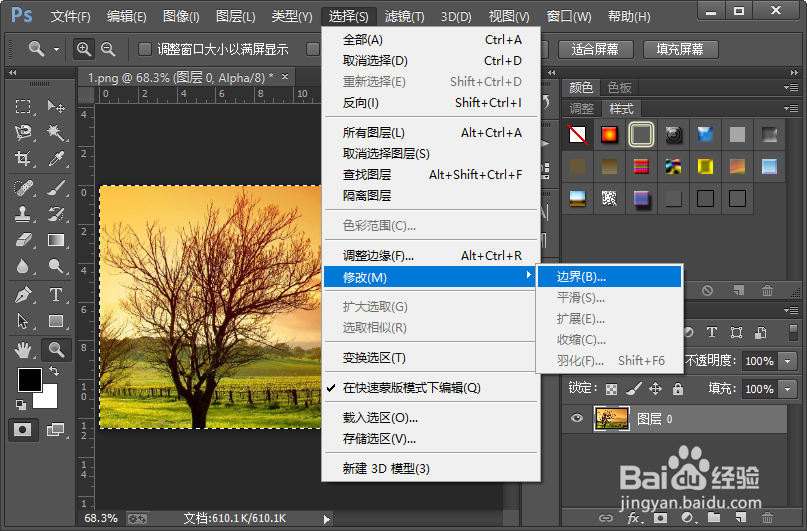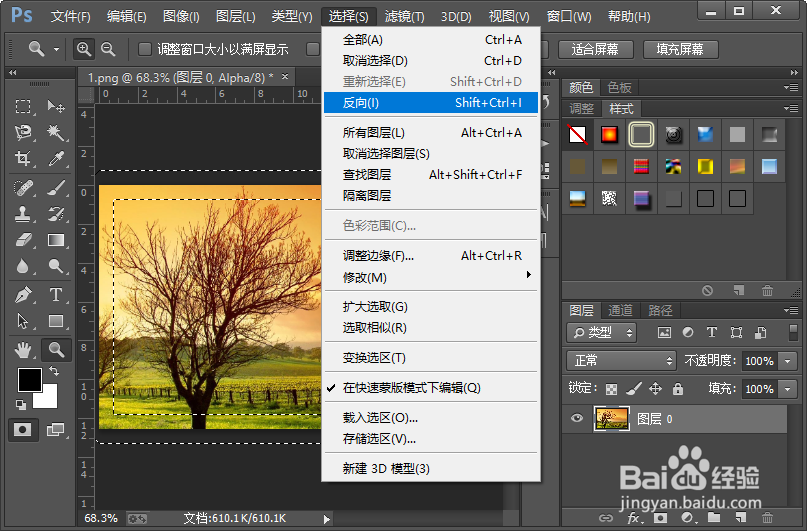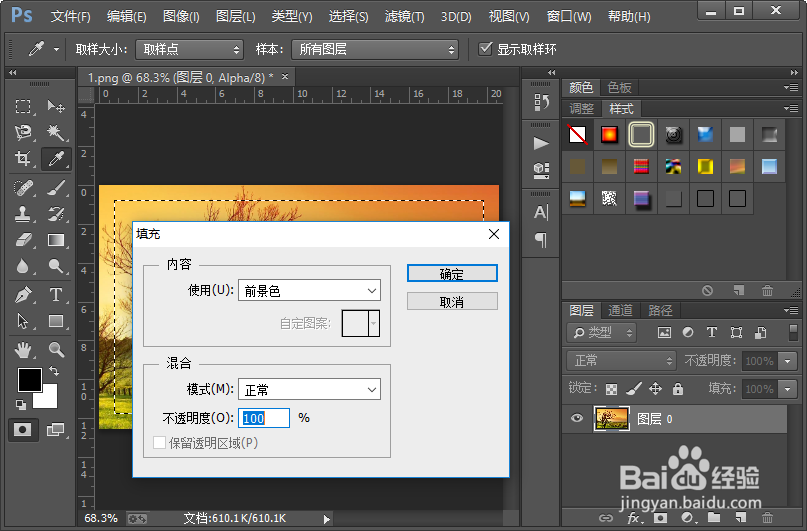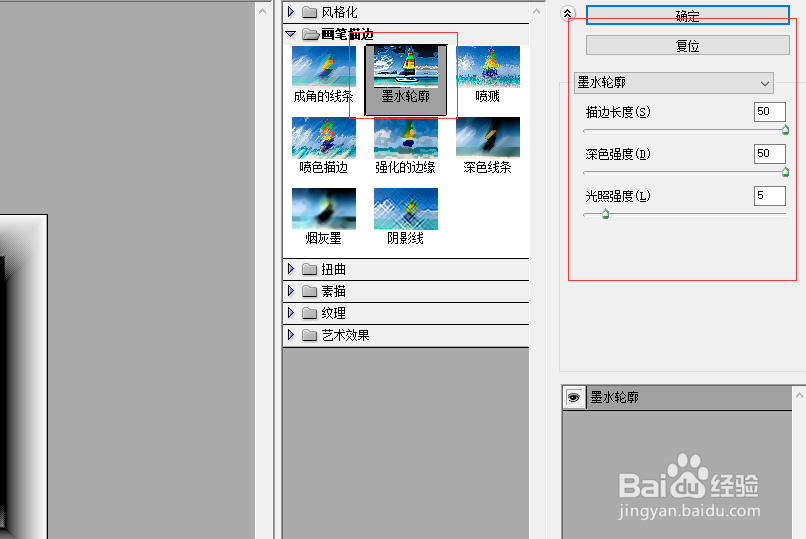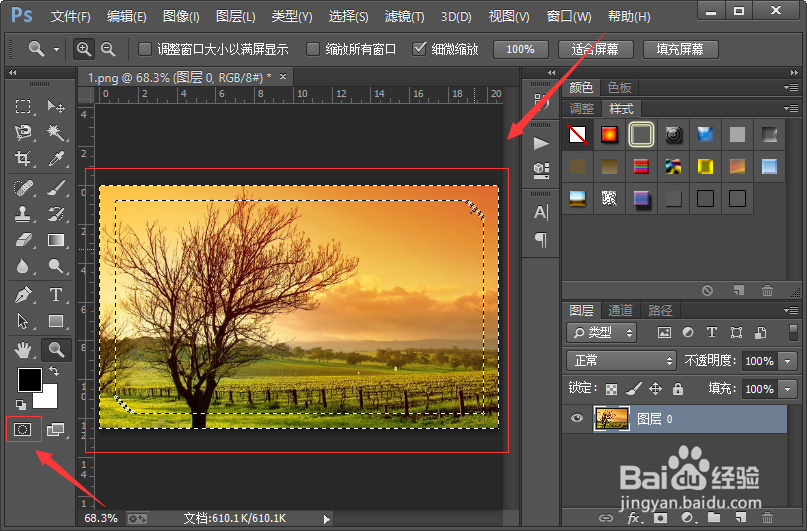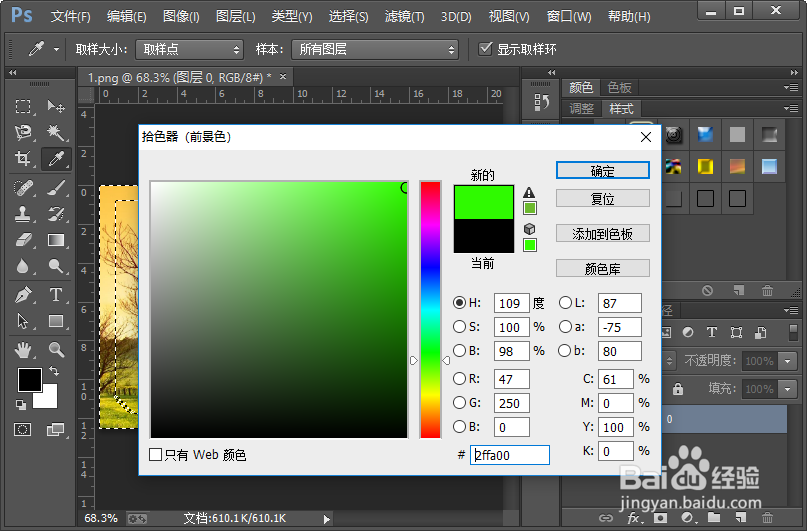如何给图片添加一个墨水轮廓样式的边框
1、我们打开电脑里面的photoshop软件,然后打开一张需要添加边框样式的图片。
2、接下来我们找到photoshop软件中左下角的快速蒙板的按钮并点击;然后我们执行选择-修改-边界命令,设置边界选区的宽度为50像素。
3、反向选择选区;然后我们给选区区域填充前景色。
4、从滤镜库中找到画笔描边里面的墨水轮廓,选择并设置如图所示的参数;接下来我们再找到photoshop软件中左下角的快速蒙板按钮,点击退出快速蒙版模式。
5、设置前景色的颜色,这就是我们需要添加边框的颜色,小编只是为了给大家演示,随便设置了一个颜色;然后我们给选区区域填充前景色。
6、使用快捷键CTRL加d取消选区;这样我们就给图片添加了墨水轮廓样式的边框。小伙伴们你们学会了吗?赶紧自己制作一下试试吧。
声明:本网站引用、摘录或转载内容仅供网站访问者交流或参考,不代表本站立场,如存在版权或非法内容,请联系站长删除,联系邮箱:site.kefu@qq.com。