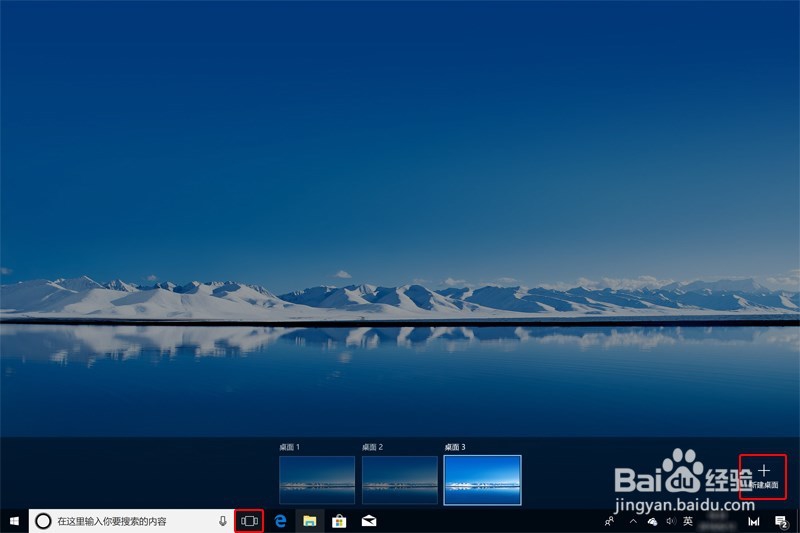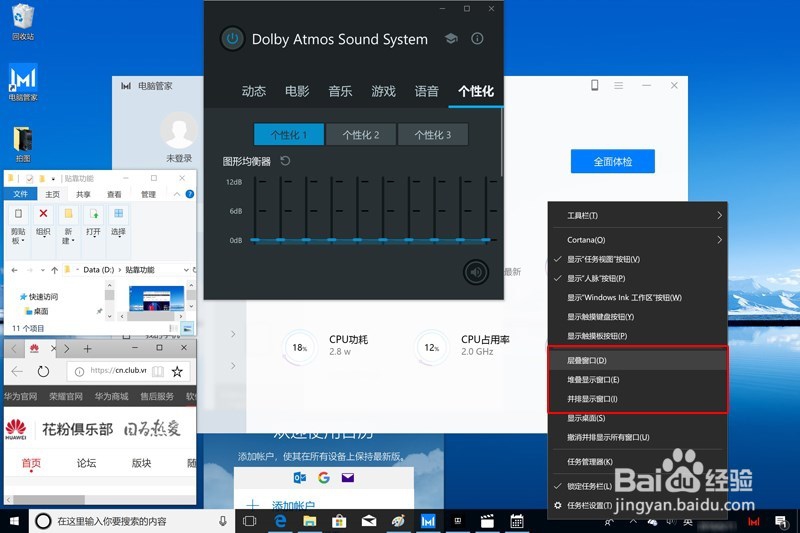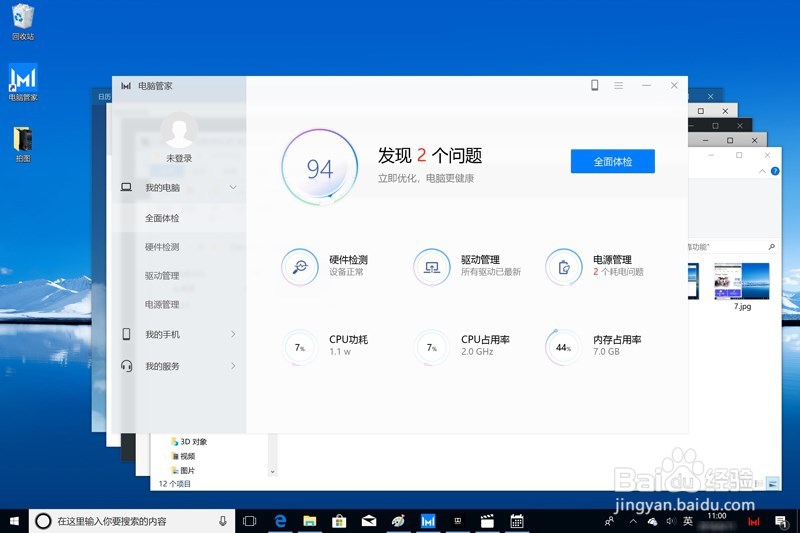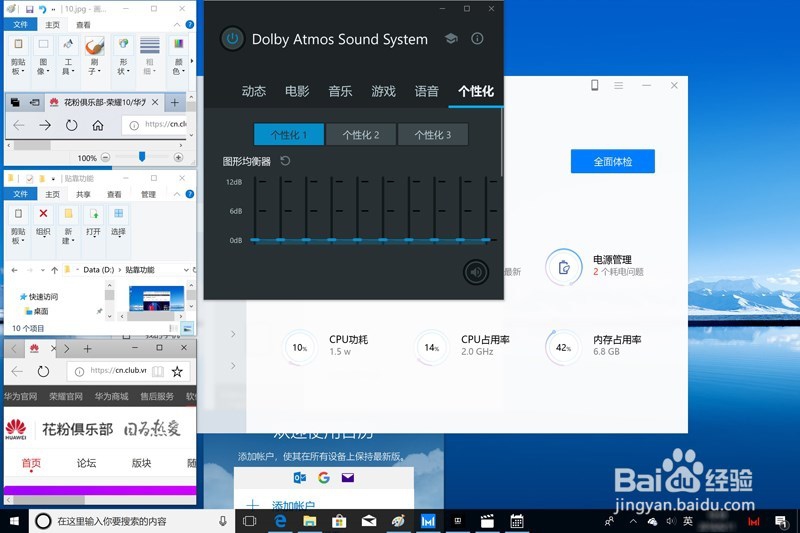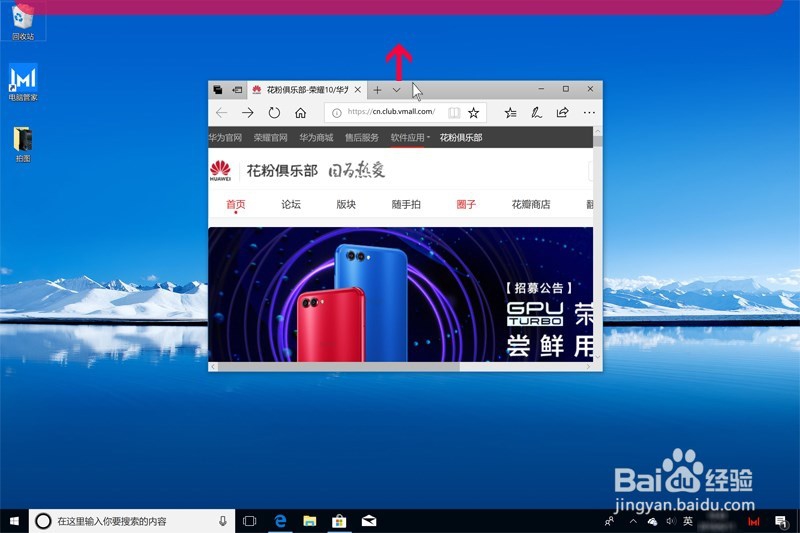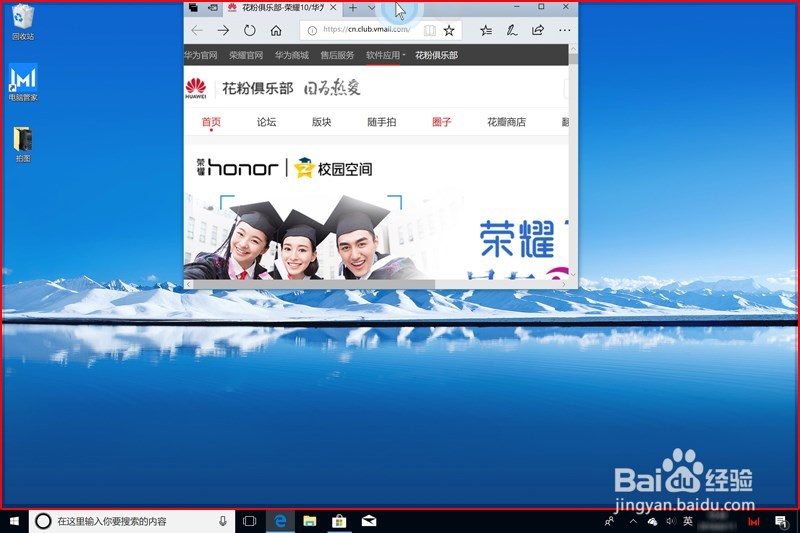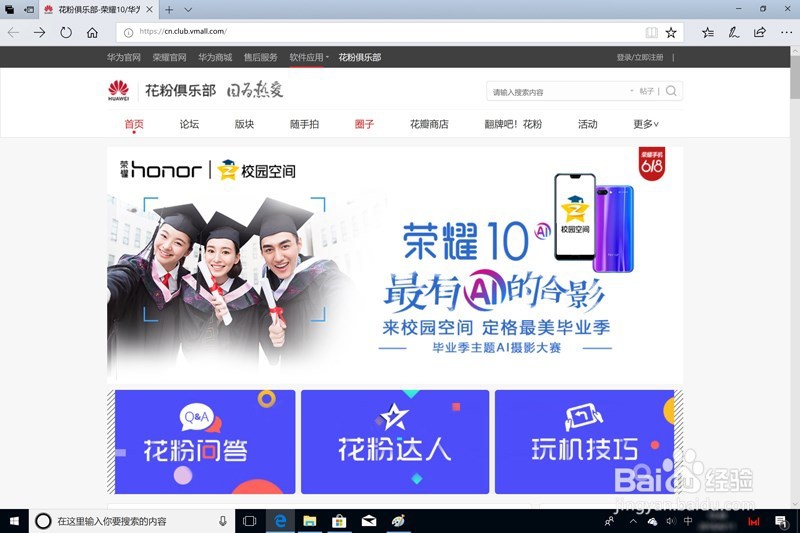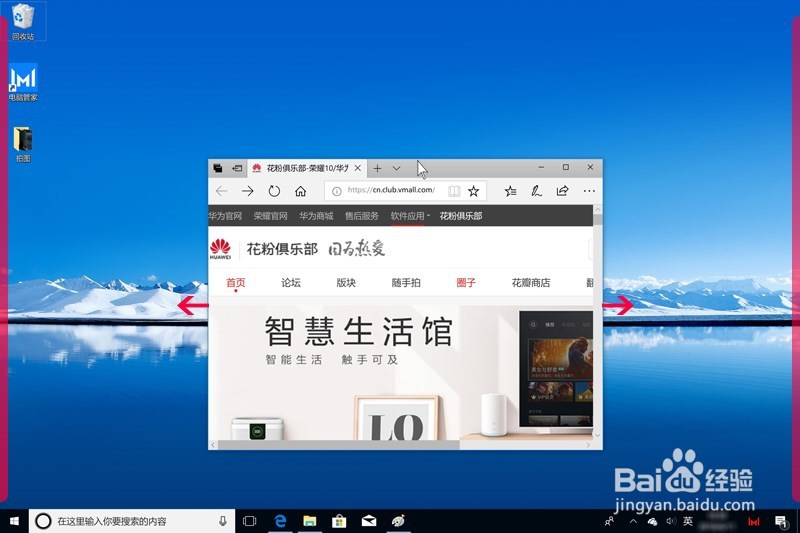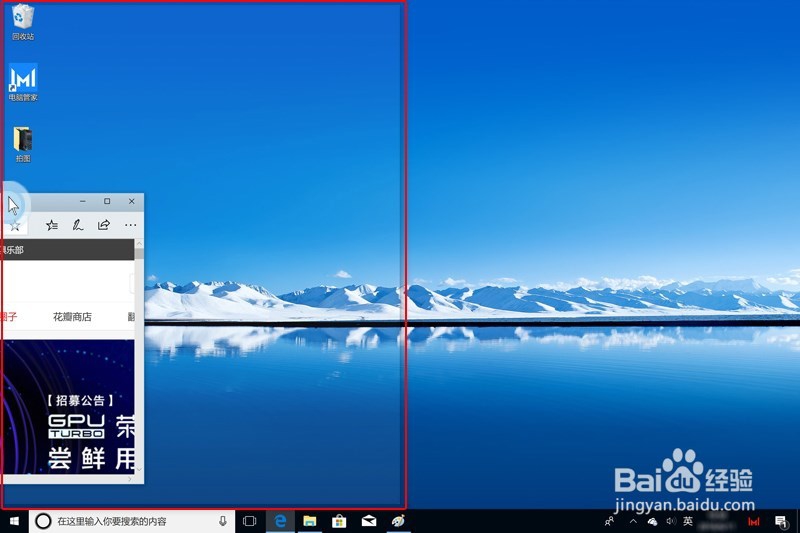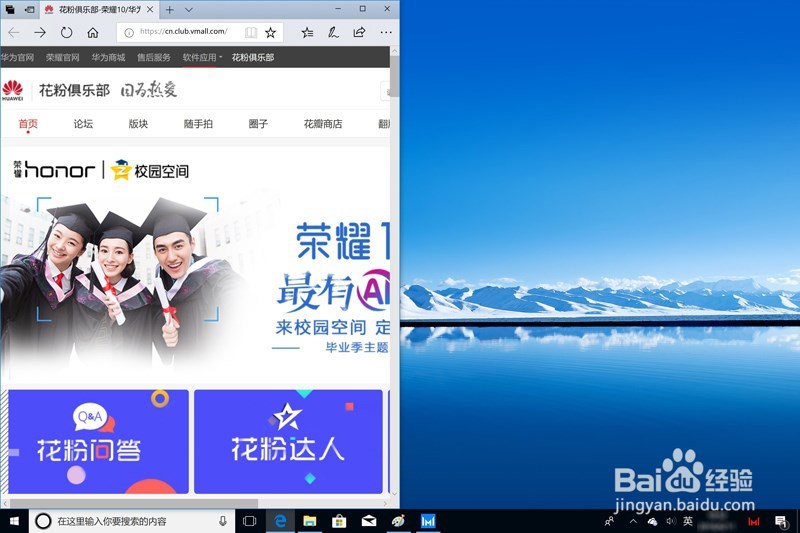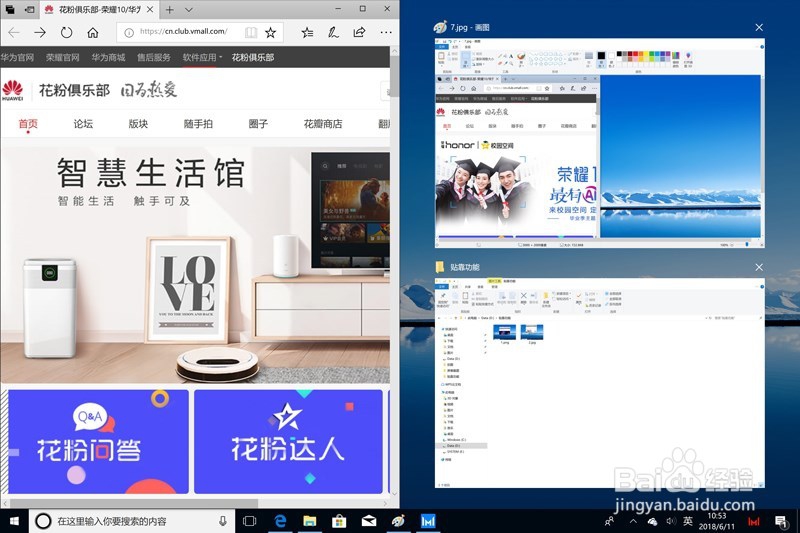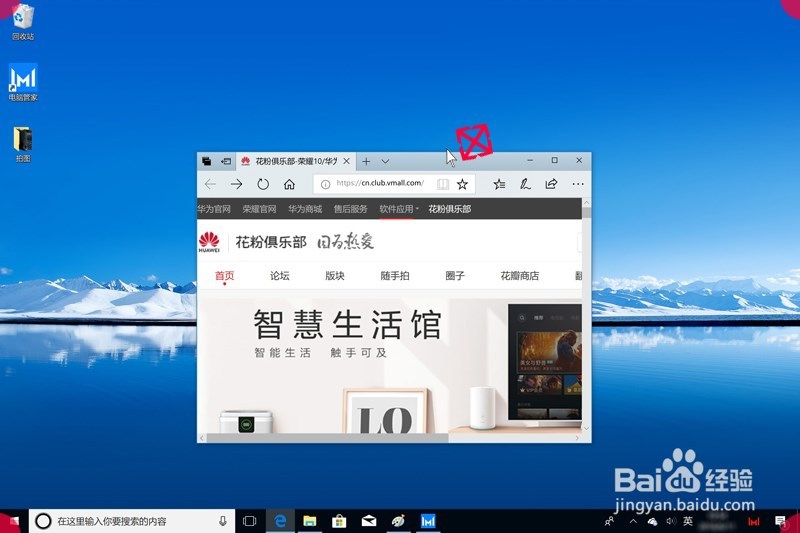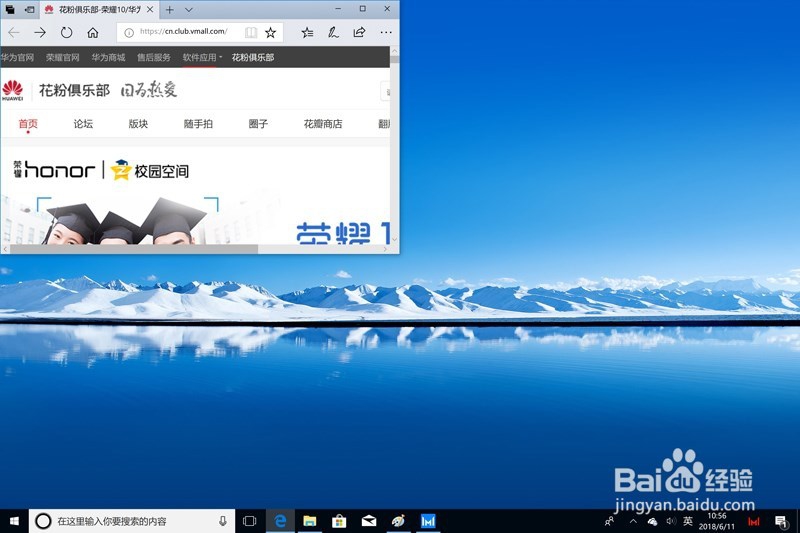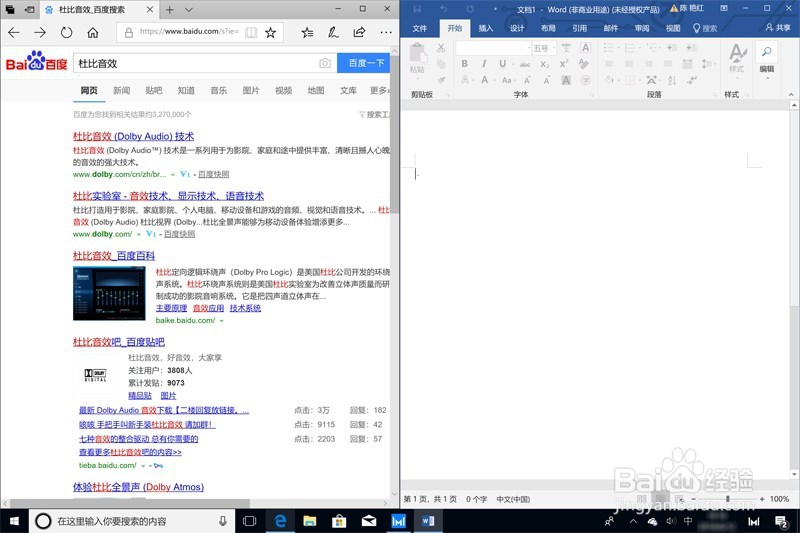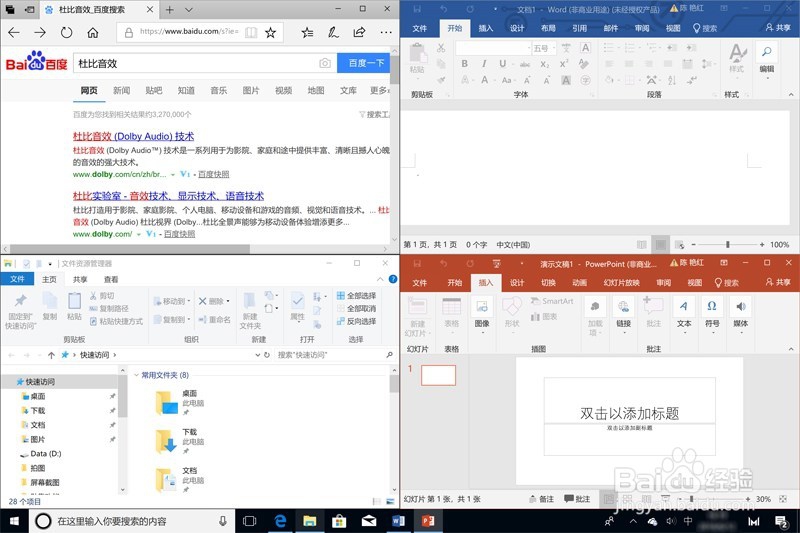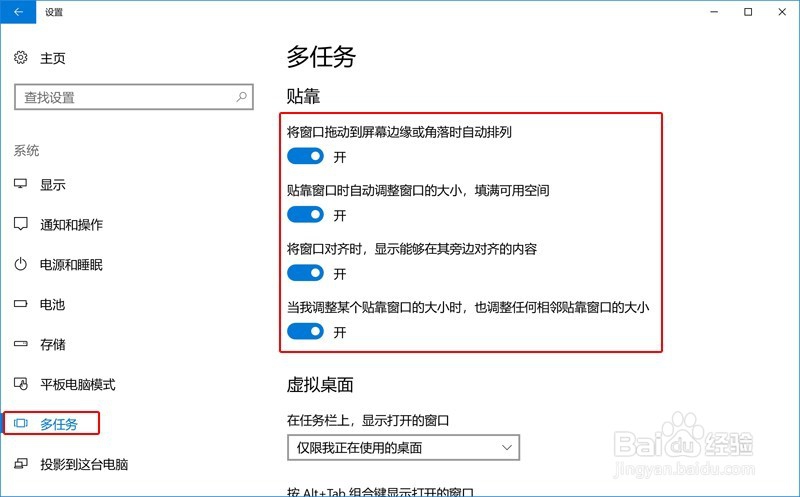华为笔记本Windows 10贴靠功能介绍以及使用指南
答案是,我当然会告诉你了,否则老板会揍我的(捂脸,开个玩笑~~~)窗口是W坡纠课柩indows 系统最常用的显示方式。在日常固嗟喹账工作和学习中,我们经常需要同时打开很多窗口。窗口一多,如果没有一个良好的呈现机制,就会乱七八糟堆积在桌面,大大影响我们的效率!说明:HUAWEI MateBook 系列笔记本预装的均为 Windows 10系统。
工具/原料
HUAWEI MateBook 、HUAWEI MateBook D / E / X / X Pro 等系列笔记本;
Windows 10 系统;
想要解决这个问题?有三种方式:
1、方式一:运用MateBook 的 Windows 10的虚拟桌面功能,建立多个桌面,在各个桌面运行不同的应用来进行分类管理。
2、点击屏幕底部任务栏上的任务视图图标,点击“新建桌面”,可以创建多个桌面,然后分桌面打开不同的应用即可。
3、方式二:在同一个桌面中,通过Windows 10 强大的贴靠功能,对多个窗口进行有序的管理。
4、方式三:如果您要排列的屏幕窗口大于4个,分屏贴靠就显谀薜频扰得有些力不从心了,我们可以采取层叠与并排方式排列。右键点击屏幕下方任务栏的空白处,选择“层叠窗口”、“堆叠显示窗口”或者“并排显示窗口”。
5、选择“层叠窗口”,窗口显示效果如下:
6、选择“堆叠显示窗口”或者“并排显示窗口”,窗口显示效果如下:
7、当然,如果打开的窗口数量太多,还是通过增加虚拟桌面来分桌面显示,会更加方便些。
8、下面来详细介绍 Windows 10 有哪些方式的窗口贴靠,如何贴靠,如何开启关闭贴靠功能等。
9、说明:此教程对于配置 Windows 10 系统的华为系列笔记本产品均适用。
多任务窗口贴靠如何操作
1、Windows 10 的贴靠功能,不但可以实现多任务窗口全屏贴靠、1/2 贴靠、 1/4 贴靠(1/2贴靠和1/4贴靠还可以共同存在),还可以实现应用图标的贴靠。你可以通过移动窗口至屏幕的上侧、左右侧、四个顶点,实现不同效果的贴靠。在多任务并行的时候,帮助你进行智能贴靠,非常好用。
01 全屏贴靠
1、将鼠标光标移动到窗口标题栏空白处,点击鼠标左键不放,将窗口拖动至屏幕上方半透明红色标记处任意一个位置。
2、当鼠标光标到达屏幕上边缘红色标记处时,屏璨蜀锉鲦幕会闪过一个半透明的水波纹,并迅速在屏幕上形成一个半透明的预览框。0.png (222.7 KB, 下载次数: 7)
3、此时松开鼠标左键,该窗口将占满整个屏幕,实现全屏贴靠。
02 1/2(半屏)贴靠
1、将鼠标光标移动到窗口标题栏空白处,点击鼠标左键不放,将窗口拖动至屏幕左侧或右侧。
2、当鼠标光标到达屏幕左/右边缘(四个顶点除箍鲂遥哒外)时,屏幕会闪过一个半透明的水波纹,并迅速在左半屏/右半屏形成一个半透明的预览框。以左半屏为例:
3、此时松开鼠标左键,该窗口占据预览框,实现1/2(半屏)贴靠。
4、如果你同时打开了多个窗口,其他窗口则会自动排列填充屏幕剩余的空间。
03 1/4 贴靠
1、将鼠标光标移动到窗口标题栏空白处,点击鼠标左键不放,拖动窗口至屏幕的四个顶点(红色扇形标记处)。
2、当鼠标光标到达屏幕四个顶点的任意一点时,屏幕会闪过一个半透明的水波纹,并迅速在该1/4区域形成一个半透明的预览框。以左上半屏为例:
3、此时松开鼠标左键,该窗口占据预览框,实现1/4贴靠。
4、有了 Windows 强大的贴靠功能,不管是办公还是娱乐,再也不用手动调整窗口缩放大小和排列窗口,不要太方便高效的说!
5、想一边看仿瓤僭蚋资料文档,一边写文案,但又没有双显示器可用,1/2贴靠就能实现;想同时参看三个、四个窗口信息,1/4贴靠会是个不错的选择。1/2贴靠显示效果:
6、1/4贴靠显示效果:
7、说明:除了用鼠标和触控板拖拽窗口实现贴靠外,如果你的MateBook支持触屏,还可以触屏操作贴靠哦!
问题解答:
1、多任务窗口贴靠操作不了?可能是因为 Windows 贴靠功能没有打开。打开贴靠功能操作步骤:
2、在屏幕左下角小娜的搜索框中输入“多任务”,点击“多任务设置”,然后开启“贴靠”设置中的4个选项,即可开启贴靠功能。
3、如果要关闭贴靠功能,在上图所示界面中,将“贴靠”设置中的4个选项关闭即可。
4、多任务窗口贴靠有没有快觥终窝计捷操作呢? 选中要贴靠的窗口:按 Win + 向上方向键,就可实现全屏贴靠,再按 Win + 向下方向键,可以返回窗口之前的状态;按 Win + 向左/右方向键,就可实现1/2贴靠,再按 Win + 向右/左方向键,可以返回窗口之前的状态;按住 Win + 向左/右方向键 + 上/下方向键,可以实现 1/4贴靠,再按Win + 向右/左方向键 + 下/上方向键,可以返回窗口之前的状态。大家可以动手操作试试!
5、本期教程到此结束,想了解更多操作指导教程,请继续关注我们!