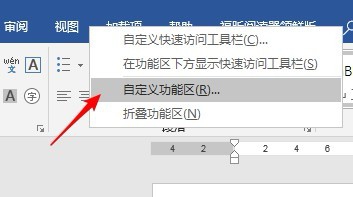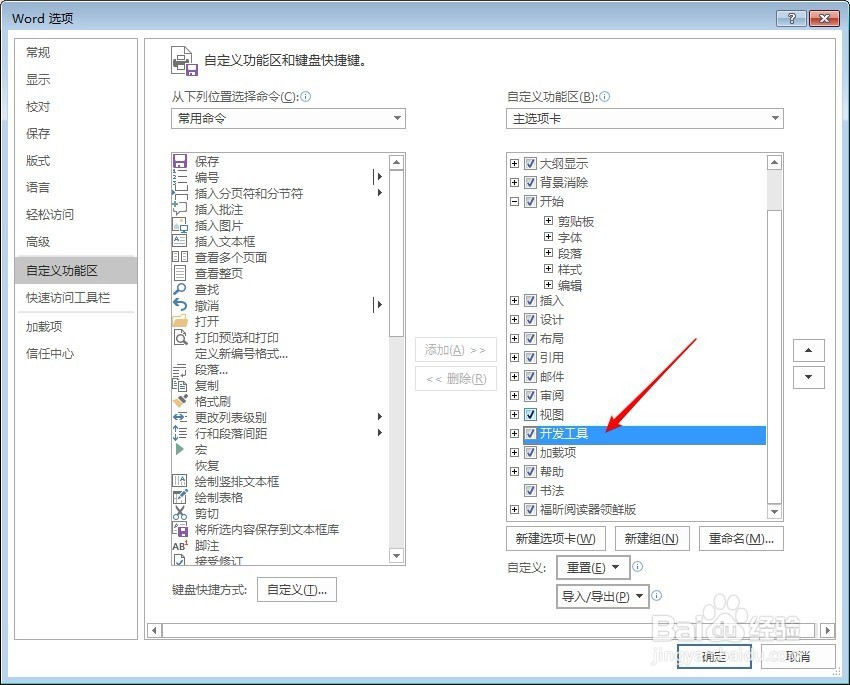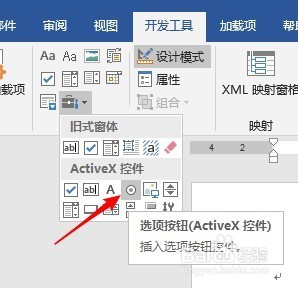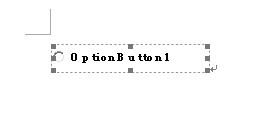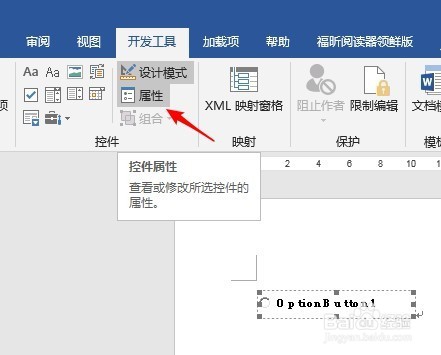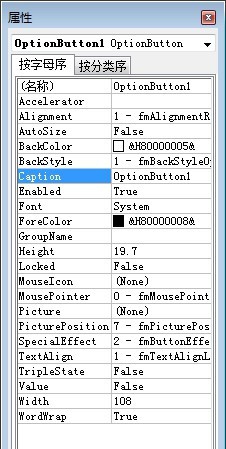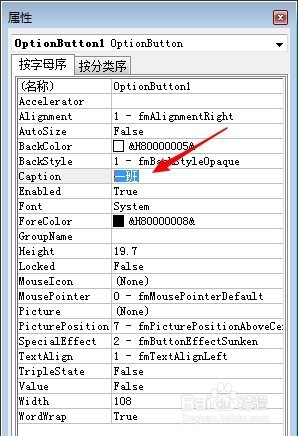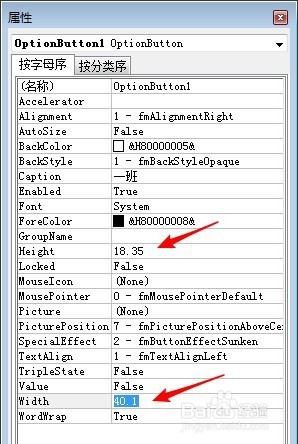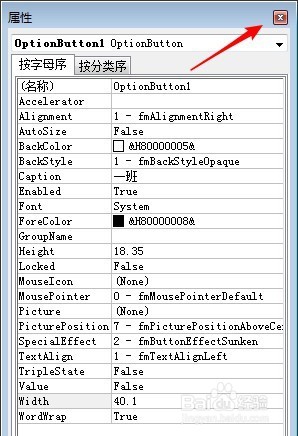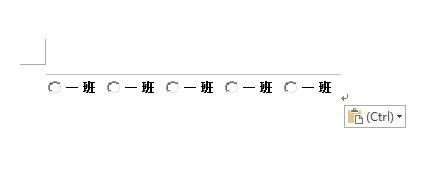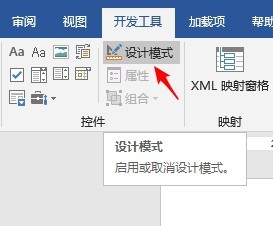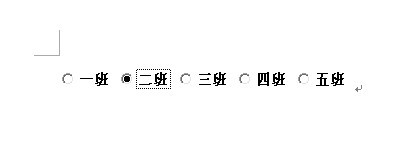Word文档怎样制作点选按钮
1、使用控件首先需要打开“开发工具”。建立Word文档后,在菜单栏区域点击右键,选择“自定义功能区”。
2、在打开的窗口右侧勾选“开发工具”,点击“确定”,开发工具就在菜单栏显示出来。
3、点击“开发工具”—“旧式工具”—“选项按钮”。
4、文档中就会出现一个点选按钮控件。
5、点击“开发工具”下的“属性”。
6、左侧就会出现属性设置窗口。
7、在Caption栏输入控件中显示的文字,比如,以班级为例,输入“一班”。
8、然后分别在Height和Width栏输入这个控件的高度和宽度,是以磅为单位的,劐聂赞陶根据控件内文字多少和实时预览情况,输入合适的数值。
9、其余选项保持默认,点击右上角予以关闭。
10、把得到的控件执行复制,然后连续粘贴需要的数量。
11、分别选中后续的每个控件,按照步骤5-9,输入控件中显示的文字。
12、设置完成后,点击关闭“开发工具”下的“设计模式”。
13、这样,就得到了一个点选按钮组,在多个选项中,只能点选其中的一个选项。
声明:本网站引用、摘录或转载内容仅供网站访问者交流或参考,不代表本站立场,如存在版权或非法内容,请联系站长删除,联系邮箱:site.kefu@qq.com。
阅读量:96
阅读量:96
阅读量:26
阅读量:58
阅读量:32