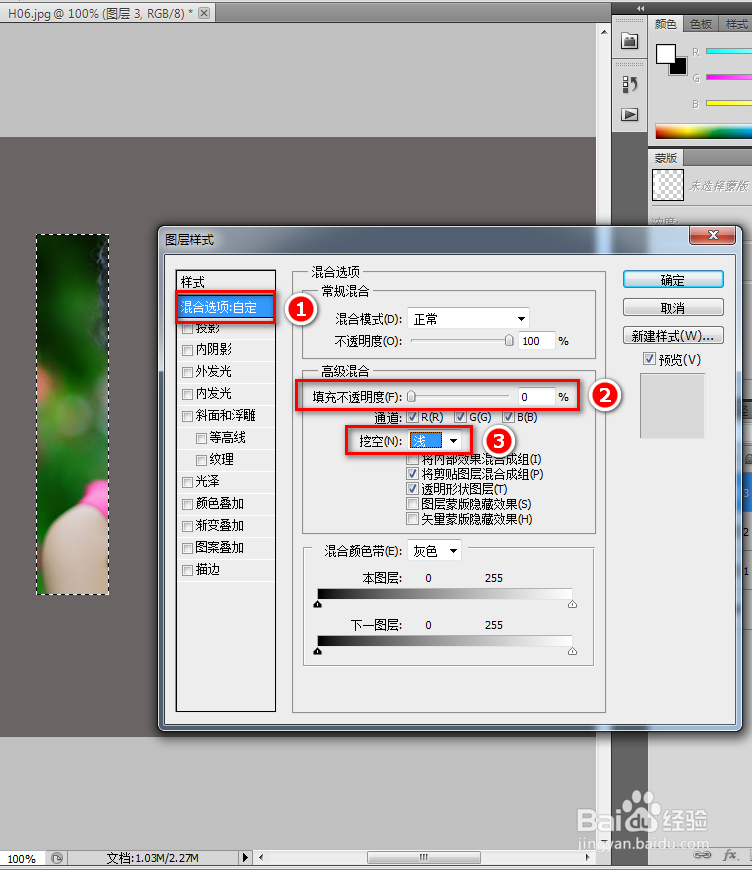如何用PS制作照片切片效果
1、先把Photoshop CS5软件打开,导入一张图片。
2、然后按Ctrl+J复制一个图层。
3、再新建一个图层填上灰色的颜色。
4、再新建一个图层,选择出一个矩形选区填上白色。如图
5、点下面的Fx 为这个图层添加图层样式。
6、图层样式:图层的混合选项 高级混合的填充不透明度为0 挖空为:浅
7、图层样式:描边为白色,宽度为默认的3
8、图层样式:投影角度为145度,距离为12 最后点击确定。(参数可以自己根据喜好设定)
9、最后点击选择工具 带选区移动 按Ctrl+alt键 移动就可以看到效果了。可以随意摆放。效果如图
10、最后来一起欣赏一下我们的最终用PS制作照片切片效果把。
声明:本网站引用、摘录或转载内容仅供网站访问者交流或参考,不代表本站立场,如存在版权或非法内容,请联系站长删除,联系邮箱:site.kefu@qq.com。
阅读量:95
阅读量:23
阅读量:85
阅读量:38
阅读量:56