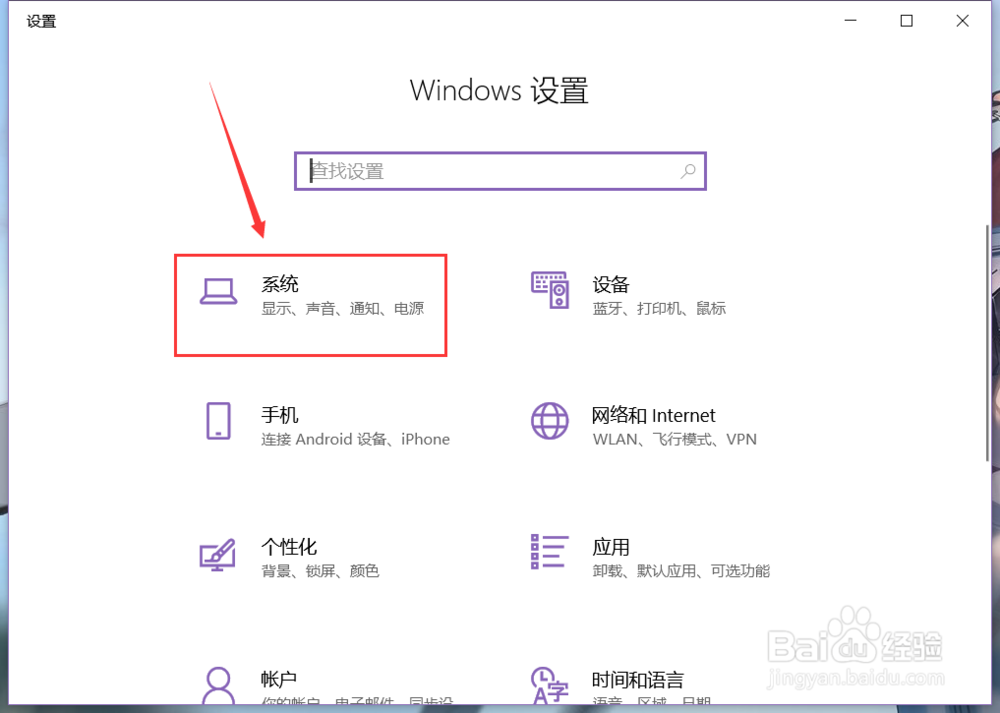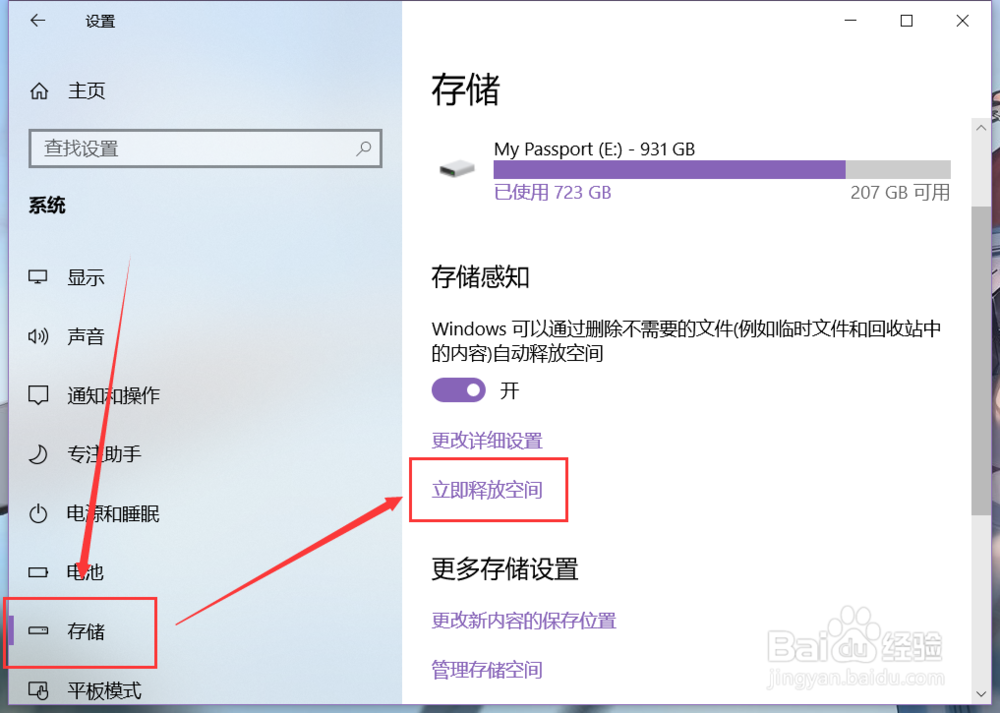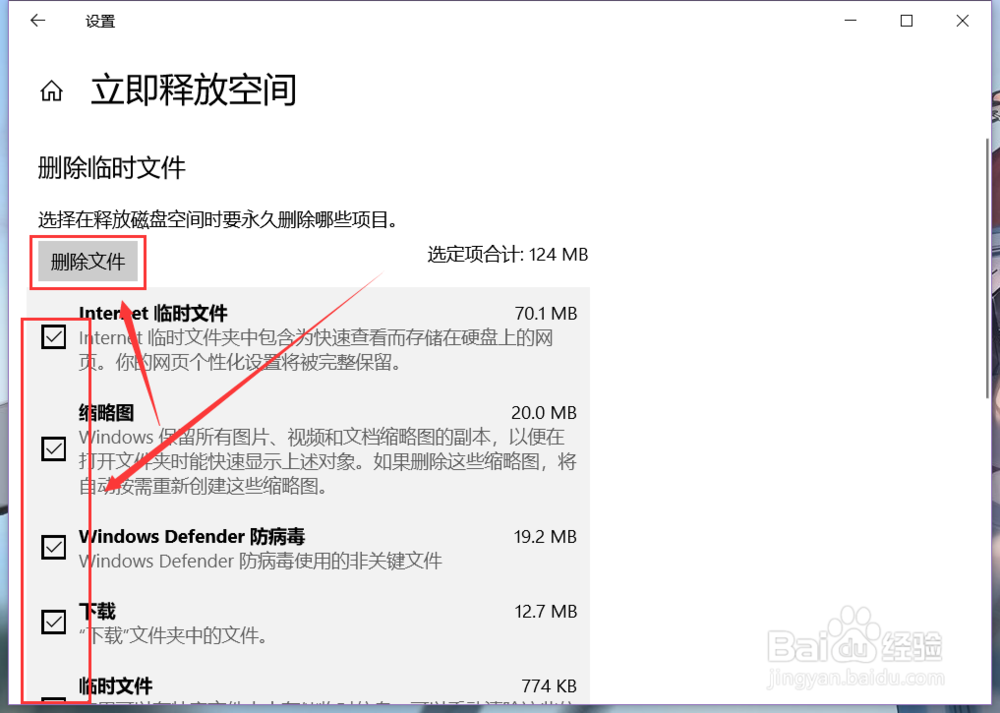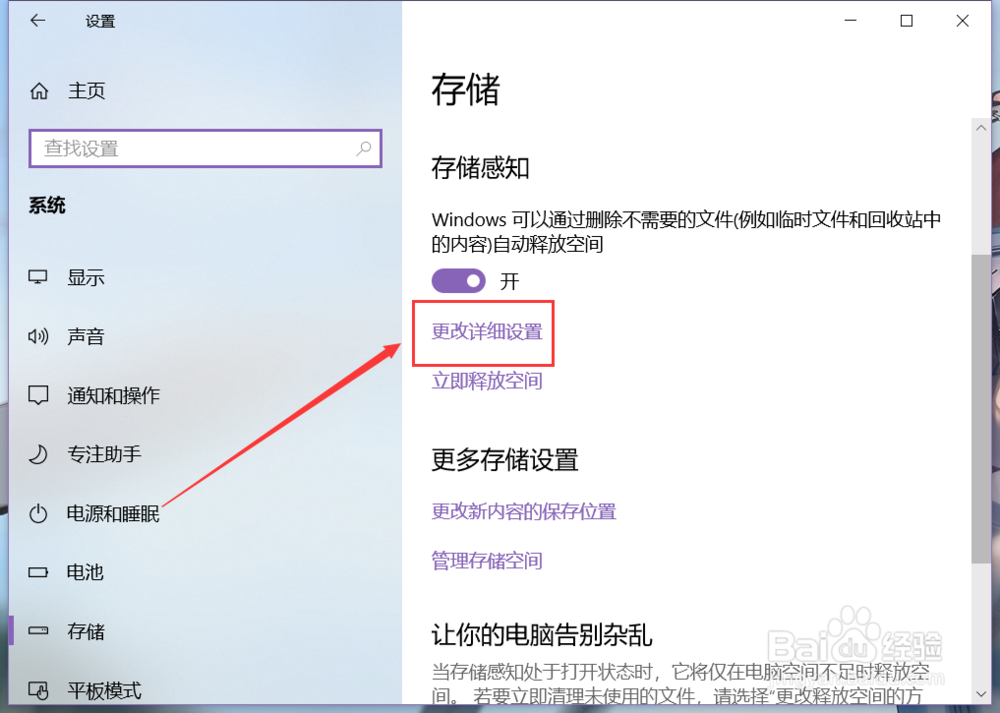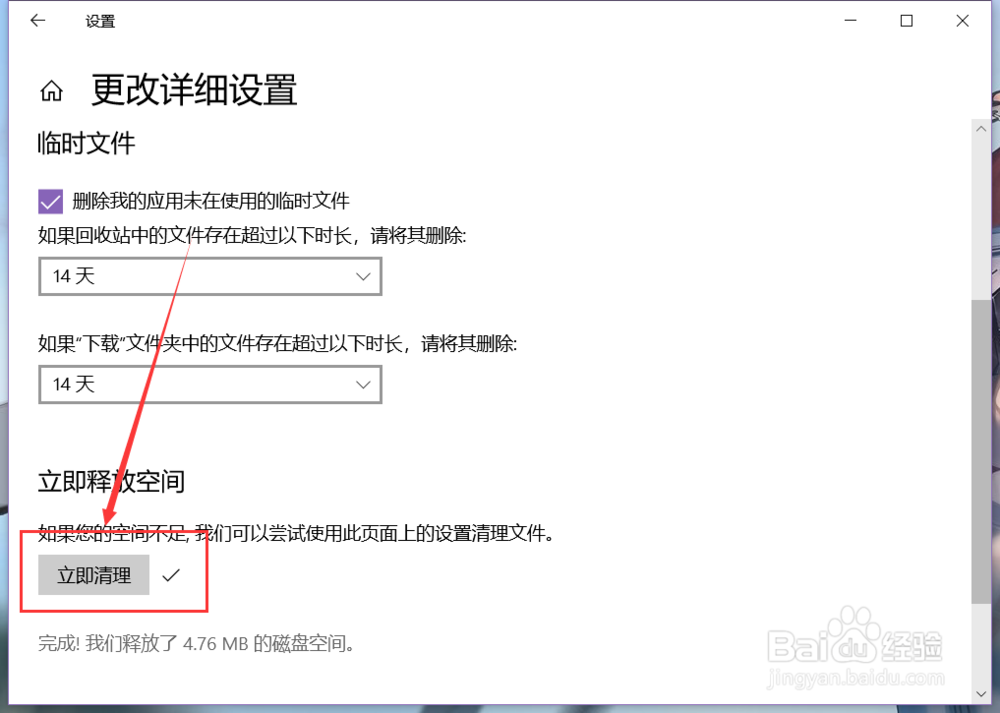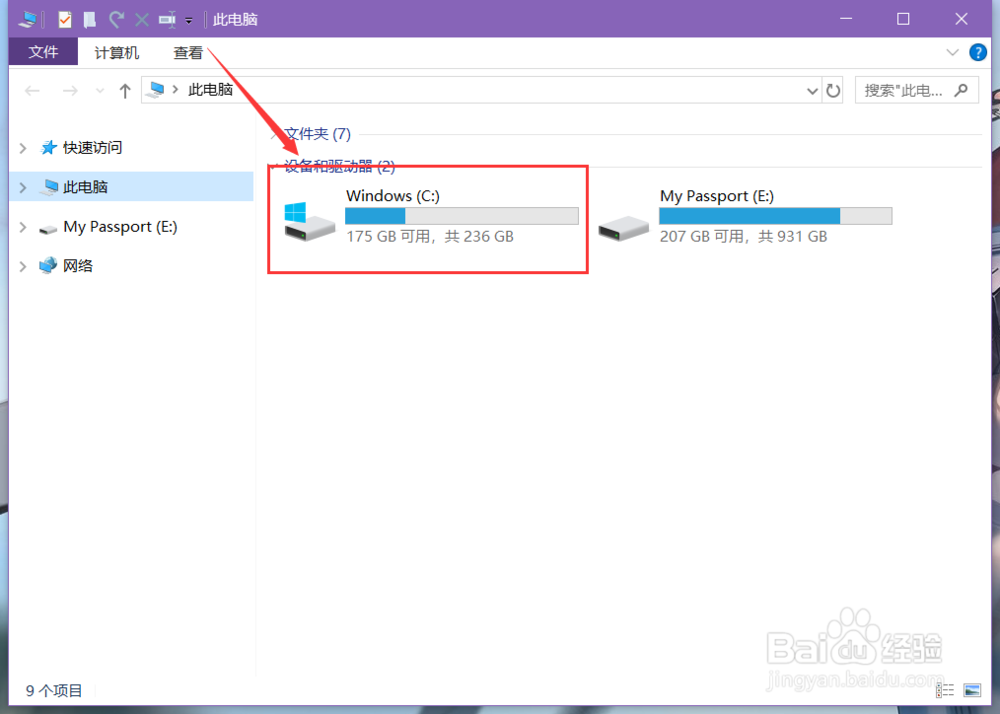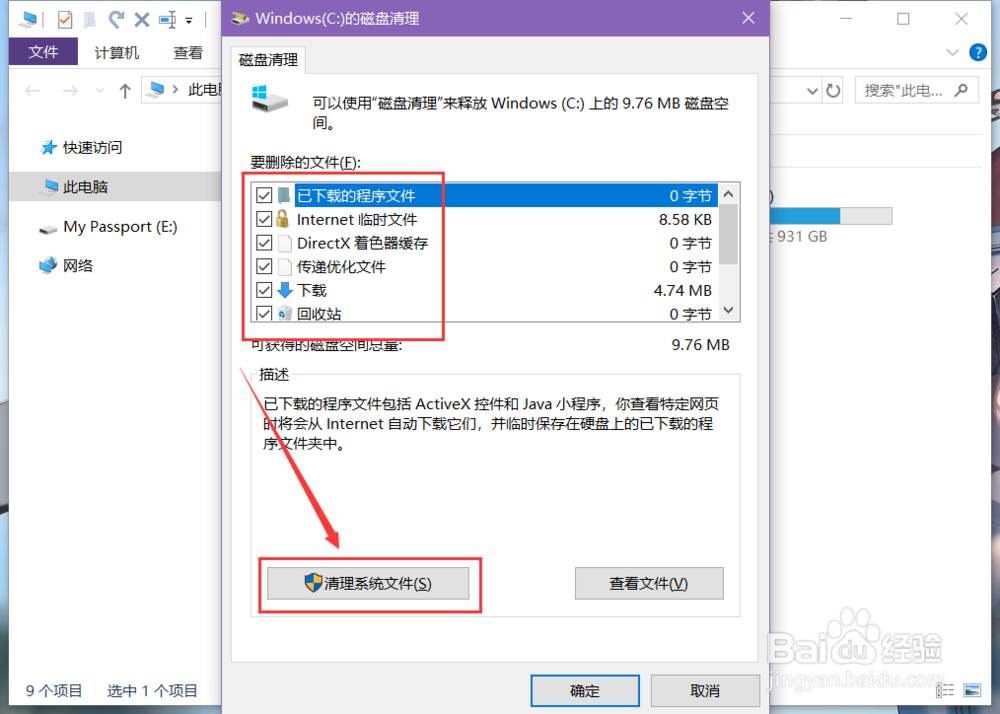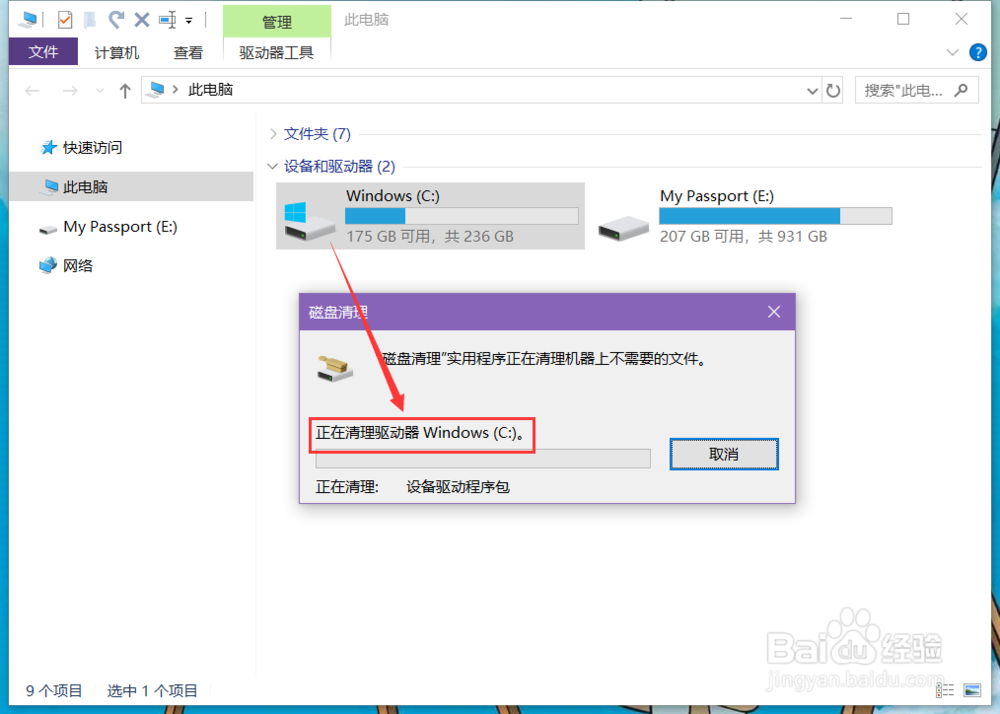win10电脑如何扩大C盘空间
大家好,通常情况下,C盘既是系统盘,同样也会产生不少的系统垃圾信息,下文就为大家介绍如何清理掉没用的垃圾文件,来扩大C盘的空间。
工具/原料
win10系统电脑
系统-设置
1、在win10系统中找到并打开“设置”应用。
2、在打开的“Windows设置”页面中选中并进入“系统”。
3、在左侧页面中选中“存储”,然后在右侧页面选择“立即释放空间”。
4、系统就会自动识别垃圾文件,选中需要清理,或者占用存储较大的项目,点按上方的“删除文件”按钮,即可将选中的垃圾文件删除掉。
5、在“存储感知”功能下方,点击“更改详细设置”,开启“存储感知”功能,即可选择将电脑中长期未使用的临时文件删除。
6、点击页面底部的“立即清理”按钮,则可以手动将电脑中的垃圾文件清除掉。
右键C盘-属性
1、打开win10系统电脑的“此电脑”文件夹,找到C盘,右键单击C盘,选中快捷菜单底部的“属性”。
2、在“属性”对话框中点击如图位置的“磁盘清理”。
3、此时可以直接点击下方的“确定”清理垃圾文件,还可以点击如图位置的“清理系统文件”查找系统垃圾文件进行清理。
4、选中系统查找出来的垃圾信息,然后点按下方的“确定”按钮,即可删除设备上不需要的文件。
声明:本网站引用、摘录或转载内容仅供网站访问者交流或参考,不代表本站立场,如存在版权或非法内容,请联系站长删除,联系邮箱:site.kefu@qq.com。
阅读量:37
阅读量:30
阅读量:74
阅读量:67
阅读量:89