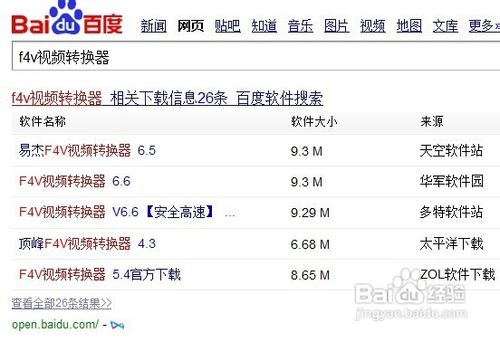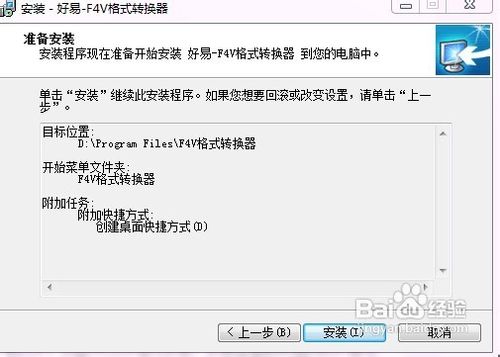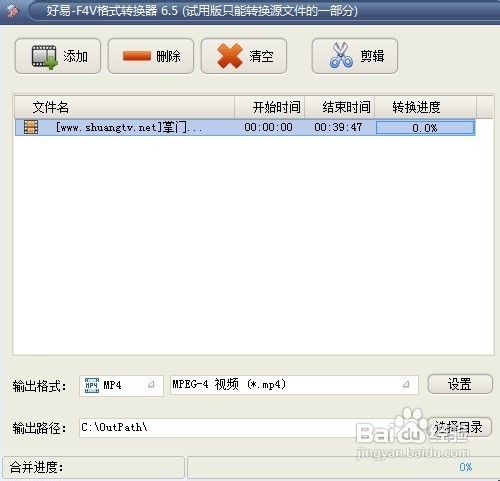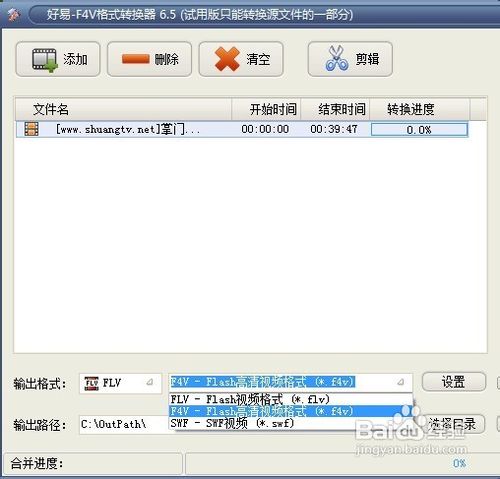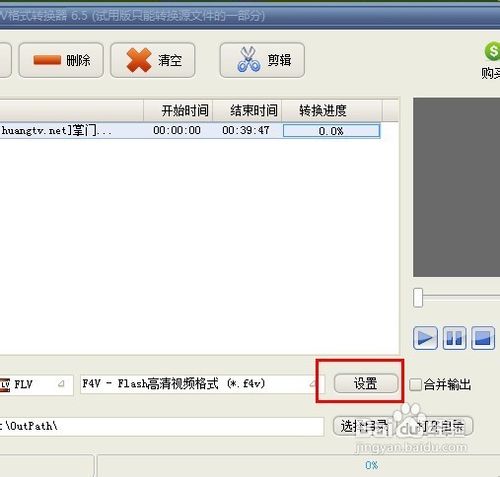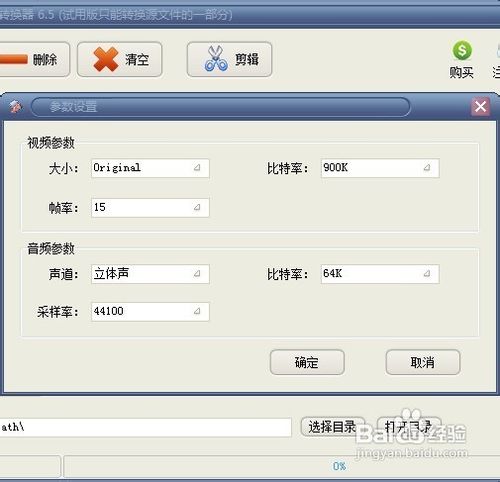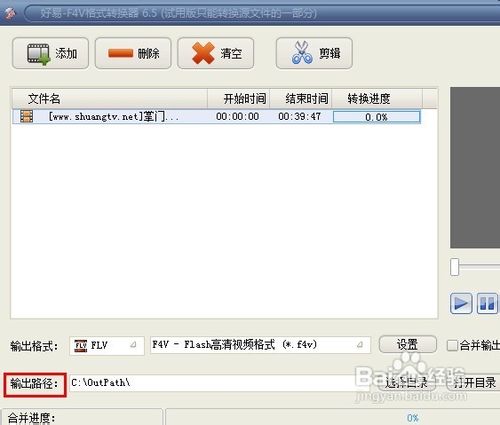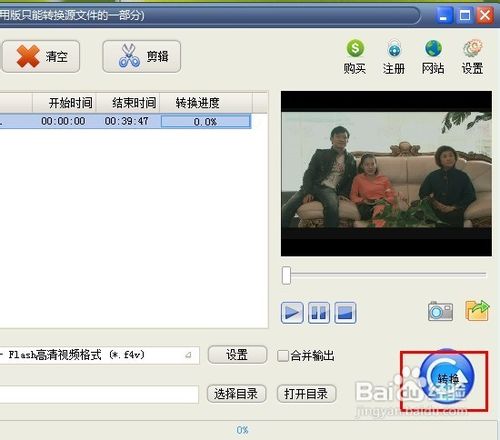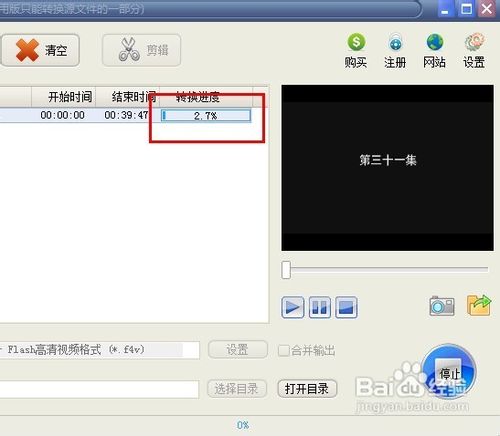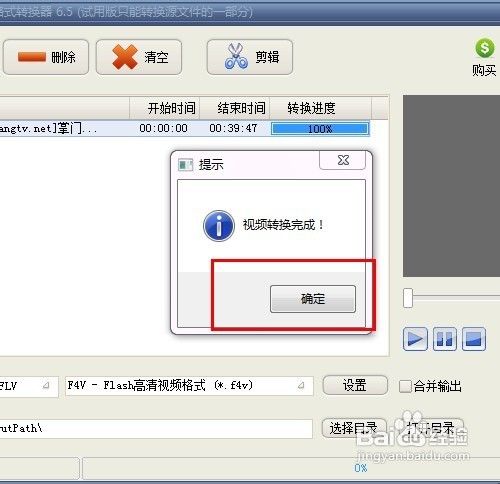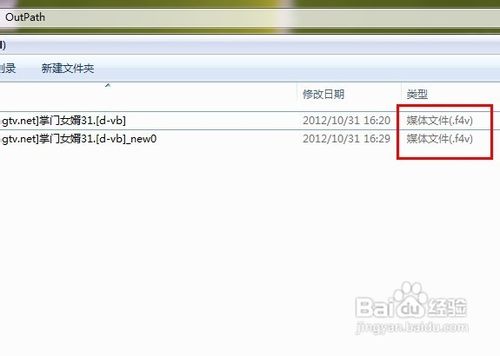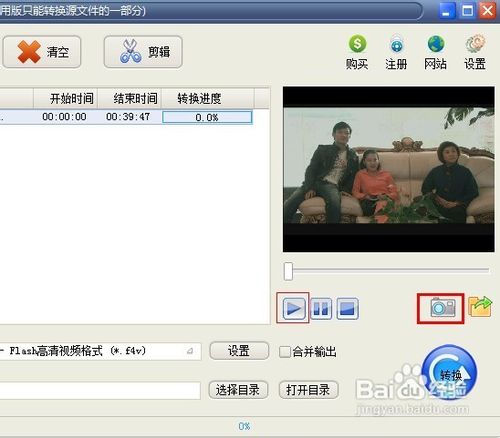f4v视频转换器使用方法
1、首先自然是下载F4V视频转换器了,目前这个软件好像没有正式的官方网站,一般都是在软件下载站进行下载,大家可以百度F4V视频转换器,找一个大点或者经常进行下载的站点进行下载,以免中毒,带来不必要的麻烦。
2、完成下载之后我们解压缩下载文件,双击exe文件进行安装。安装过程跟其他的软件相同,会询问你安装路径,是否创建快捷方式等选项,选择完成后点击下一步即可。安装过程很快,一会就完成了,完成之后会询问你是否立刻运行,如果想立刻运行就直接点击完成,如果不想的话就勾去然后点击完成。
3、双击打开安装好的软件,然后点击“添加”按钮,选择你需要进行转换的视频文件,点击打开按钮选择的视频文件就会显示在软件列表框中(如下图所示),具体添加视频的数量可以根据自己的情况自行调节,但是一次只能对一个文件进行转换。
4、接着我们需要选择输出格式,输出格式分为两栏,前面的是大类,后面的是小类。例如我们想要把其他格式视频转换成F4V格式的视频,我们首先要选择大类FLV,然后才是小类F4V。当然还有其他各种类型的视频格式,大家可以根据需要自行选择。
5、接着我们需要设置输出视频的参数,点击后面设置按钮,在弹出的对话框中我们可以看到片有视频参数和音频参数两种选项,用户可以根据自己的需求来调整视频的参数,例如大小,比特率,声道等。
6、完成参数设置之后,我们需要选择输出文件的目录,也就是你进行视频转换之后要把转换过后的视频放在哪里,默认的目录是C:\晦倘佳鳎OutPath\,如果你不想把它放在C盘,我们可以点击选择目录进行目录的选择,打开目录选项是打开你设置的存放转换完成后视频的目录,默认打开的是C:\OutPath\。
7、一切配置完成之后,我们就可以点击转换按钮进行视频的转换了。视频进行转换需要时间,具体的转换时间根据你需要转换的格式的不同跟着变化,我们可以通过转换进度条来查看视频转换了多少了。
8、至此,视频转换的所有工序已经完成,剩下的就是等待了,大概需要等上十多分钟才能完成视频的转换,当完成的时候会弹出完成对话框提示你已经完成了转换。下面我们就打开目录来看看我们转换的成果吧。
9、当然F4V视频转换器还有一些其他的功能,例如预览播放视频功能,选中你想要播放的视频,点击播放按钮即可预览,当然遇到你心仪的视频片段还可能及时保存下来,方法很简单,点击那个类似照相的按钮即可完成图片的截取。