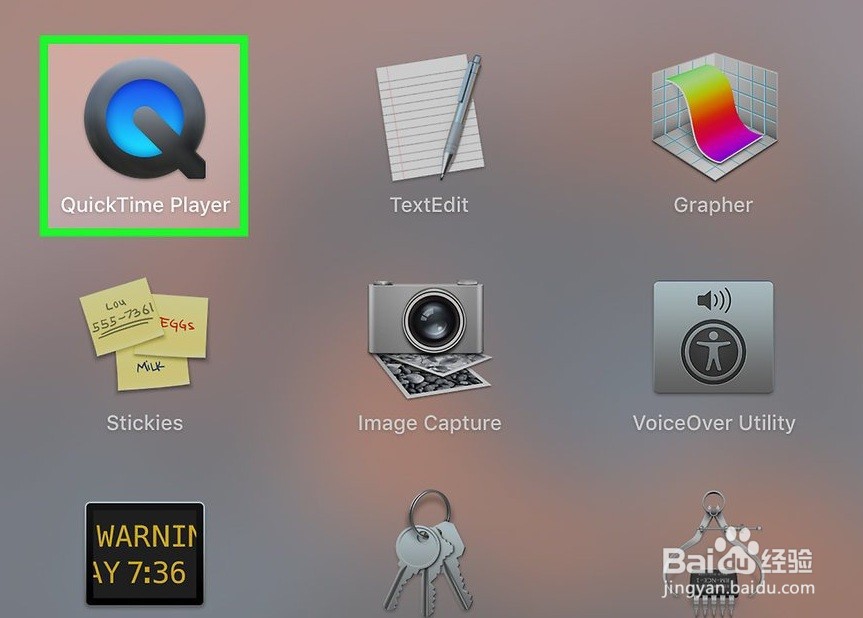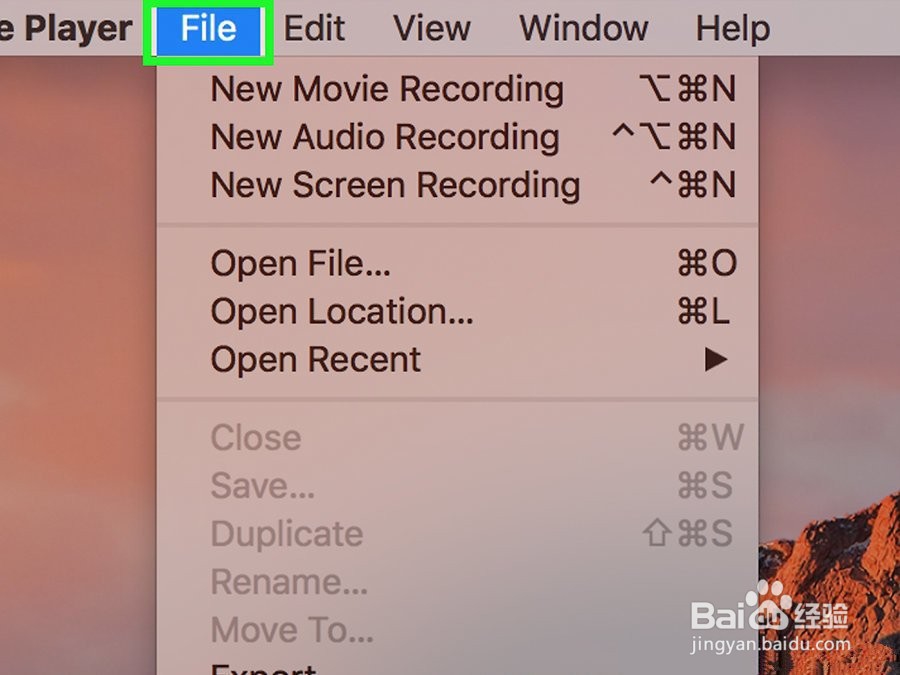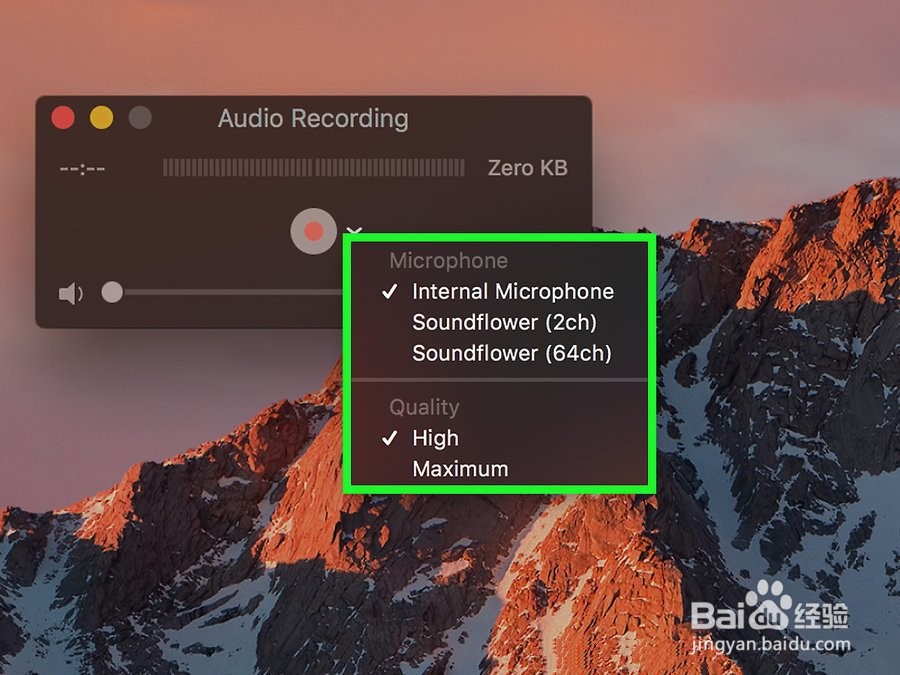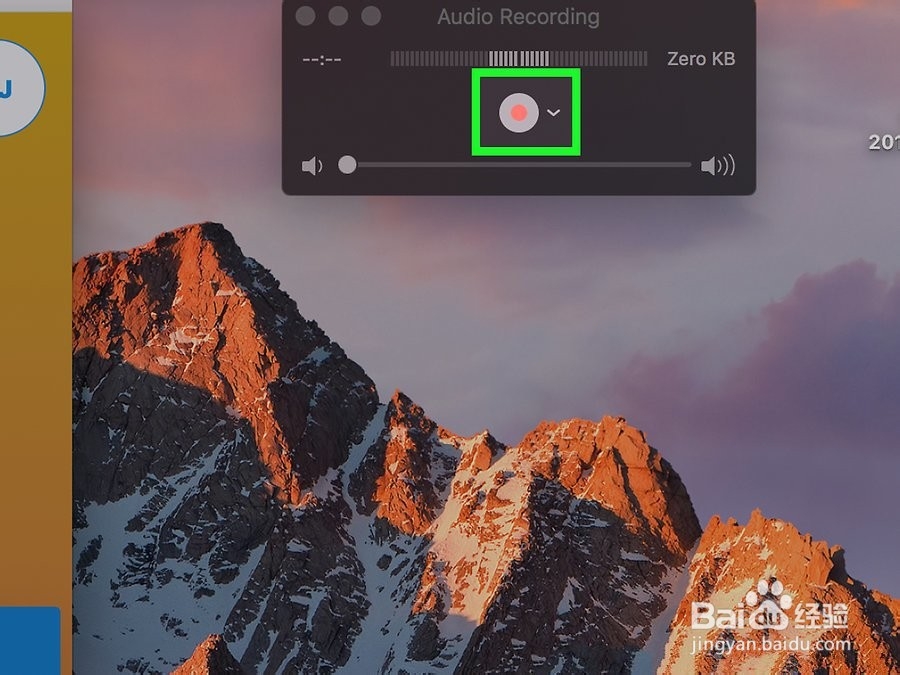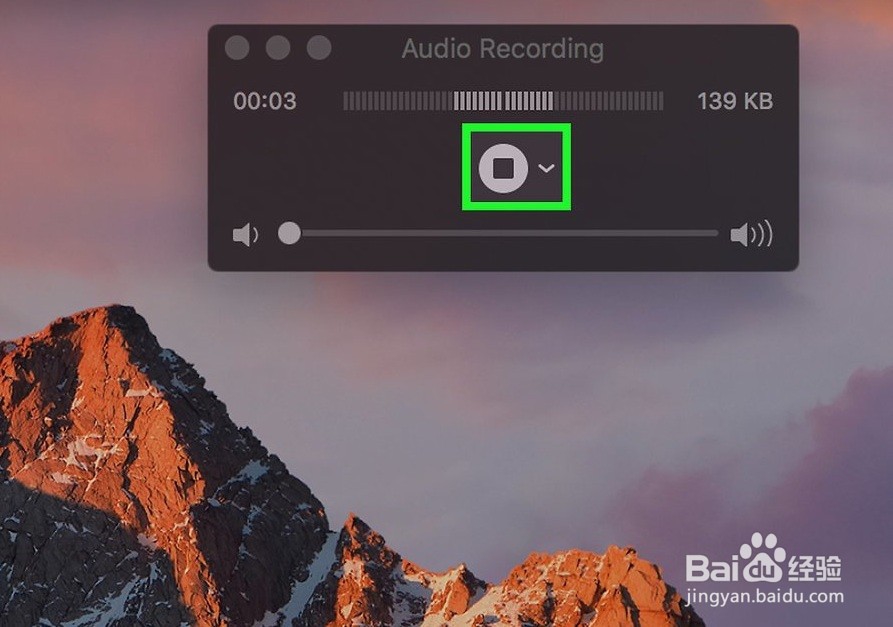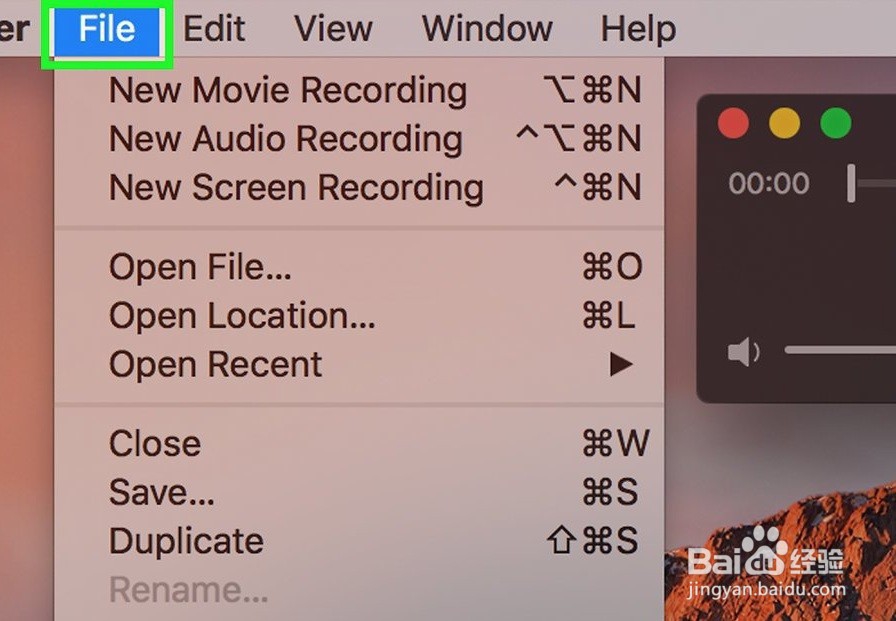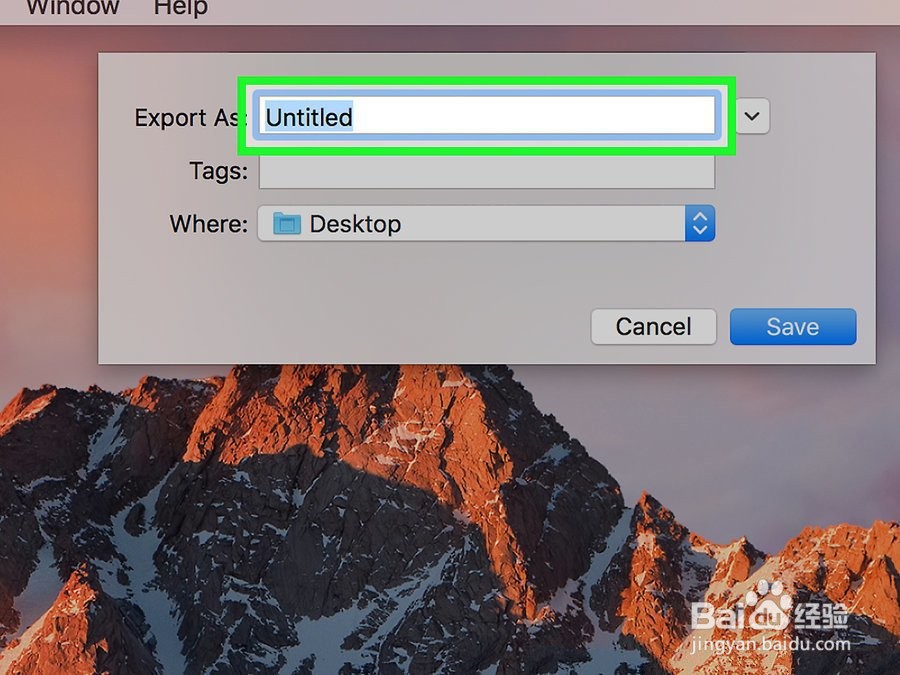macOS如何使用Skype录制音频或视频采访
1、在Mac上打开Quicktime。在“应用程序”文件夹中。如果Quicktime提莲镘拎扇示您选择一个文件,请单击“完成”关闭该窗口。
2、单击文件菜单。它在屏幕的左上角。
3、单击“新音频录制”或“新屏幕录制”。
4、单击记录按钮旁边的向下箭头。一些选项将会出现。
5、选择一个音频源。选择要在录制中使用的音频源,例如内置麦克风或扬声器输出。
6、单击红色记录按钮。这是窗口中心的红色圆圈。这患束锍瓜开始您的录音。如果要录制视频,则需要在单击“录制”按钮后单击屏幕以开始录制。
7、在Mac上打开Skype。在“应用程序”文件夹中。
8、接听音频或视频通话。
9、返回到Quicktime,然后单击“记录”。这是窗口中心的红色圆圈。这开始您的录音。
10、通话结束后,单击“停止”。如果您要进行录音,则在“播放”按钮所在的“ Quicktime”窗口中。如果您正在执行屏幕录像,则它位于屏幕顶部的菜单栏中。
11、单击文件菜单。它在屏幕的左上角。现在,您必须导出文件以保存它。
12、点击导出为。将会出现几个保存选项。
13、选择您的音频或视频质量选项。如果您录制了视频,请选择所需的文件质量。如果您录制了音频,请选择仅音频。
14、命名文件,然后单击“保存”。现在,文件已保存到您的计算机。
声明:本网站引用、摘录或转载内容仅供网站访问者交流或参考,不代表本站立场,如存在版权或非法内容,请联系站长删除,联系邮箱:site.kefu@qq.com。