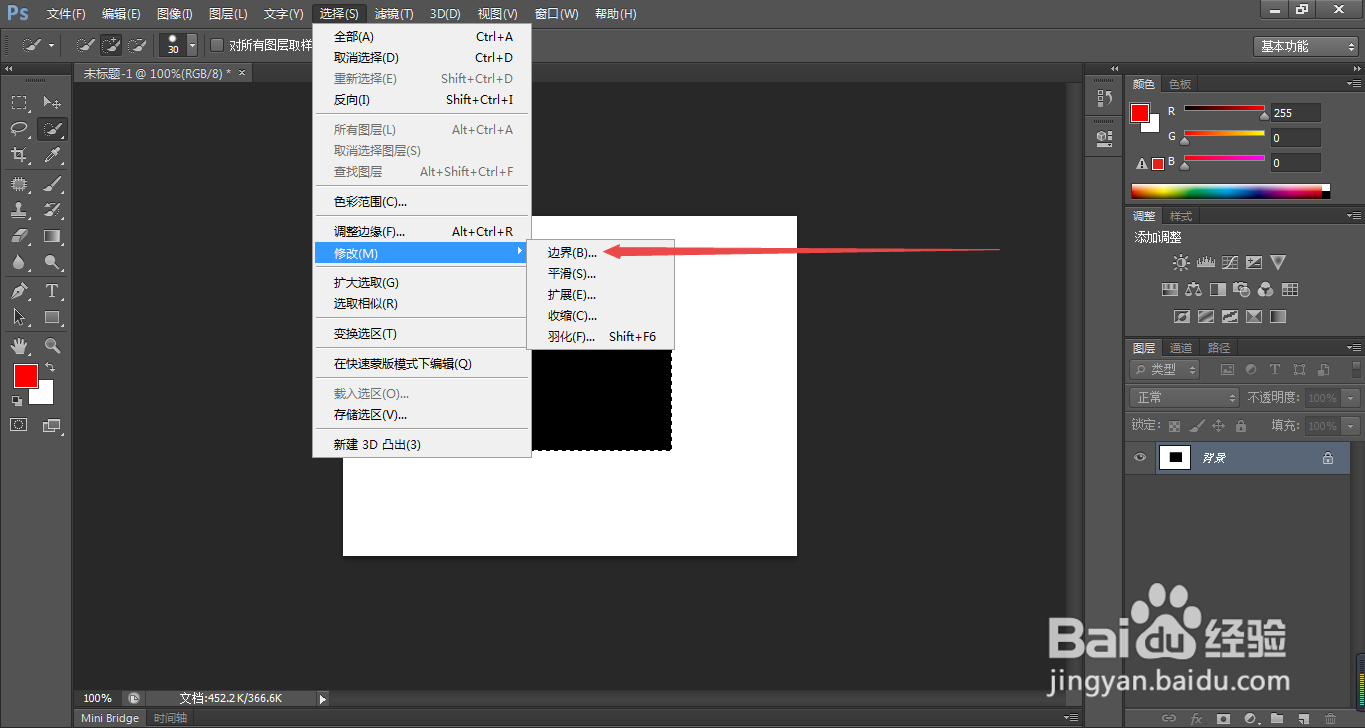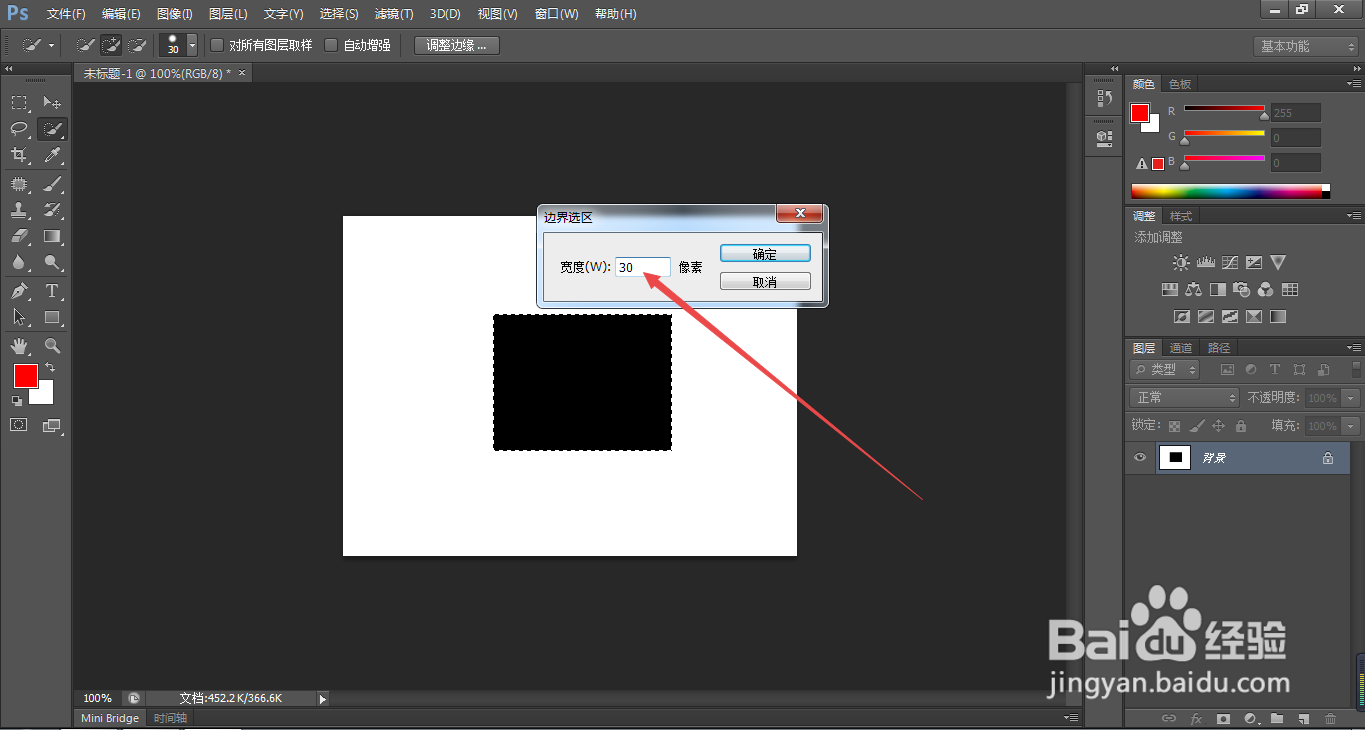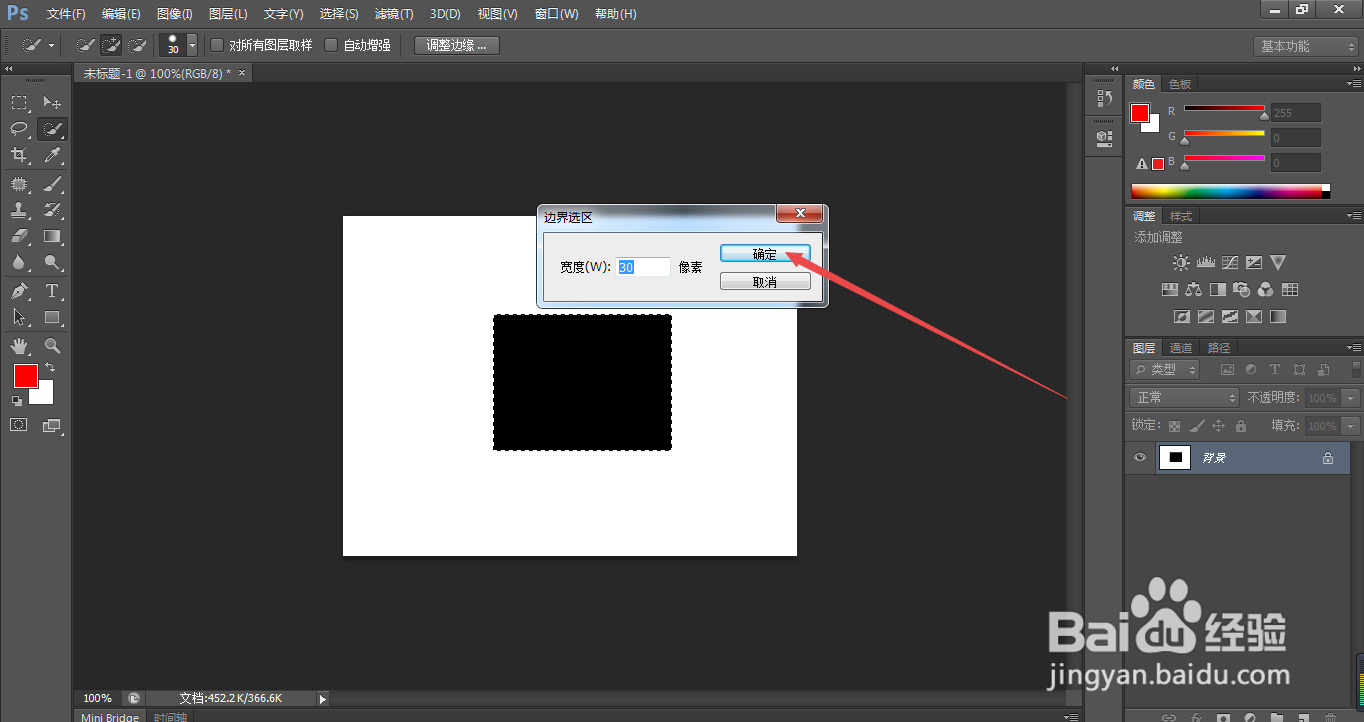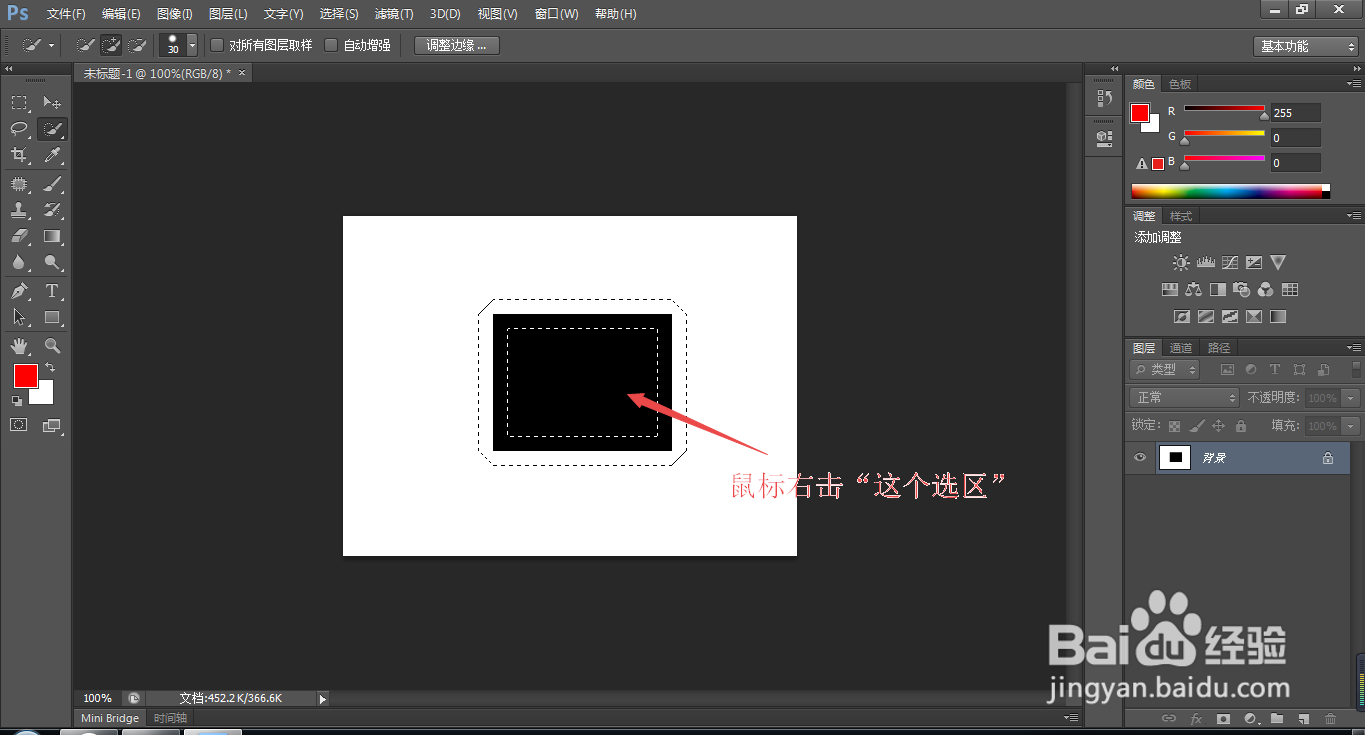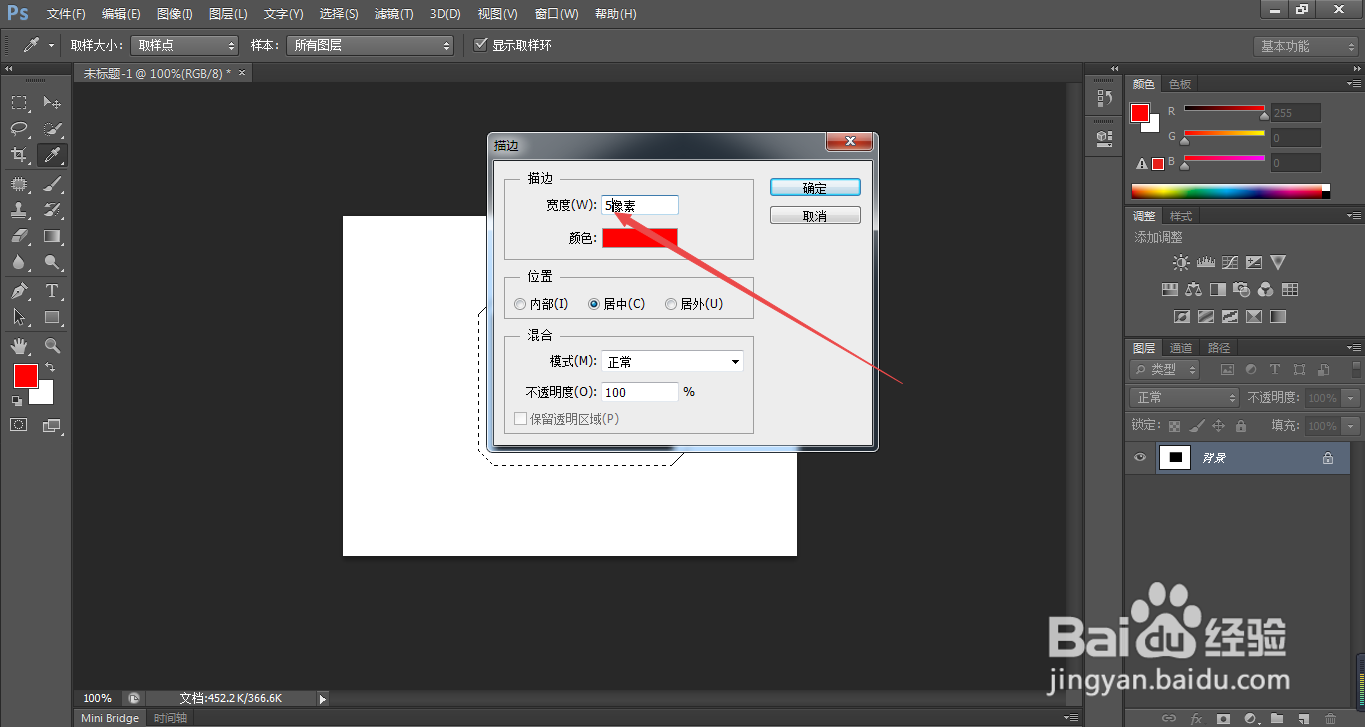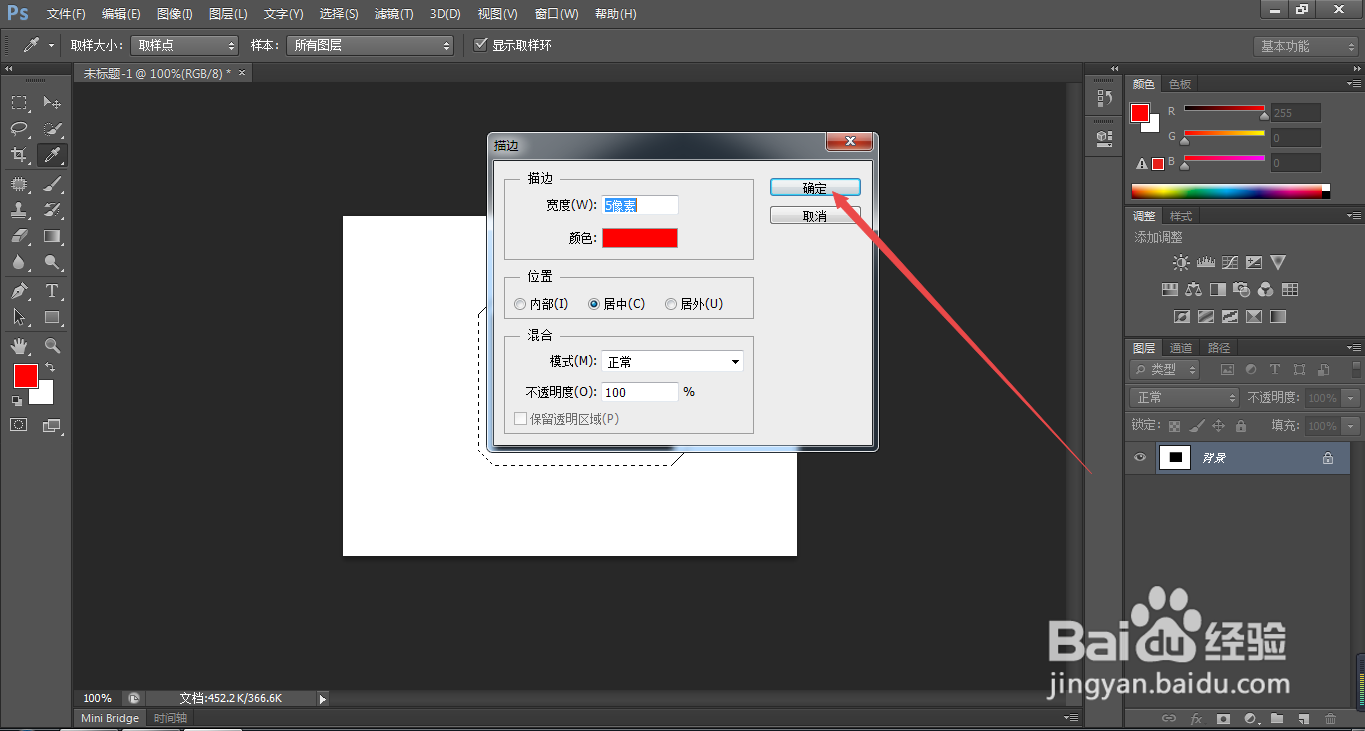PS中如何制作边界选区
1、1.如图所示,我们点击箭头所指的“快速选择工具”图标,这样我们就选中了“快速选择工具”了。
2、2.如图所示,我们用“快速选择工具”点击箭头所指的“黑色矩形”。
3、3.如图所示,我们已经将箭头所指的“黑色矩形”点选为选区了。
4、4.如图所示,我们点击箭头所指的“选择(S)”选项。
5、5.如图所示,在弹出的下拉列表菜单中,我们点击箭头所指的“修改(M)”选项。
6、6.如图所示,我们继续点击箭头所指的“边界(B)...”选项。
7、7.如图所示,在弹出的“边界选区”对话框中,我们在箭头所指的输入框中输入“30”像素。
8、8.如图所示,我们点击箭头所指的“确定”按钮即可。
9、9.如图所示,我们看到选区的边界变为了环形,这就是给选区增加边界区域的效果了。
10、10.如图所示,我们在箭头所指的选区上鼠标右击。
11、11.如图所示,在弹出的下拉列表菜单中,我们点击箭头所指的“描边...”选项。
12、12.如图所示,在弹出的“描边”对话框中,我们点击箭头所指的位置并输入“5像素”。
13、13.如图所示,我们点击箭头所指的“确定”按钮即可。
14、14.如图所示,我们看到这样就可以给选区边界的区域的边界描上红色的边了。
声明:本网站引用、摘录或转载内容仅供网站访问者交流或参考,不代表本站立场,如存在版权或非法内容,请联系站长删除,联系邮箱:site.kefu@qq.com。
阅读量:92
阅读量:72
阅读量:72
阅读量:55
阅读量:62