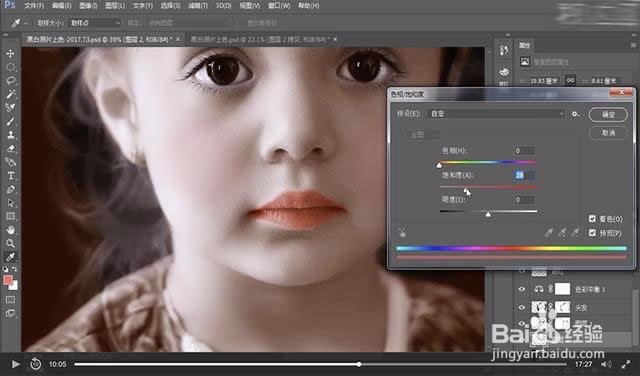Photoshop黑白照片快速上色技巧
1、打开素材,拷贝一层出来备份
2、给图片添加色彩平衡,数值参考视频。整体调整照片的色调。
3、分别调整色彩平衡中的阴影和高光
4、新建图层做女孩面部红润效果,在脸部捂执涡扔使用椭圆工具绘制一个带有羽化的选区,添加一个红色,颜色模式改为正片叠底,降低透明度。复制一层到另一边脸部。
5、使用套索工具将任务的头发单独建立一层。利用色彩平衡单独调整头发的颜色
6、使用柔性画笔,做蒙版效果将改变颜色的头发图层擦的过渡自然。
7、再次利用套索工具,选中原图层的眼睛和眉毛单独建立一层,使用色彩平衡调整颜色。
8、同上将嘴巴也单独抠出调整颜色。
9、在原图层上使用套索工具选出人物亮面的部分,添加一个羽化,复制新图层同样的调整颜色,捂执涡扔使用蒙版将过渡部分擦融合。
10、同理抠出女孩发带添加粉色的色彩平衡。
11、同理抠出女孩的衣服,给衣服调整出颜色。
12、选择背景部分,将背景颜色加深。
13、最后保存导出
声明:本网站引用、摘录或转载内容仅供网站访问者交流或参考,不代表本站立场,如存在版权或非法内容,请联系站长删除,联系邮箱:site.kefu@qq.com。
阅读量:70
阅读量:81
阅读量:67
阅读量:39
阅读量:22