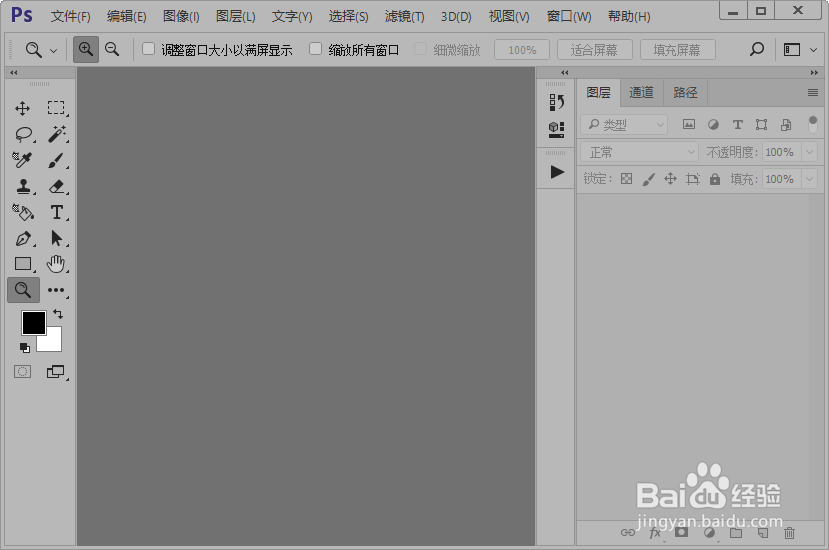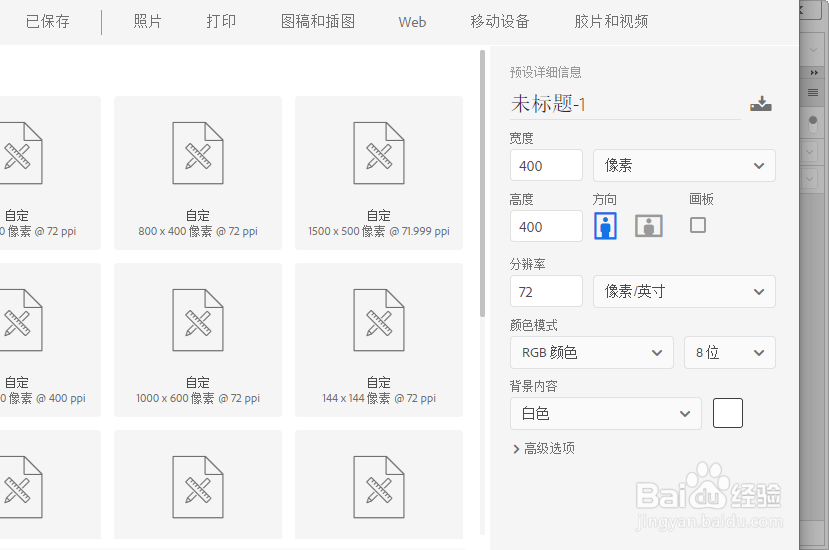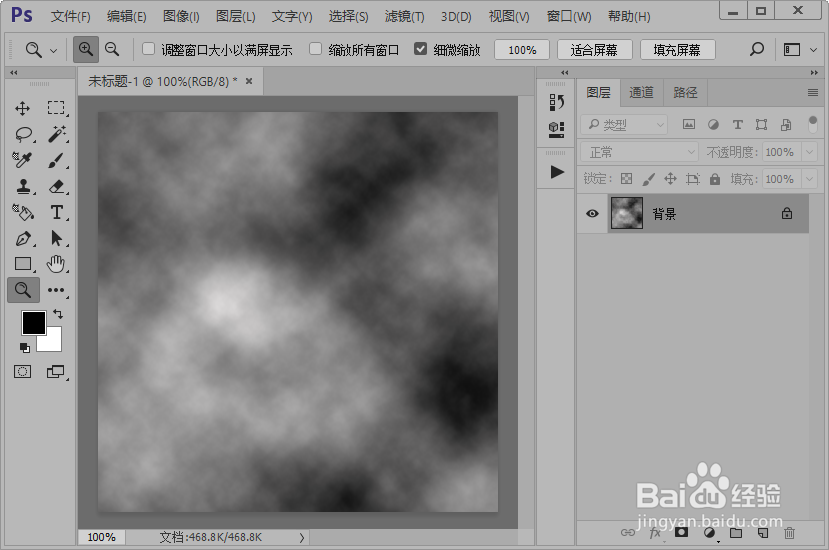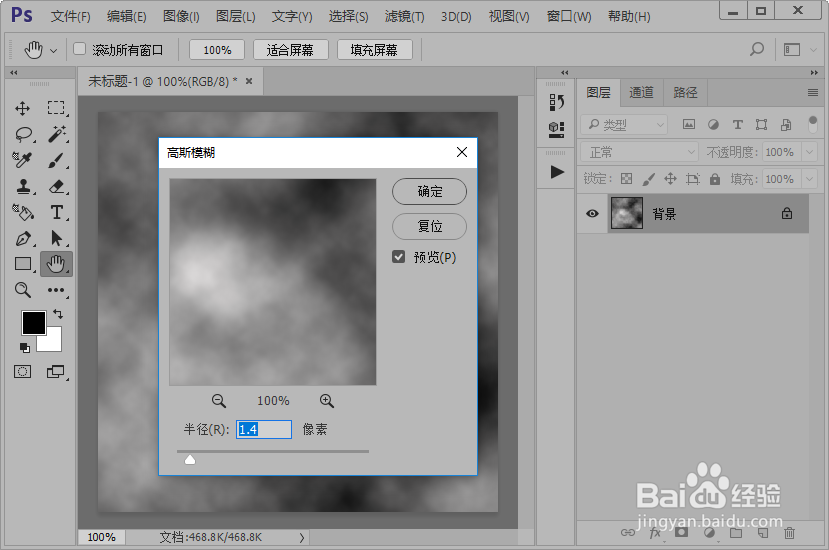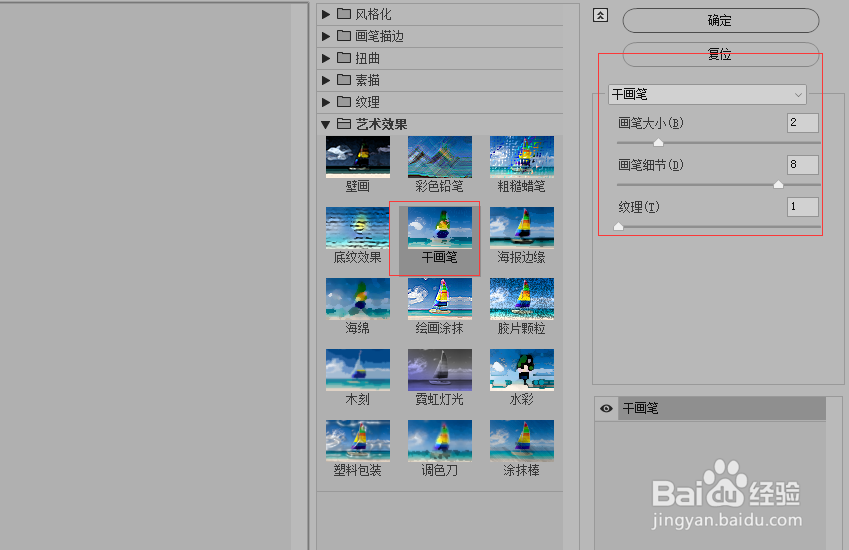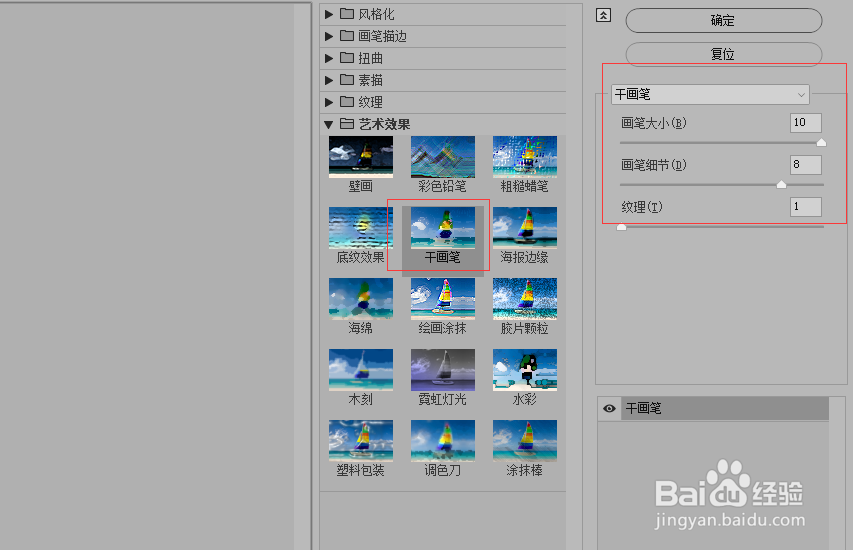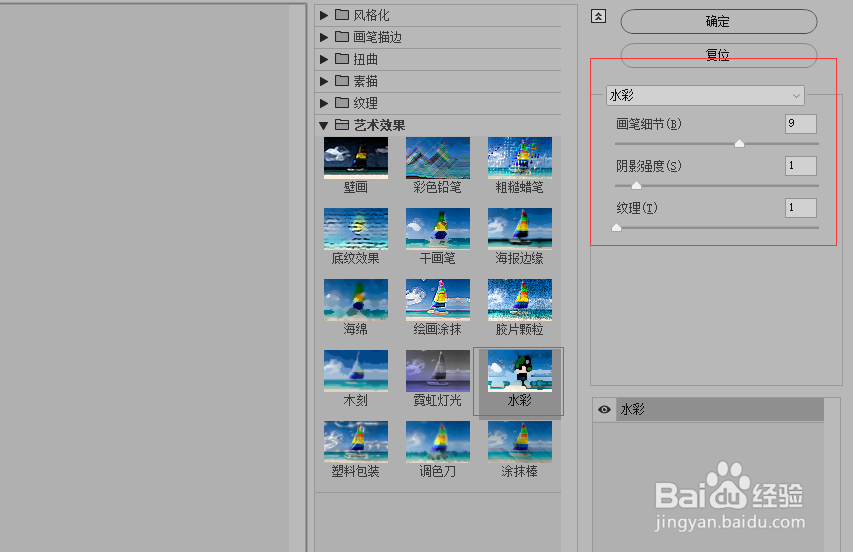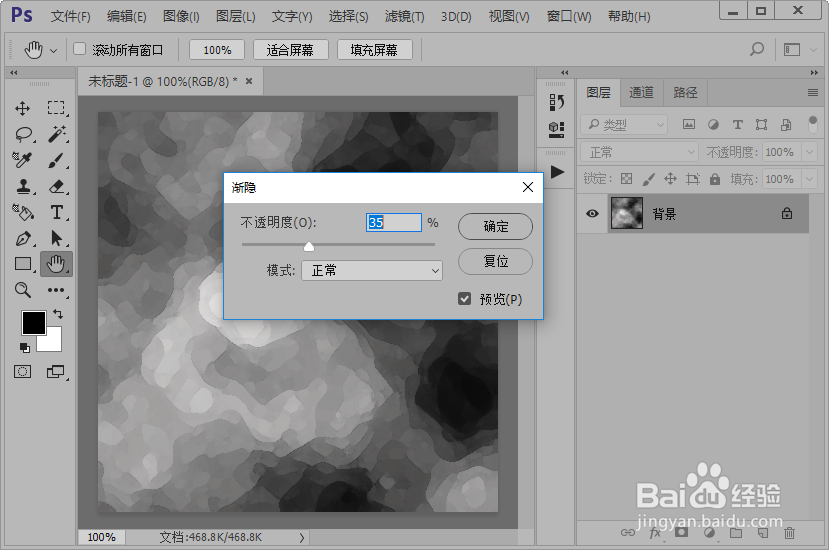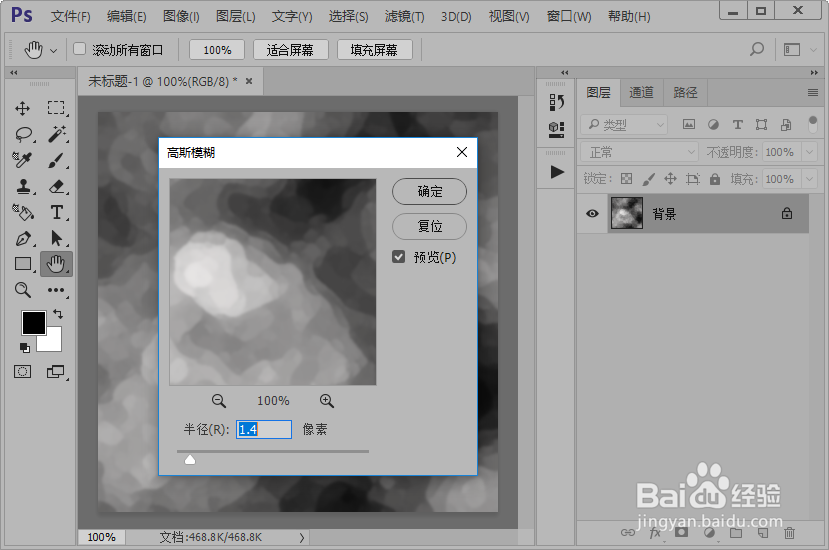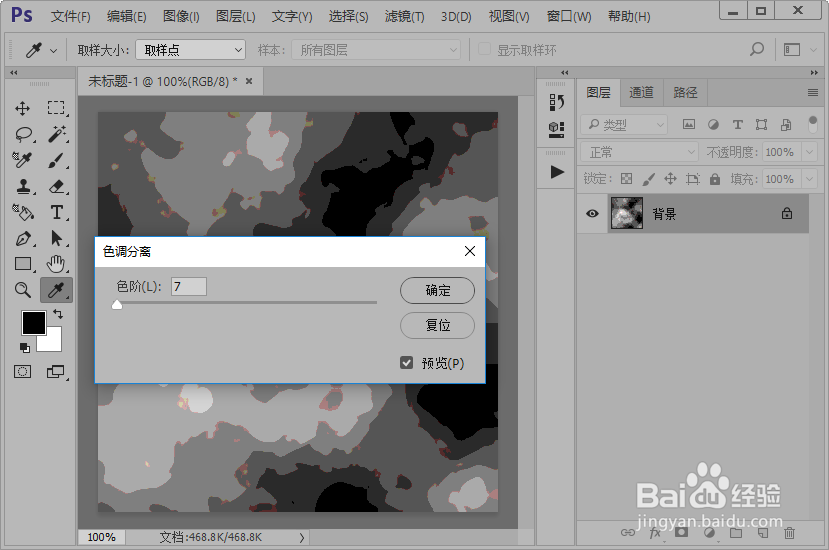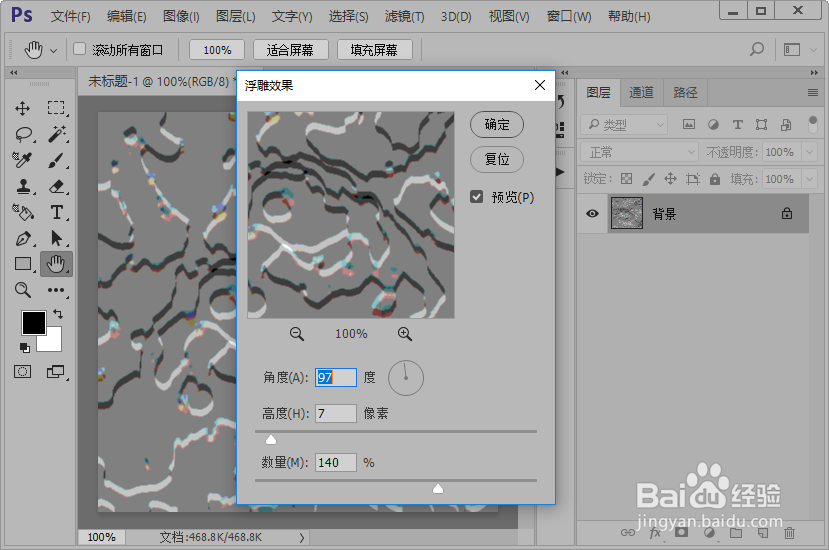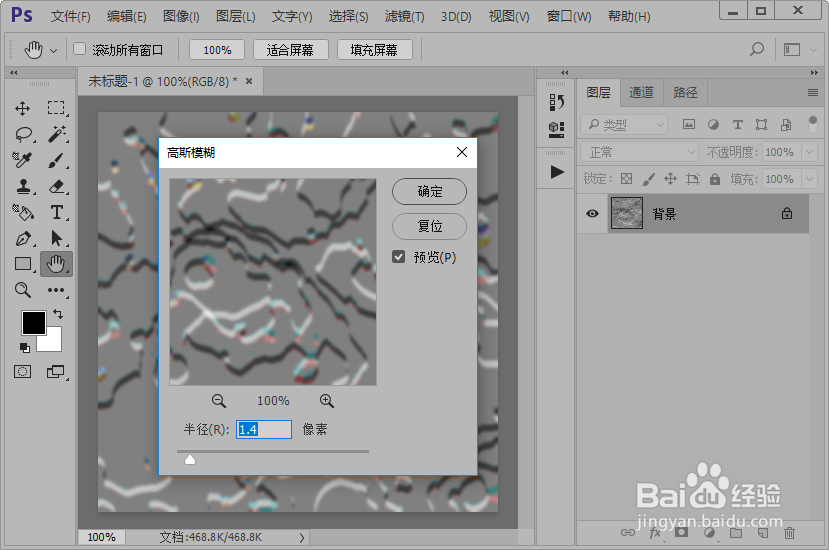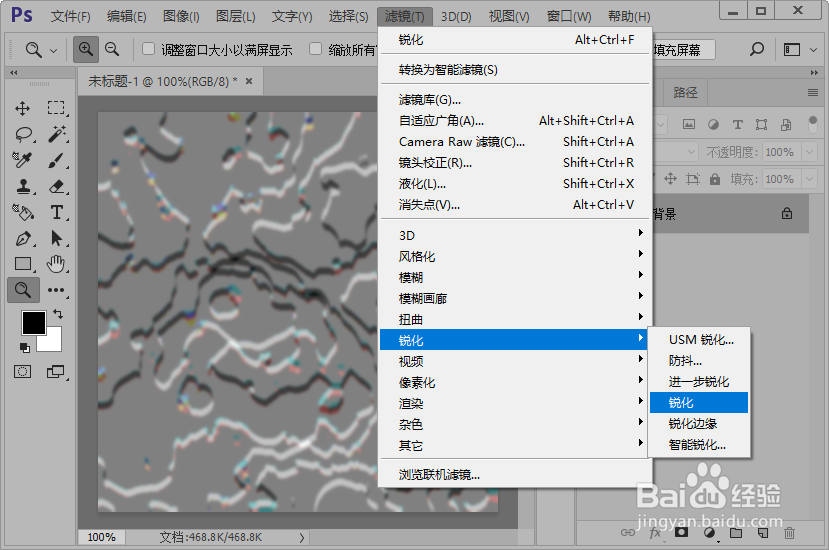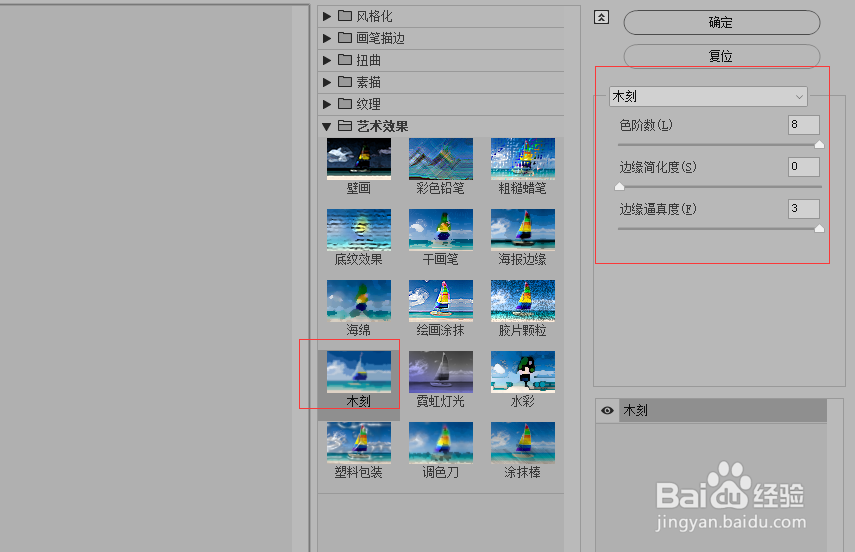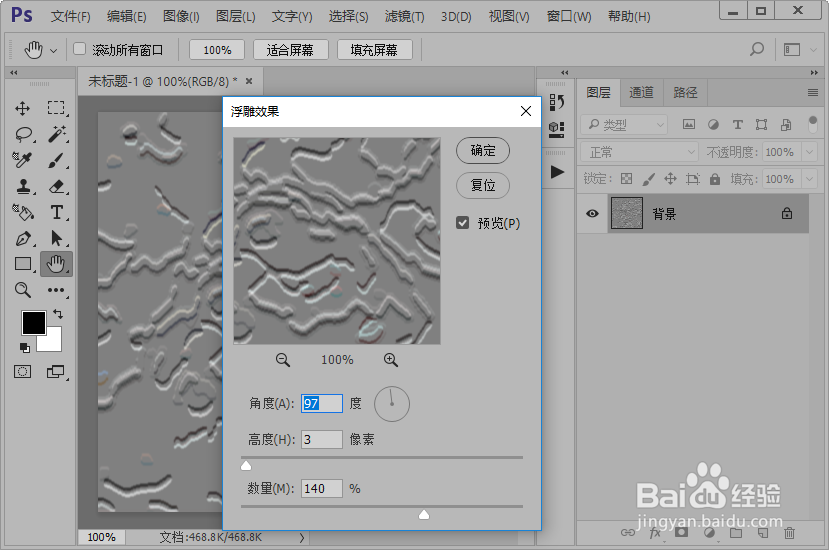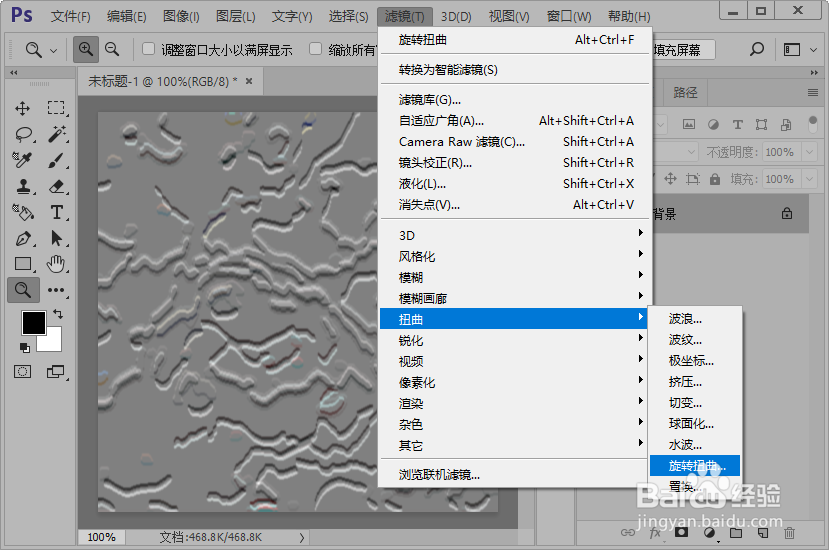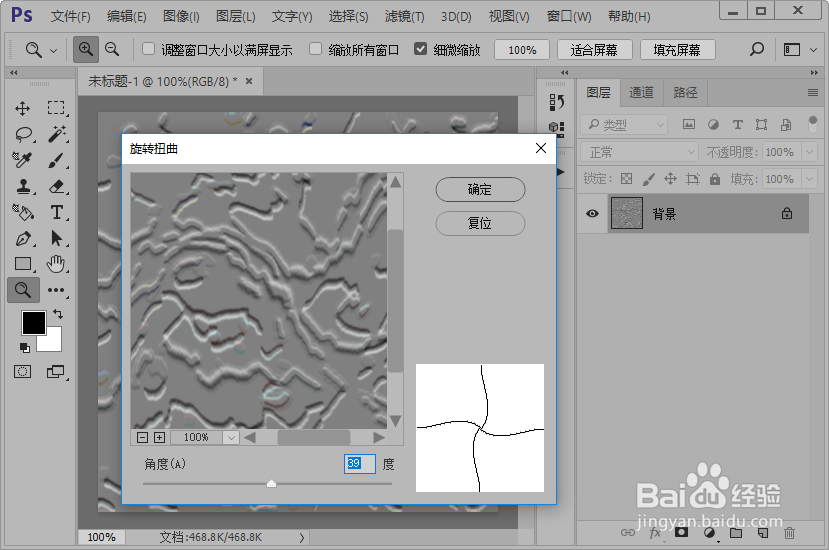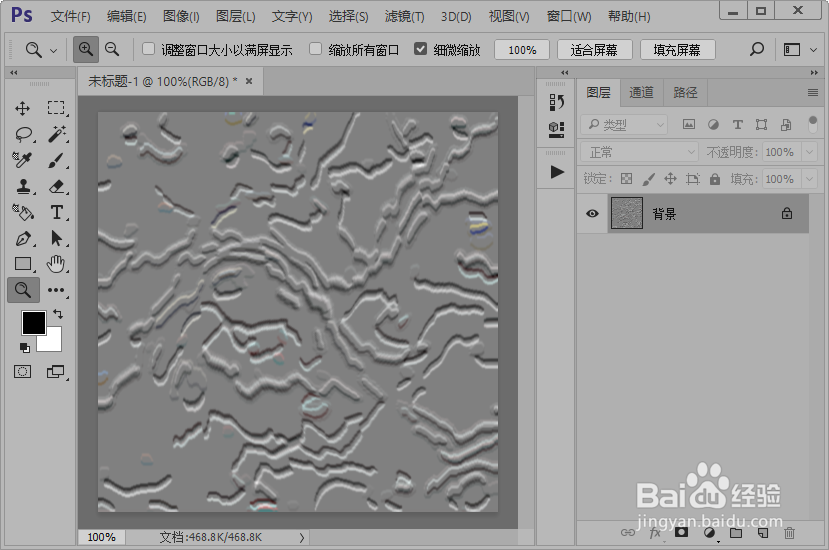ps2018如何制作石膏效果的方头鱼纹理图片
1、打开ps2018软件,新建一个如图所示的画布。
2、添加云彩滤镜效果,路径为滤镜-渲染-云彩;然后添加高斯模糊滤镜效果,参数如图所示。
3、添加干画笔滤镜效果,参数设置如图所示;然后,再添加干画笔滤镜效果,参数设置如图所示。
4、添加水彩滤镜效果,参数设置如图所示;接下来,设置渐隐水彩,参数如图所示。
5、添加高斯模糊滤镜效果,参数如图所示;然后执行图像-调整-色调分离命令。
6、添加浮雕效果滤镜效果,参数如图所示;接着添加高斯模糊滤镜效果,参数如图所示。
7、添加锐化滤镜效果;然后添加木刻滤镜效果,参数如图所示。
8、添加浮雕效果滤镜效果,参数如图所示;然后添加旋转扭曲滤镜效果,参数如图所示。
9、这样,我们就使用ps2018制作好了石膏效果的方头鱼纹理图片,效果如图所示。
声明:本网站引用、摘录或转载内容仅供网站访问者交流或参考,不代表本站立场,如存在版权或非法内容,请联系站长删除,联系邮箱:site.kefu@qq.com。