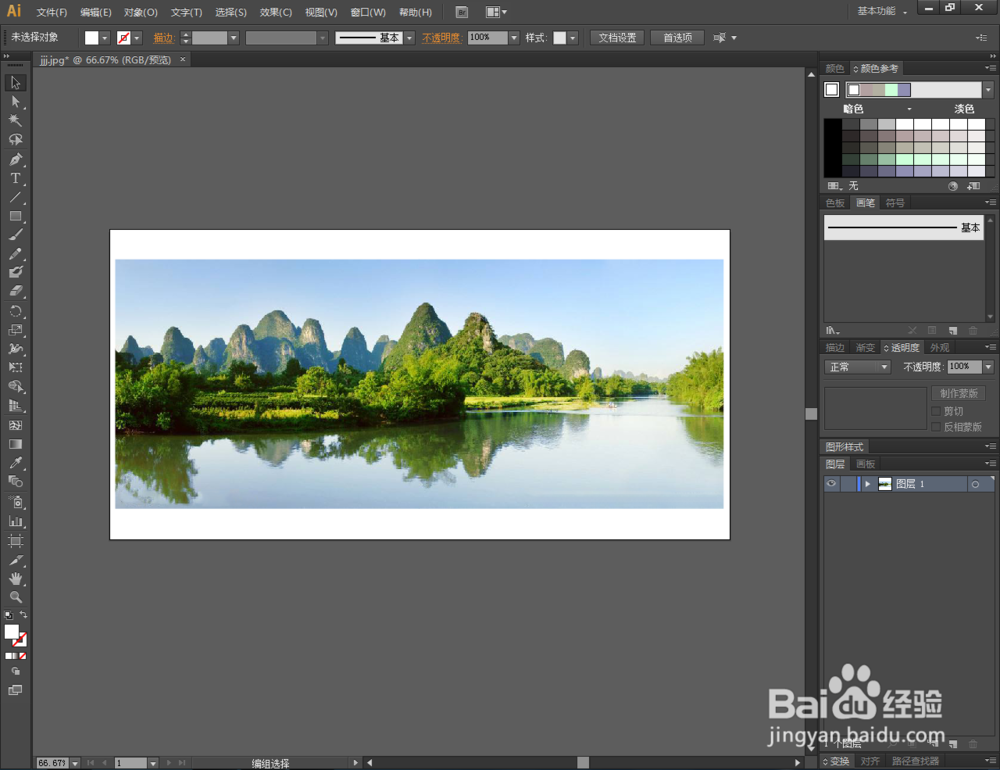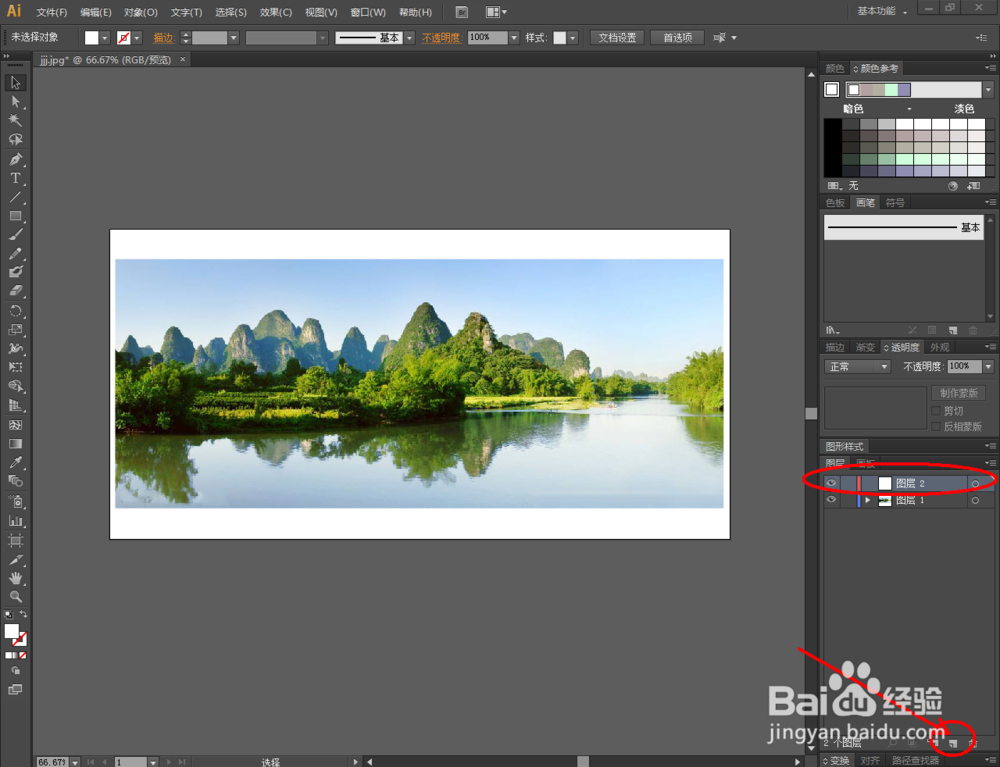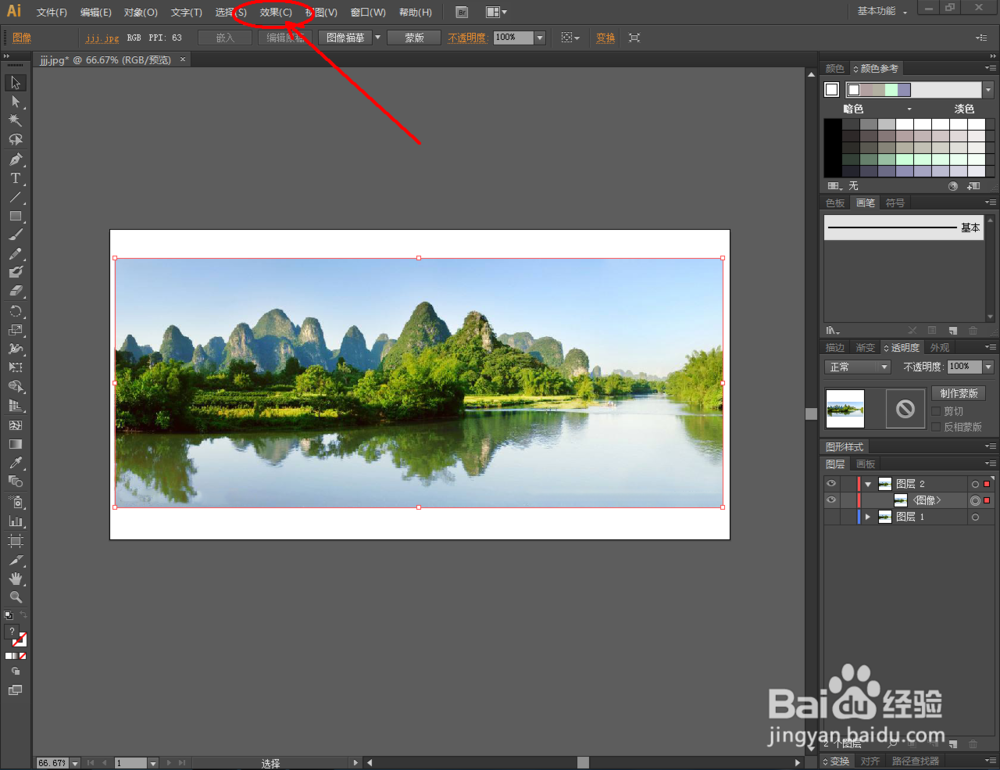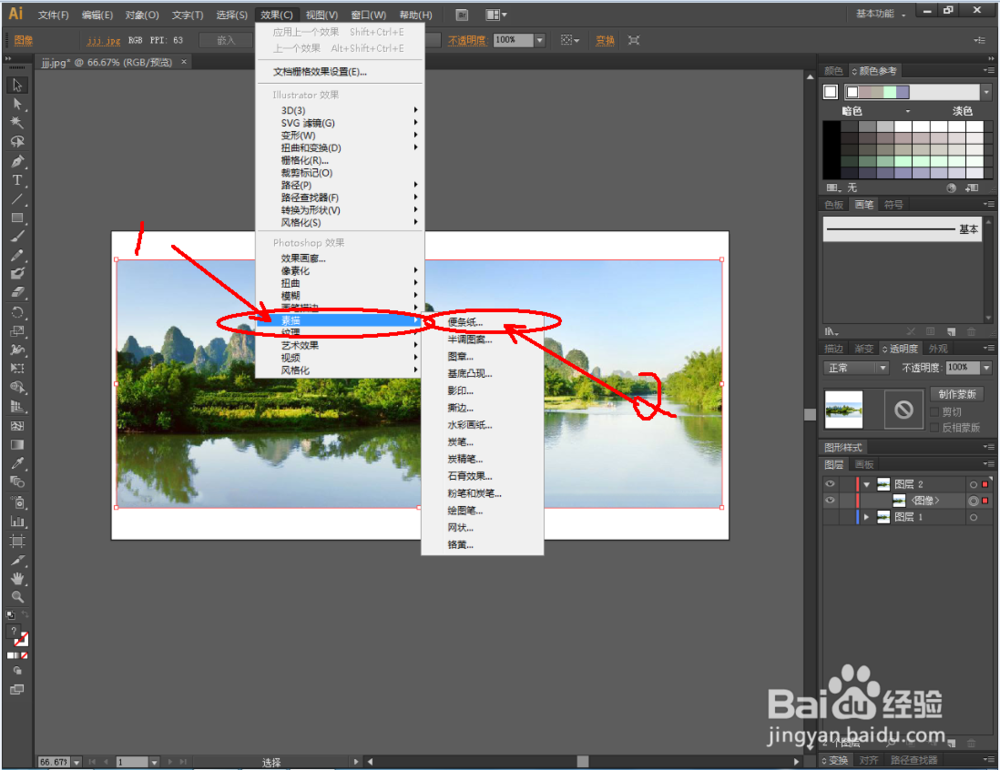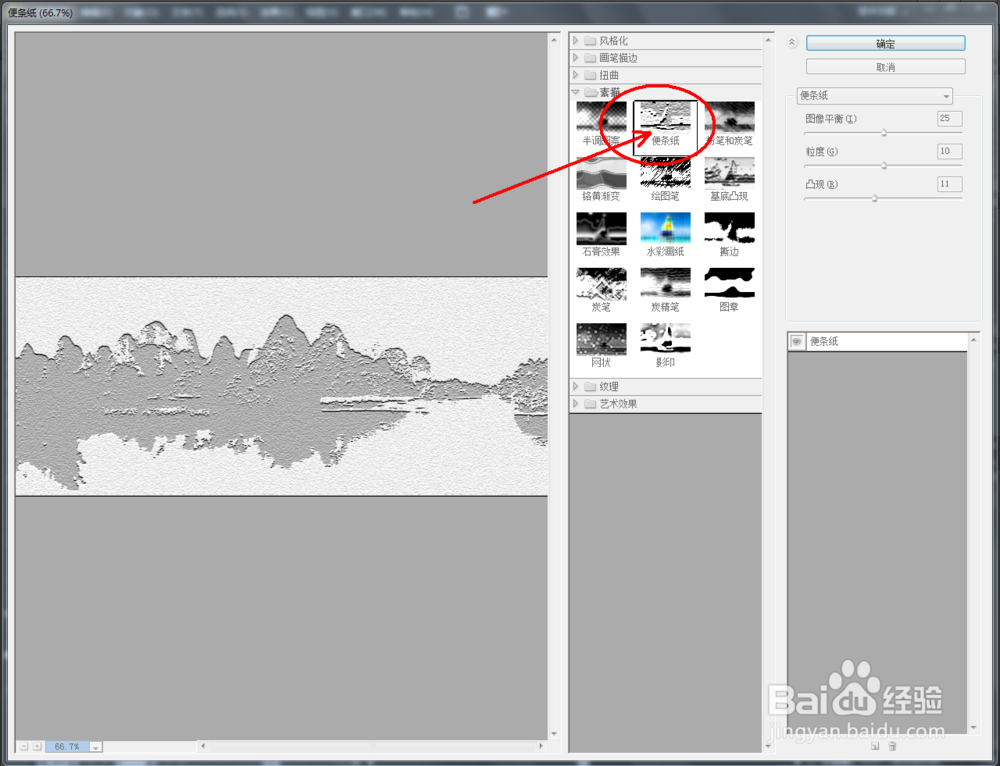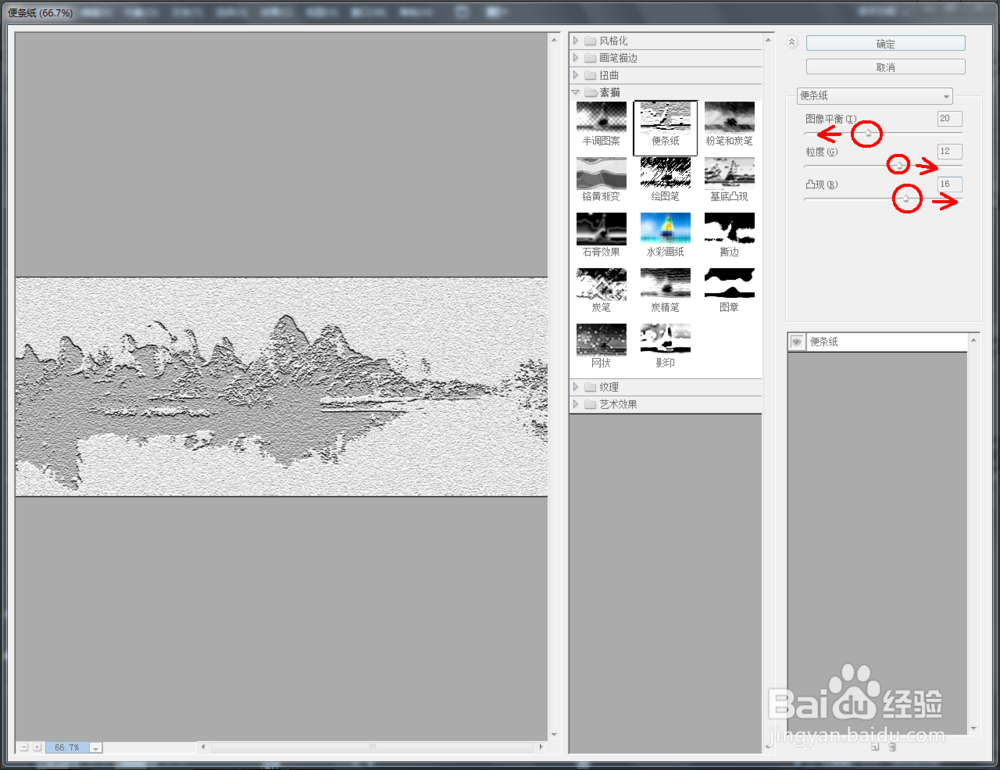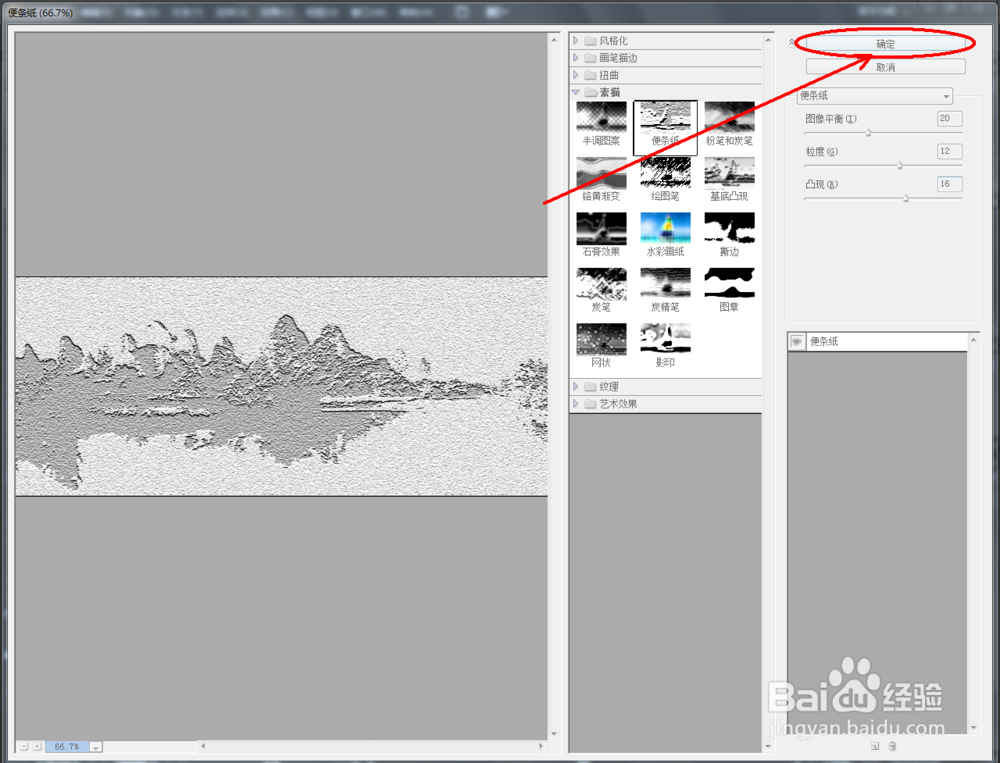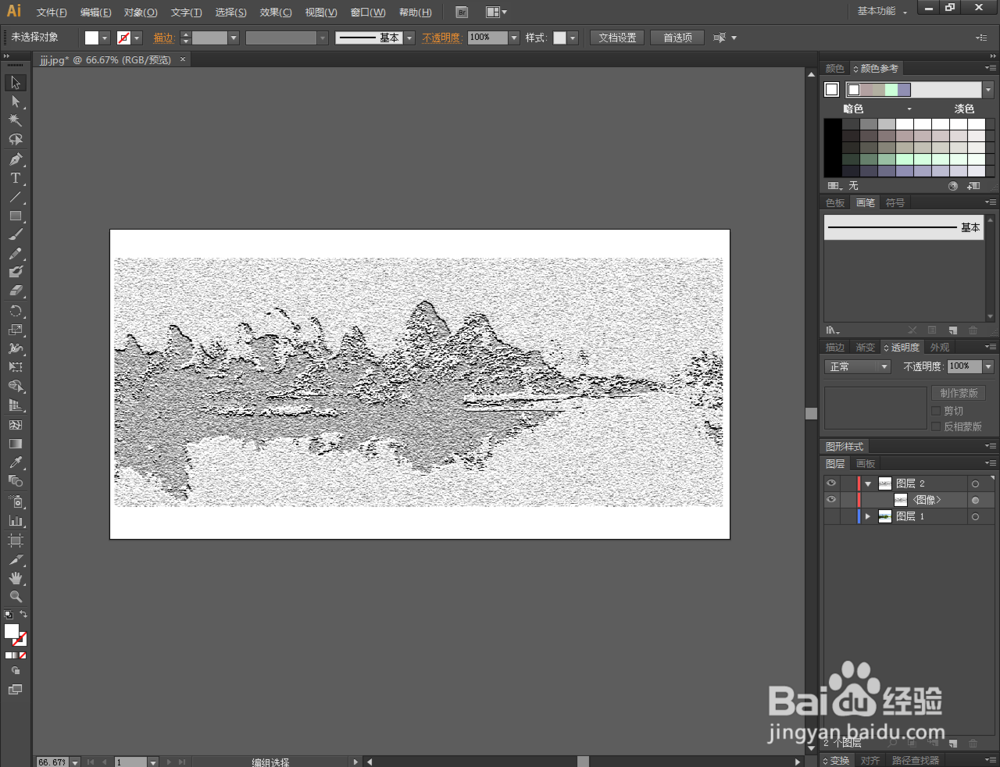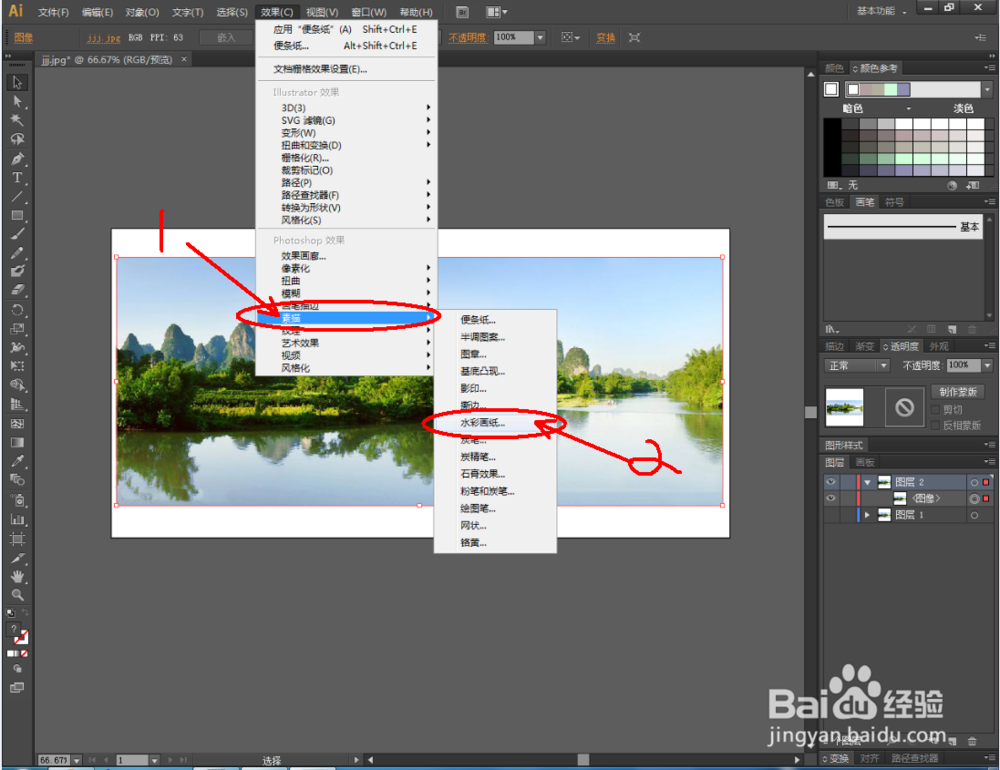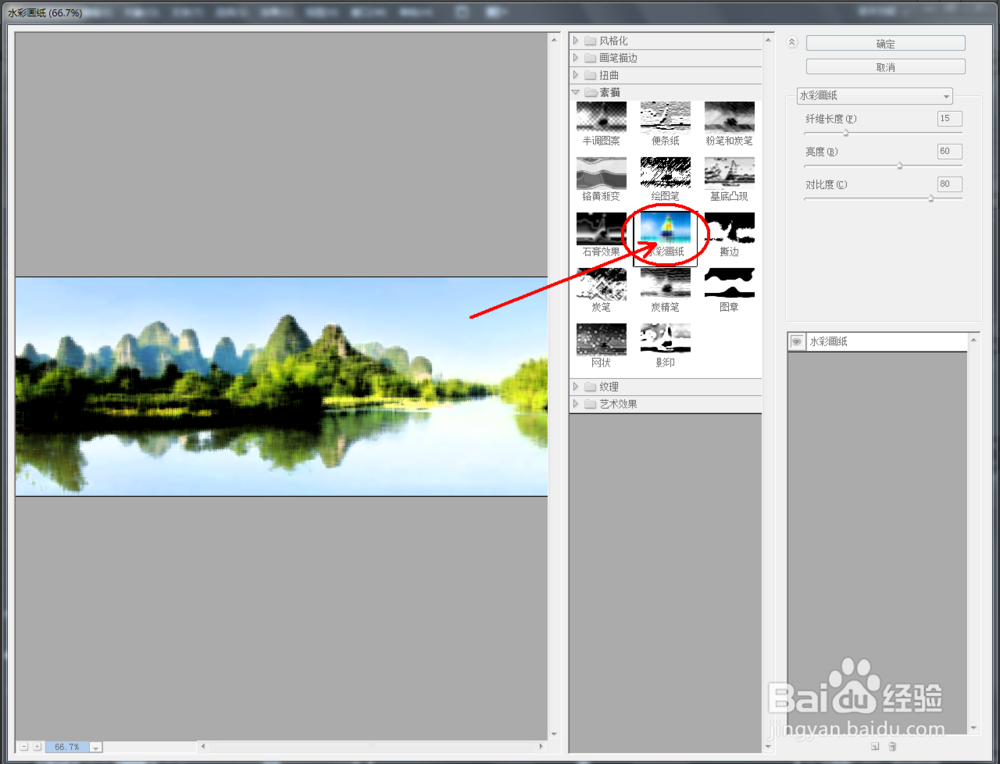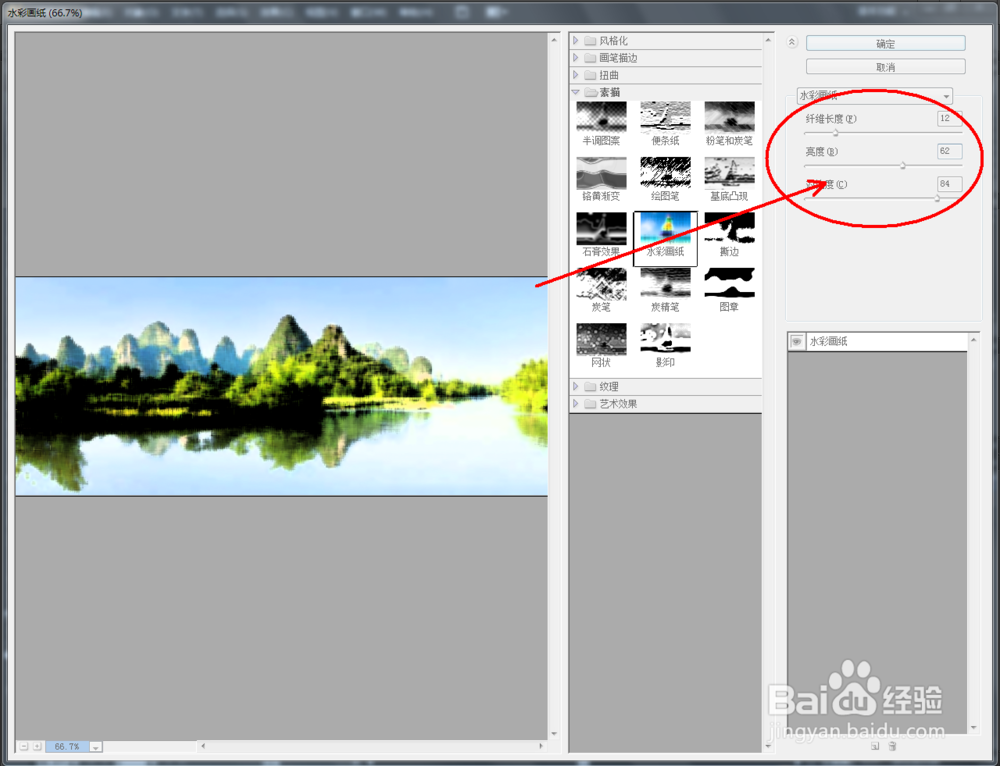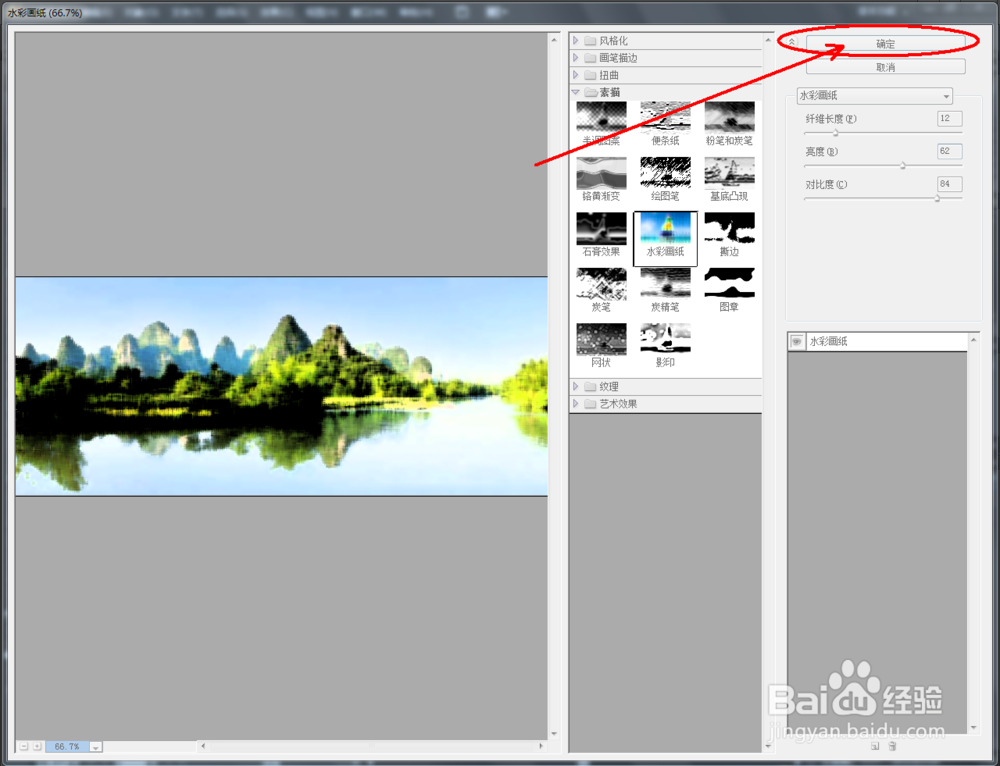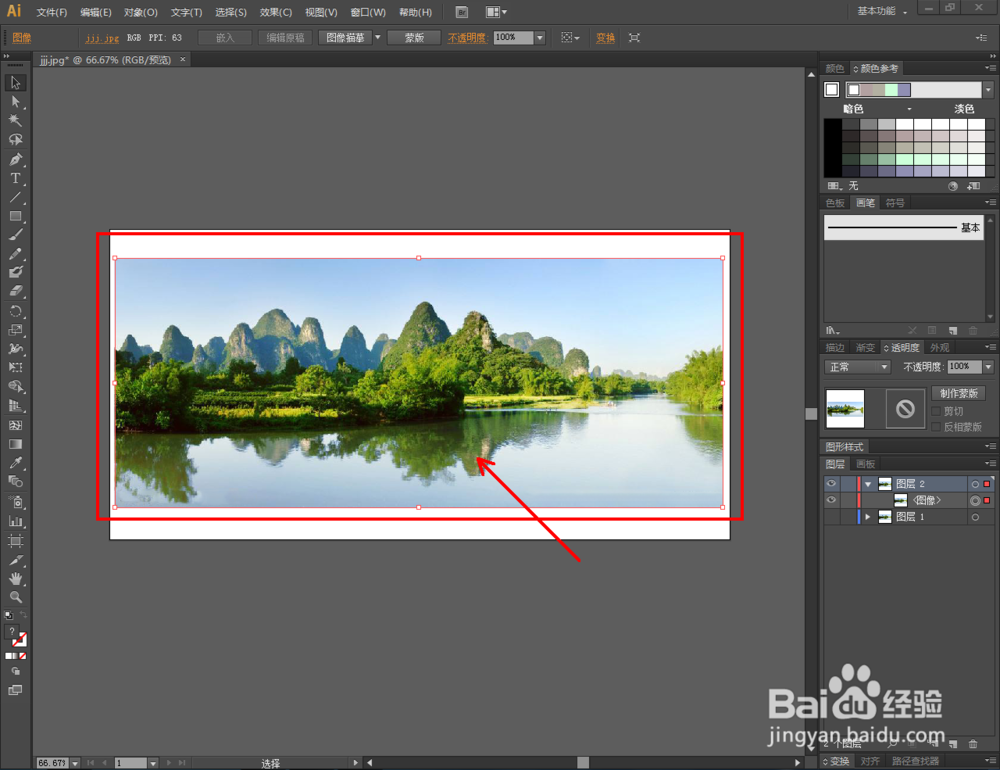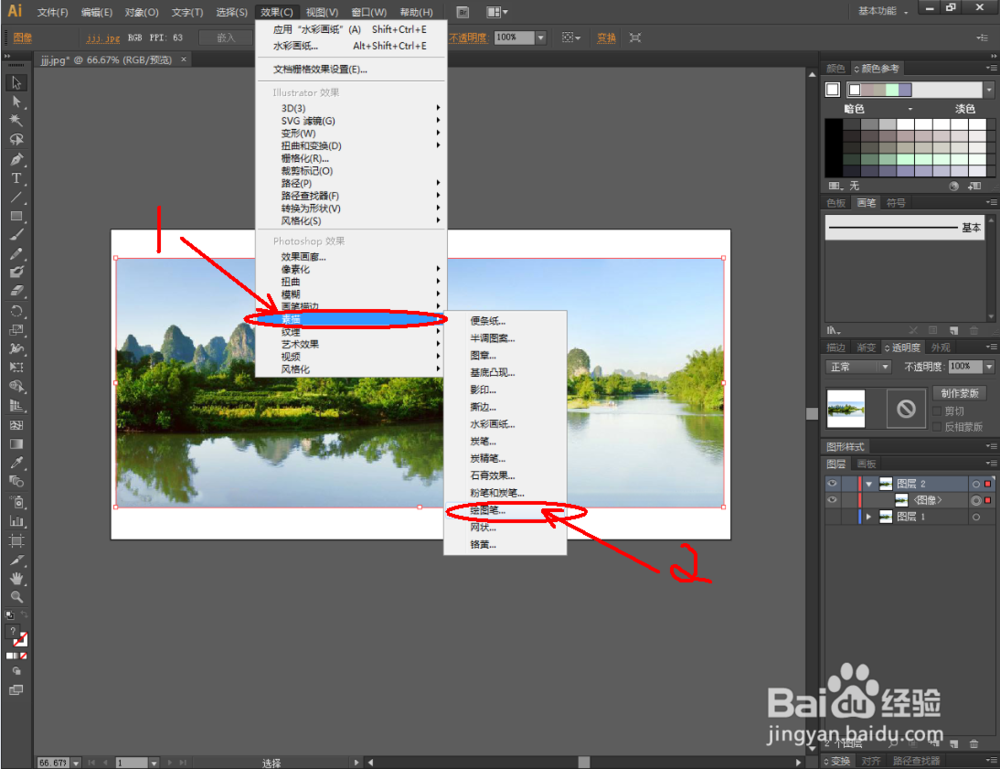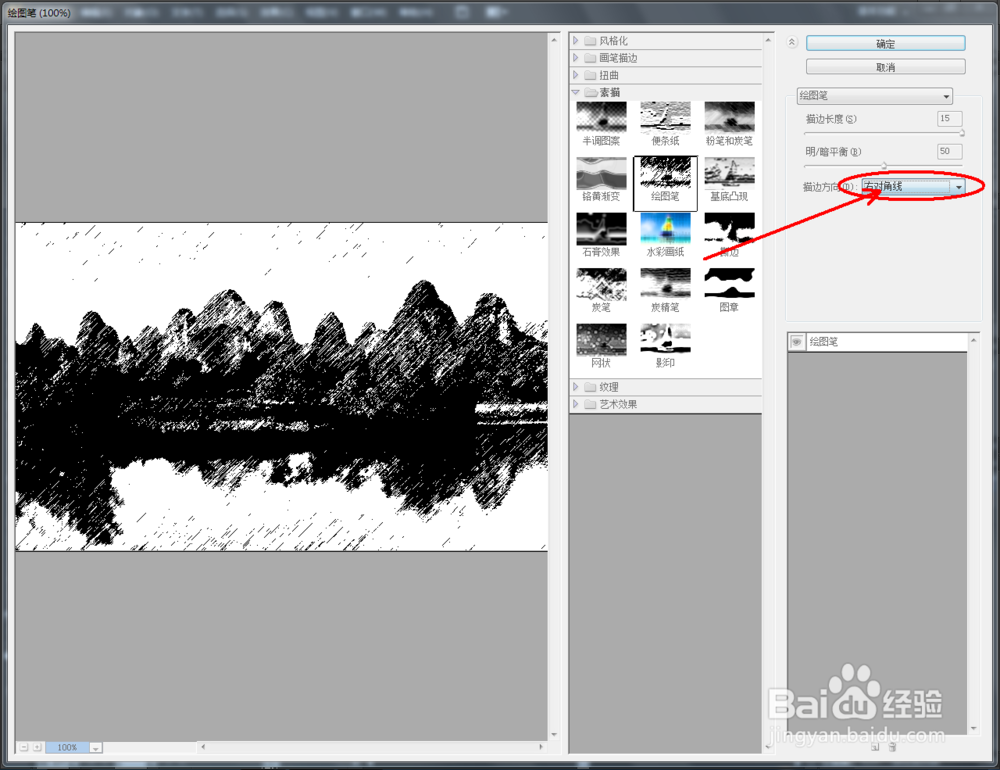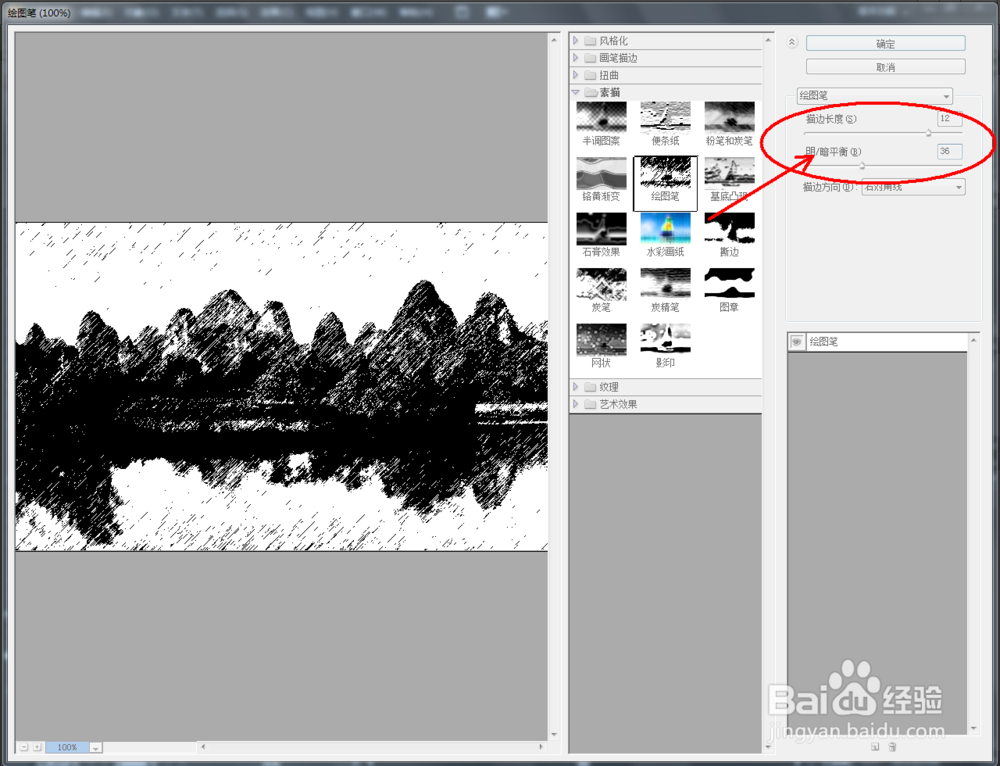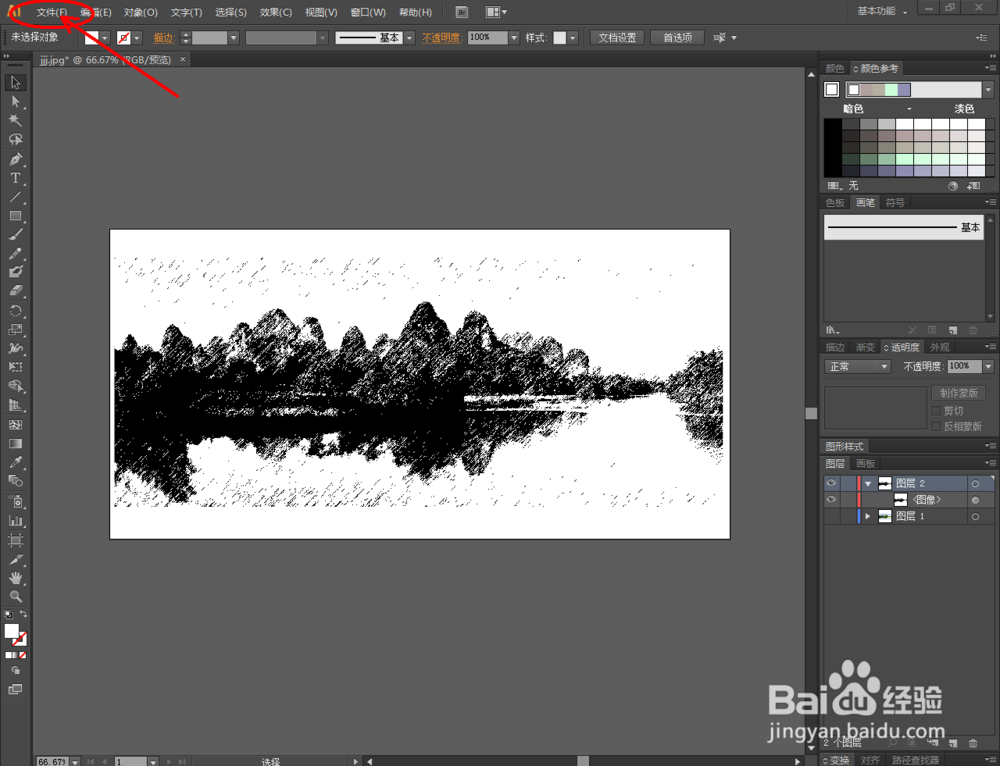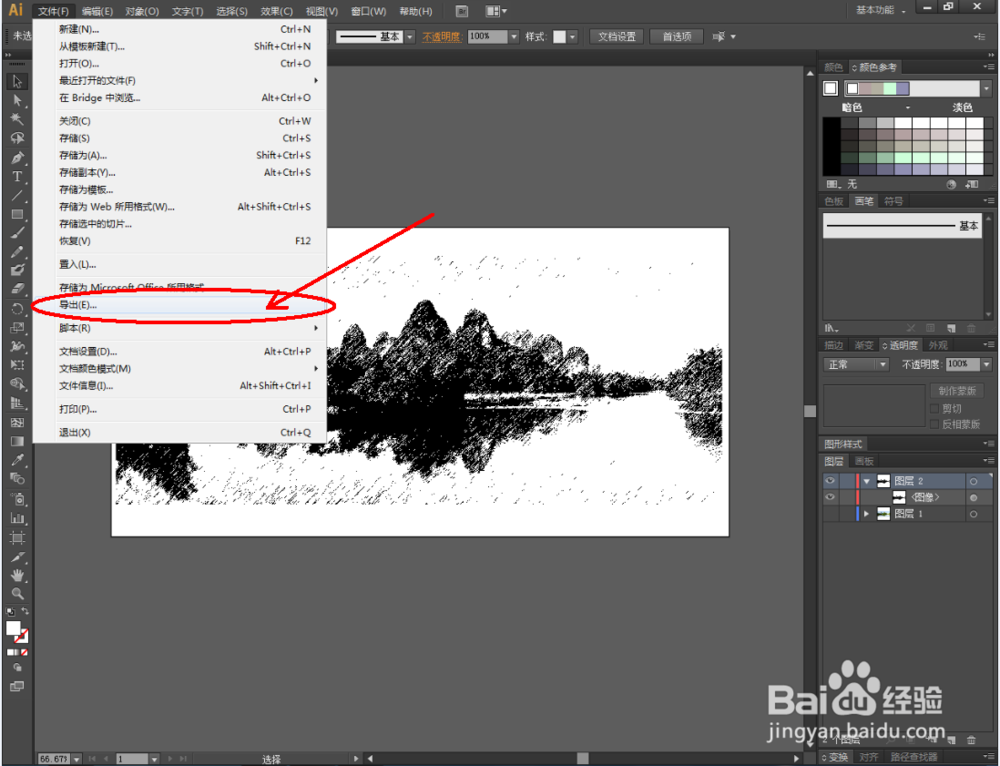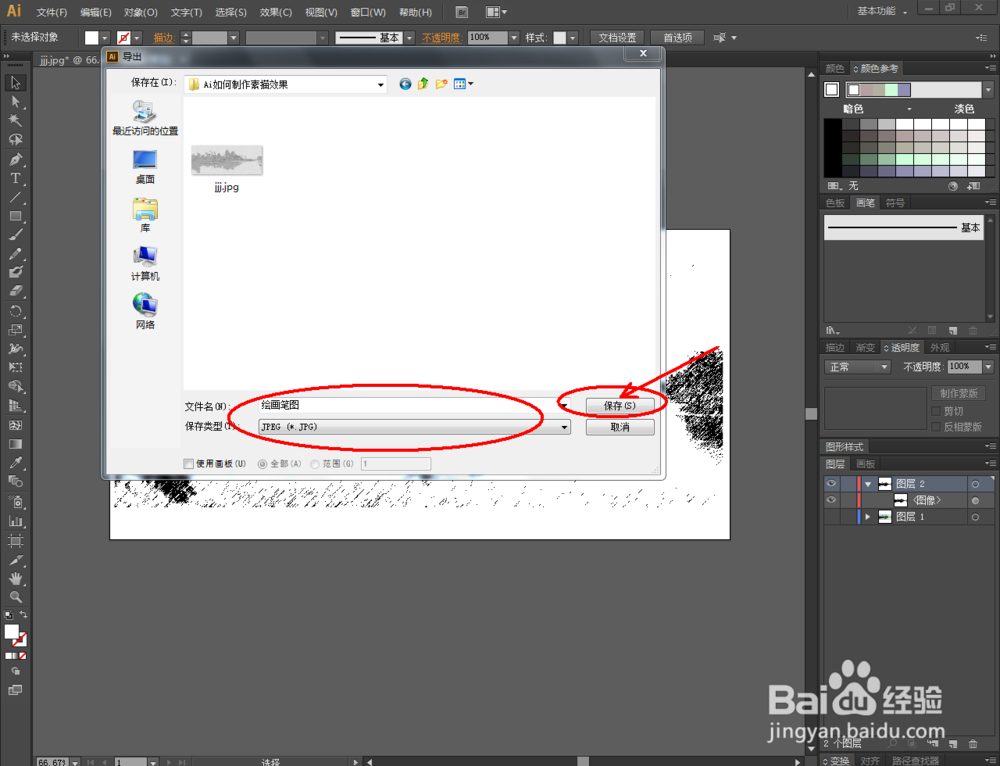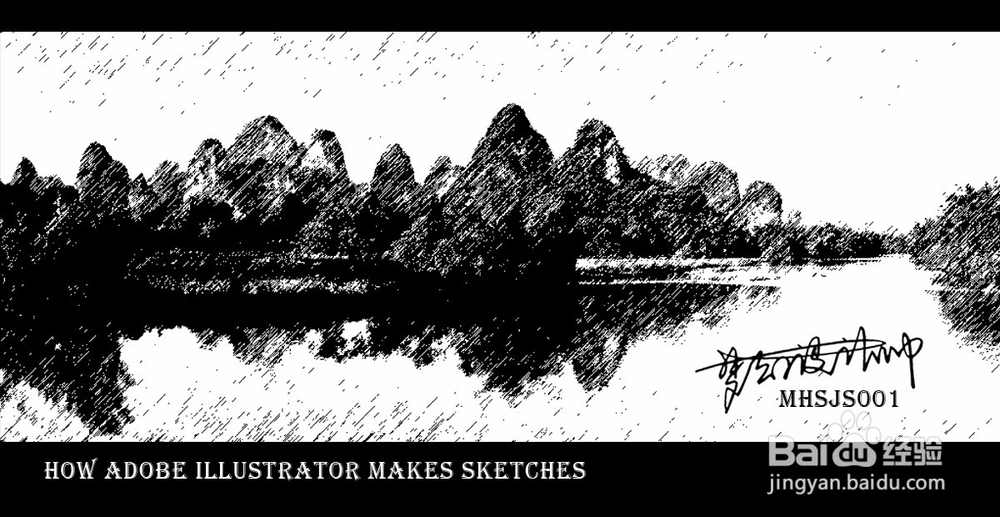Ai如何制作素描效果
1、打开Adobe Illustrator 觊皱筠桡CS6软件,将我们找好的一张图片在软件中打开。点击右边图层工作栏中的【新建图层】,新建一个图层“掬研疔缎图层2”。在图层1中复制图片元素,隐藏“图层1”后,点击“图层2”进行粘贴(如图所示);
2、选中图片元素,点击【效果】-【素描】-【便条纸】,弹出便条纸设置框,按图示分别对【图像平衡】、【粒度】、【凸现】的参数进行设置,完成后点击【确定】(如图所示);
3、选中图片元素,点击【效果】-【素描】-【水彩画纸】,弹出水彩画纸设置框,按图示分别对【纤维长度】、【亮度】、【对比度】的参数进行设置,完成后点击【确定】(如图所示);
4、选中图片元素,点击【效果】-【素描】-【绘画笔】,弹出绘画笔设置框,描边方向设置为【右对角线】,按图示分别对【描边长度】、【明暗平衡】的参数进行设置,完成后点击【确定】(如图所示);
5、上述以三种素描效果为例进行示范操作,大家可以尝试多种素描效果。完成后,点击【文件】-【导出】,将作品导出为jpg图片格式即可。
声明:本网站引用、摘录或转载内容仅供网站访问者交流或参考,不代表本站立场,如存在版权或非法内容,请联系站长删除,联系邮箱:site.kefu@qq.com。