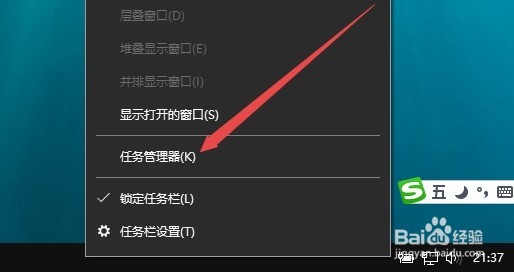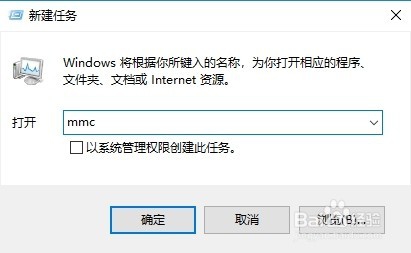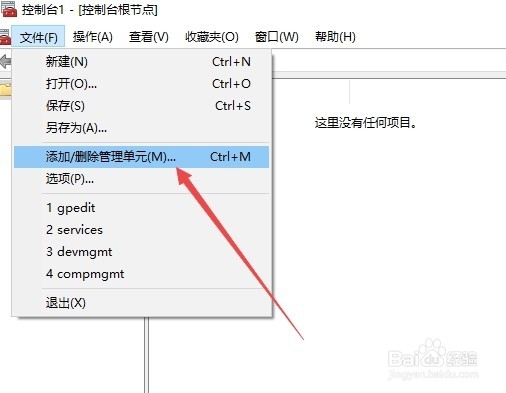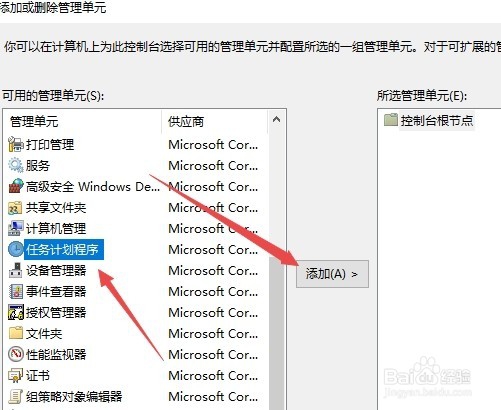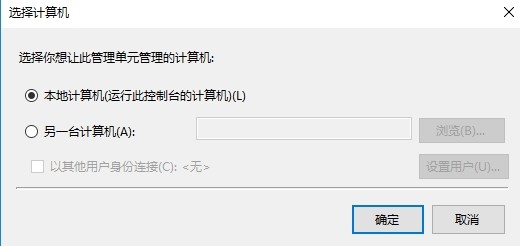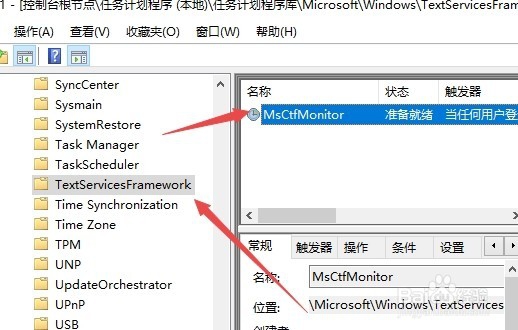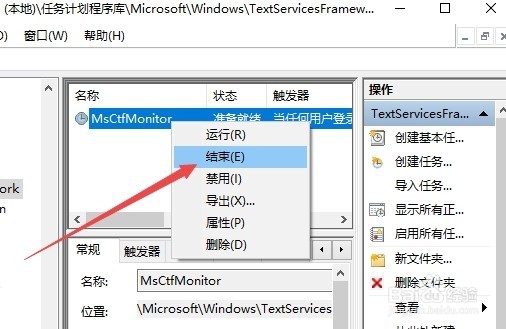Win10玩极品飞车10非常卡顿怎么办
1、在Windows10系统桌面,右键点击桌面底部的任务栏空白位置,然后在弹出菜单中选择“任务管理器”菜单项。
2、在打开的任务管理器窗口中依次点击“文件/运行新任务”菜单项。
3、这时会打开Windows10系统的运行窗口,在窗口中输入命令mmc,然后点击确定按钮。
4、这时会打开Windows10系统的控制台窗口,点击上面的“文件”菜单
5、在打开的文件下拉菜单中点击“添加/删除管理单元”菜单项。
6、接着在可用的管理单元窗口中选中“任务计划程序”一项,点击中间的“添 加”按钮。
7、这时会弹出“选择计算机”窗口,选中“本地计算机”一项,接着点击“确定”按钮。
8、这是可以看到 “任务计划程序”已添加到了“所选管理单元”框中了。
9、接着依次点击“任务计划程序/任务计划程序库/Microsoft/Windows”菜单项。
10、在打开的菜单中找到“TextServicesFramework”菜单项,然后点击右揲褐逞孽侧的“MsCtfMonitor”设置项。
11、右键点击该设置项,在弹出菜单中选择“结束”菜单项。最后点击确定按钮。这样聪艄料姹再玩极品飞车游戏的时候,就不会再出现卡的情况了。
声明:本网站引用、摘录或转载内容仅供网站访问者交流或参考,不代表本站立场,如存在版权或非法内容,请联系站长删除,联系邮箱:site.kefu@qq.com。
阅读量:47
阅读量:30
阅读量:72
阅读量:52
阅读量:51