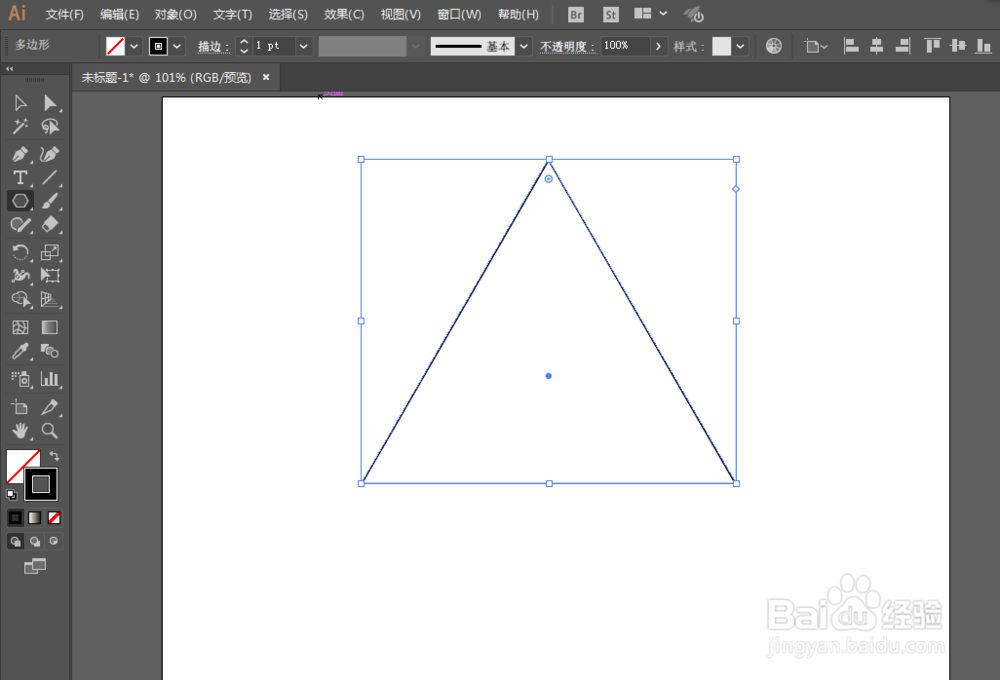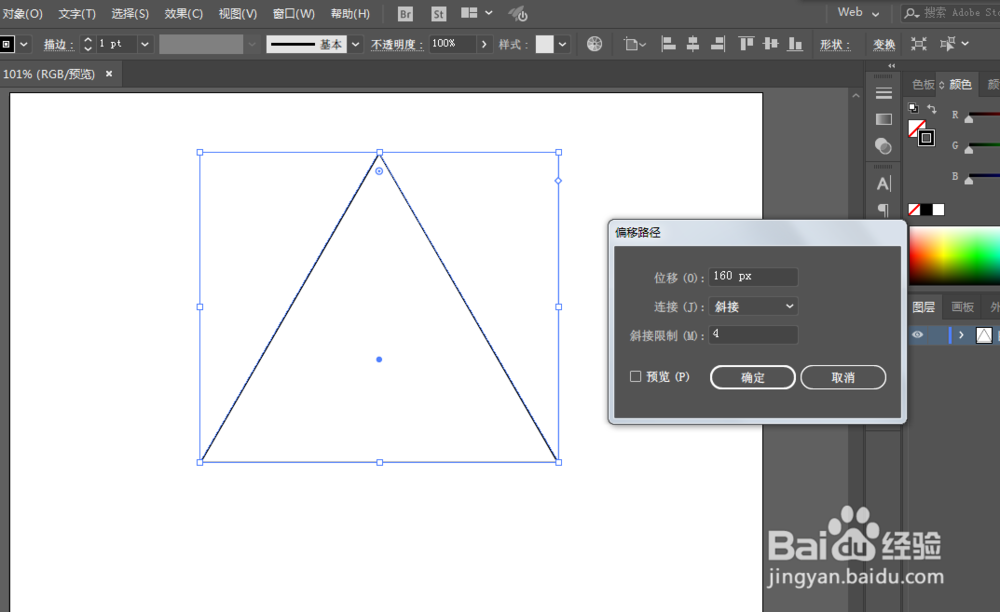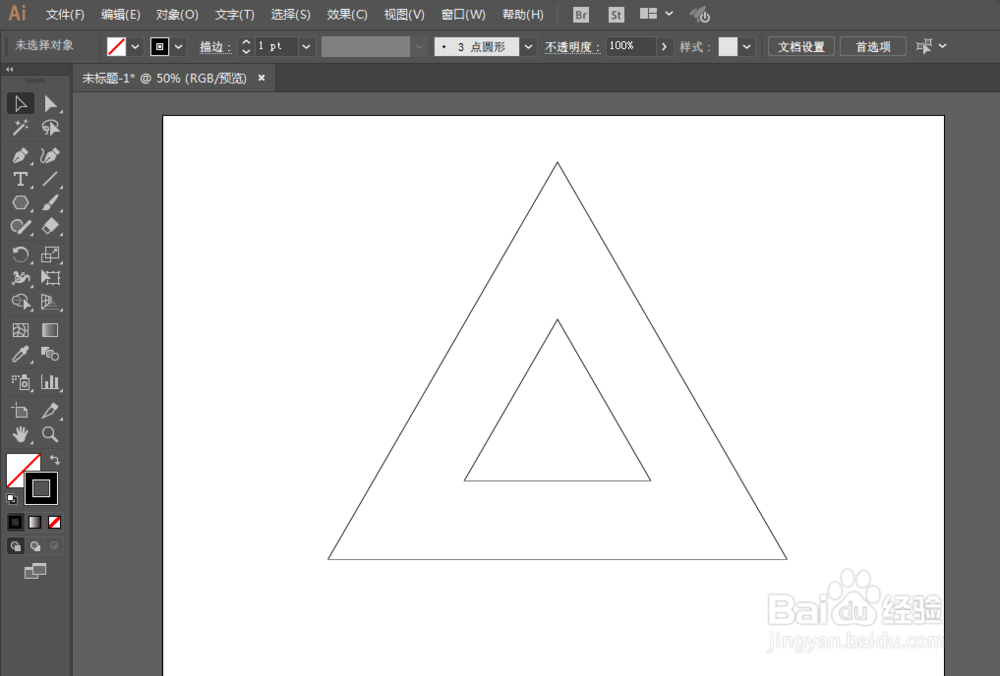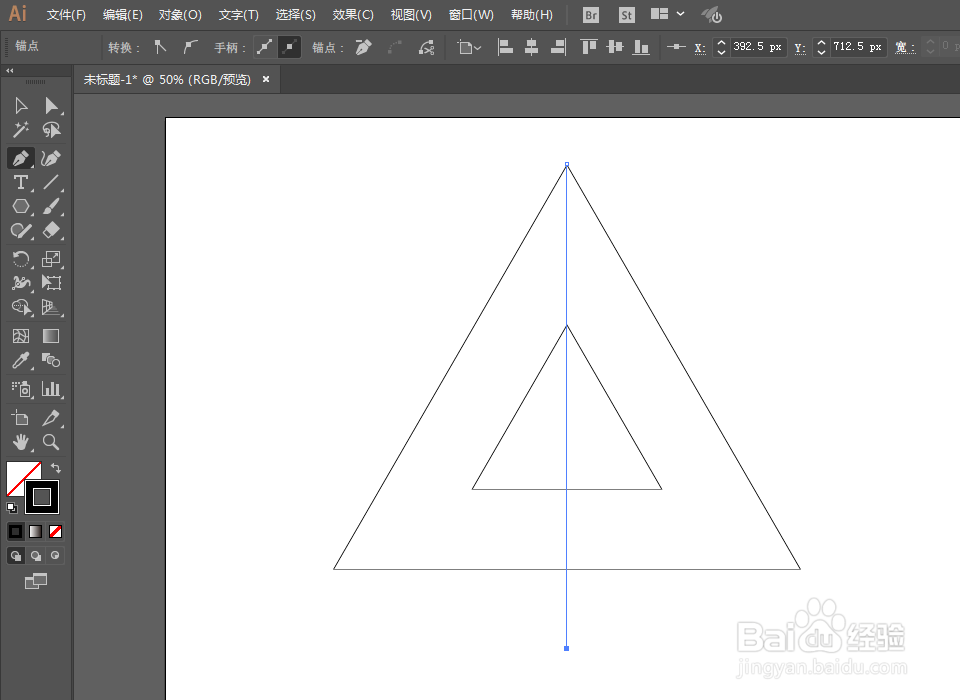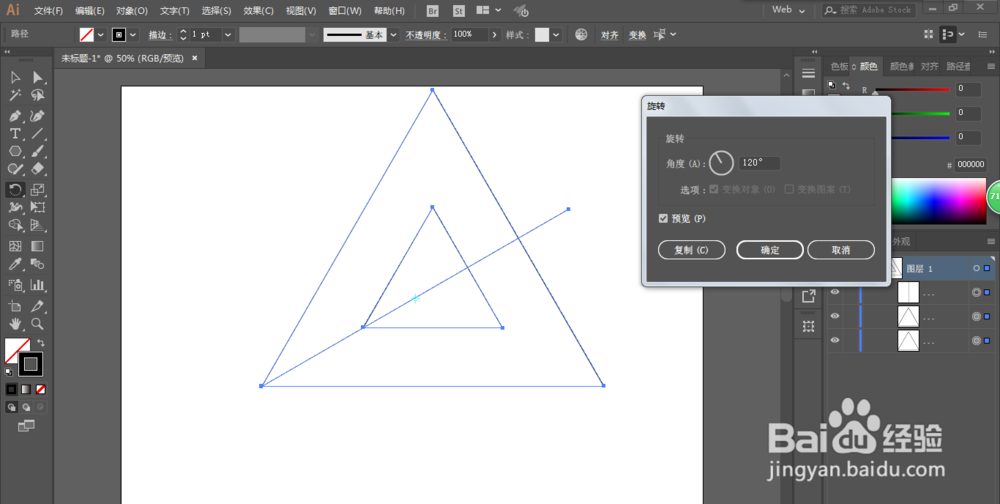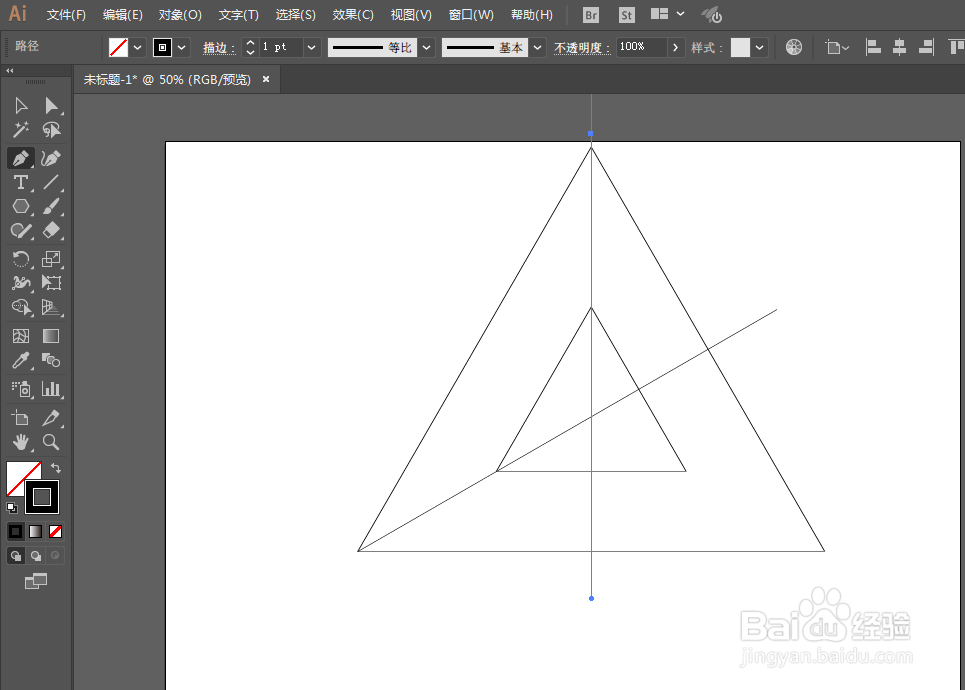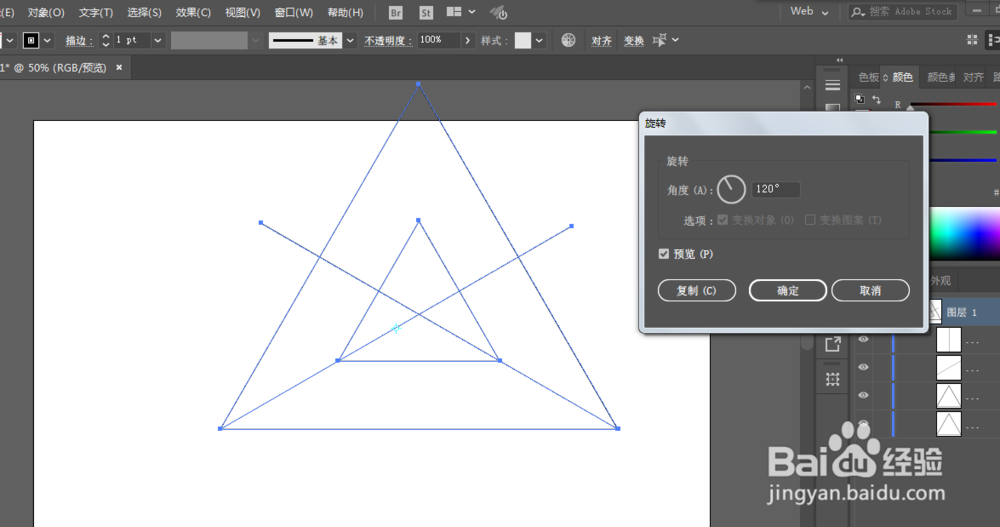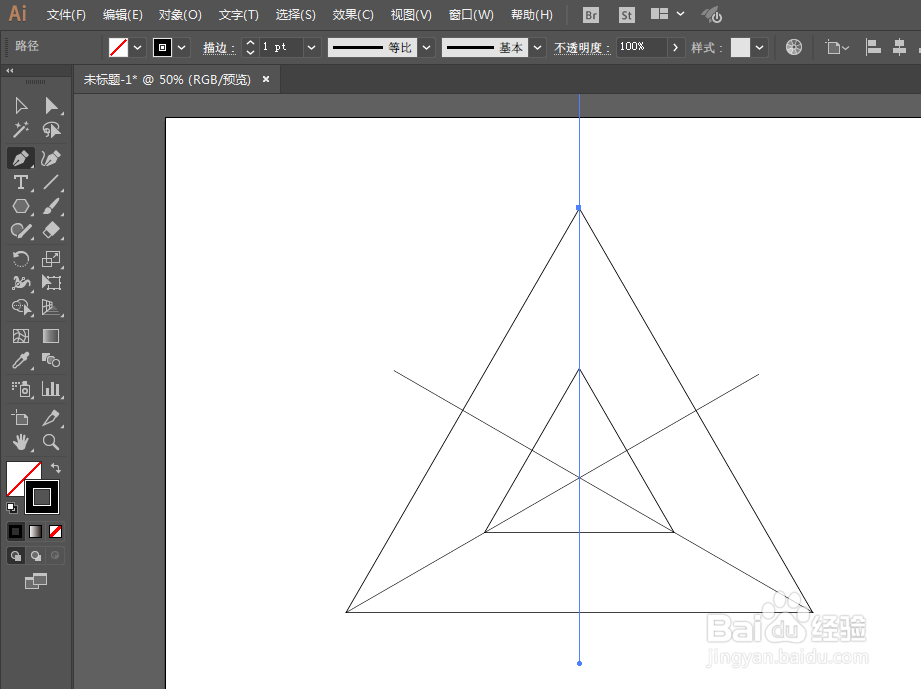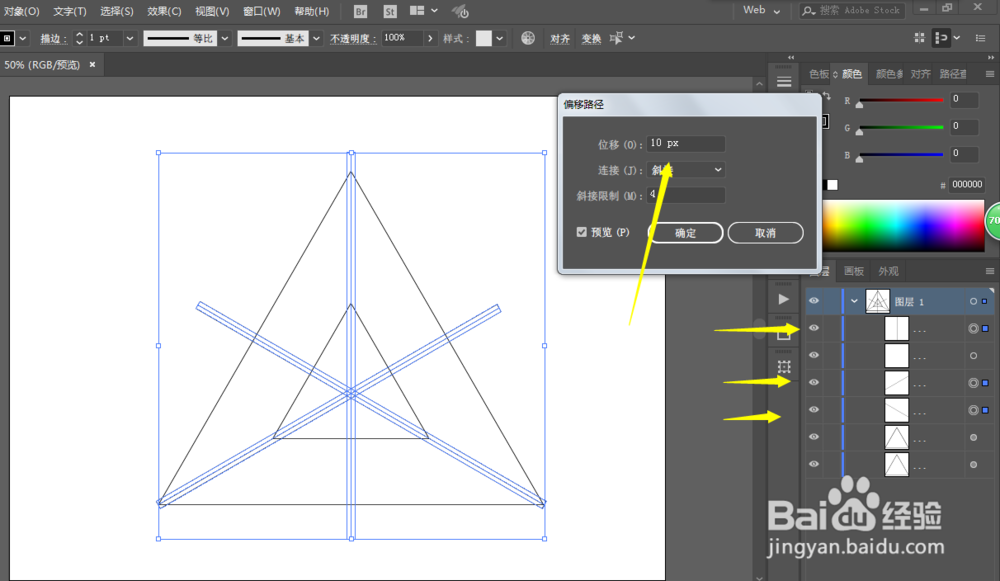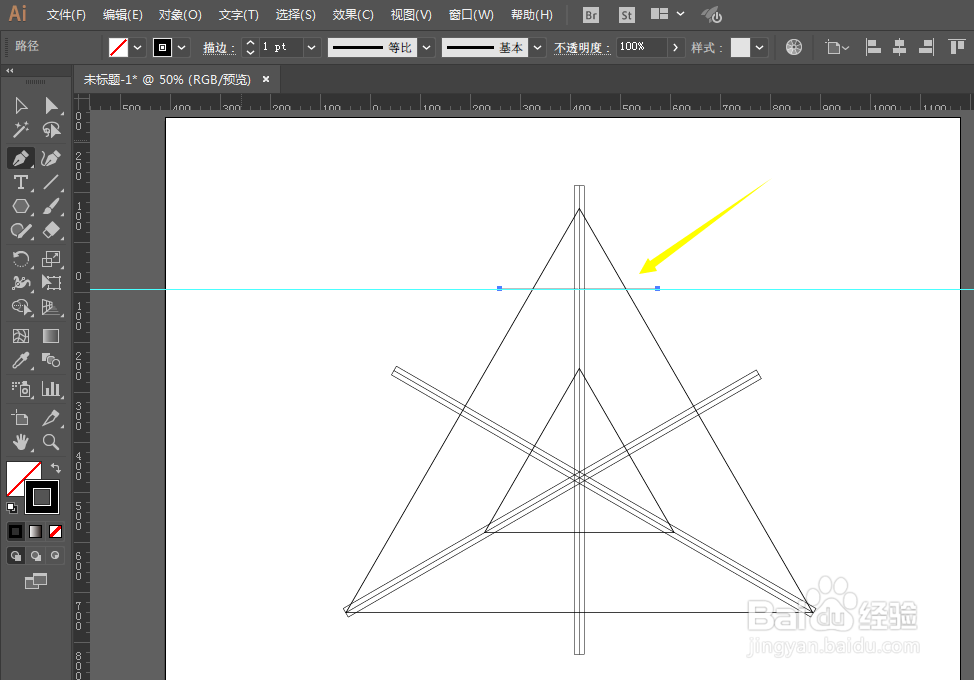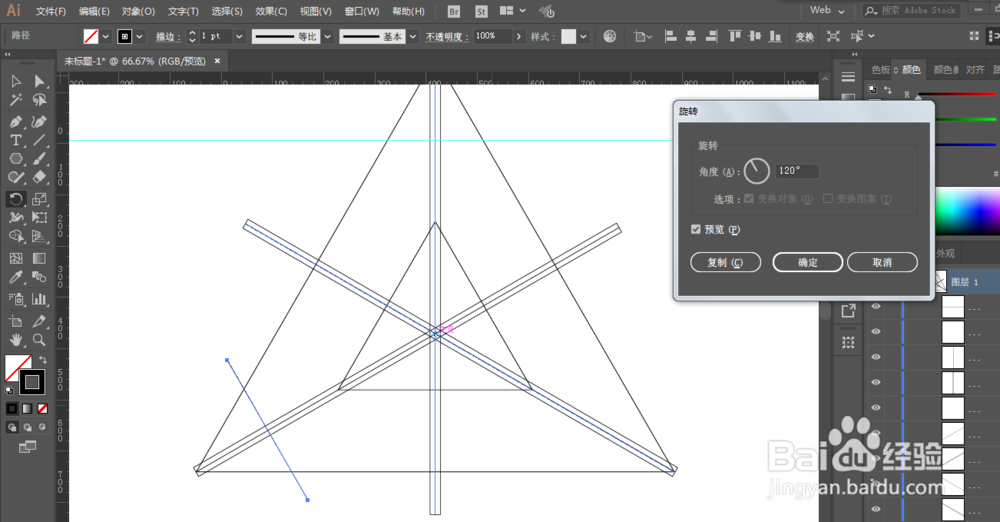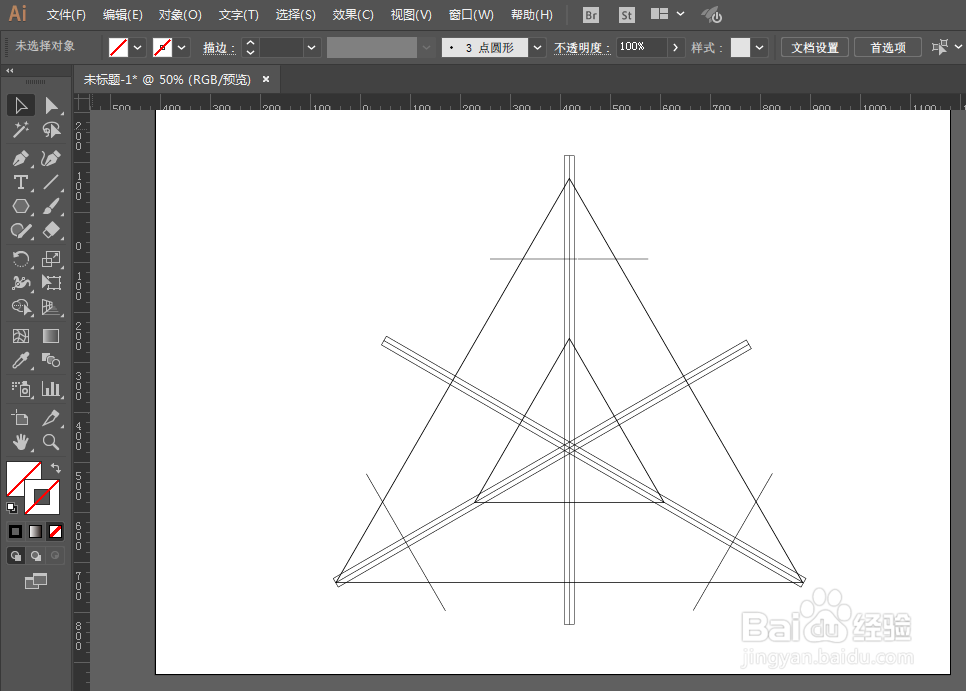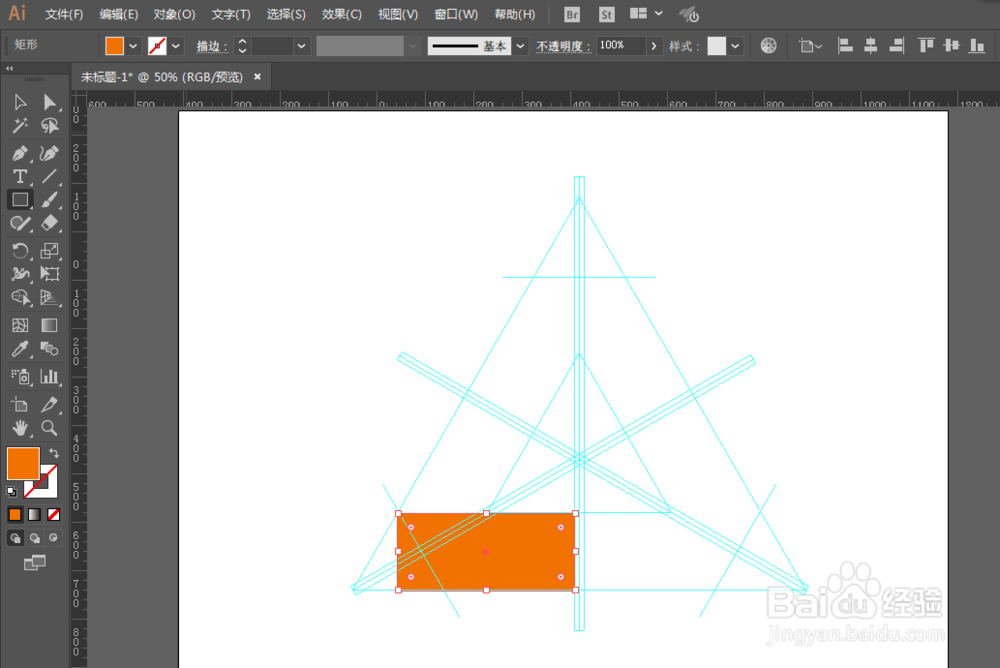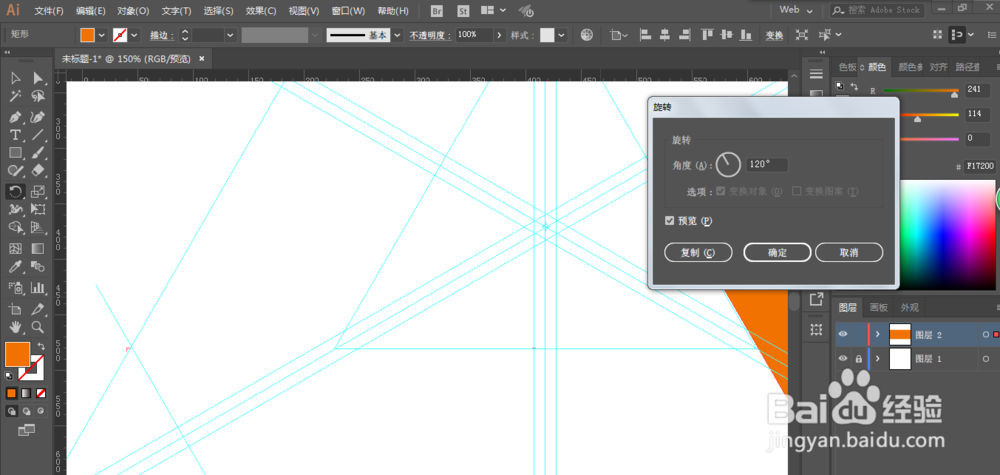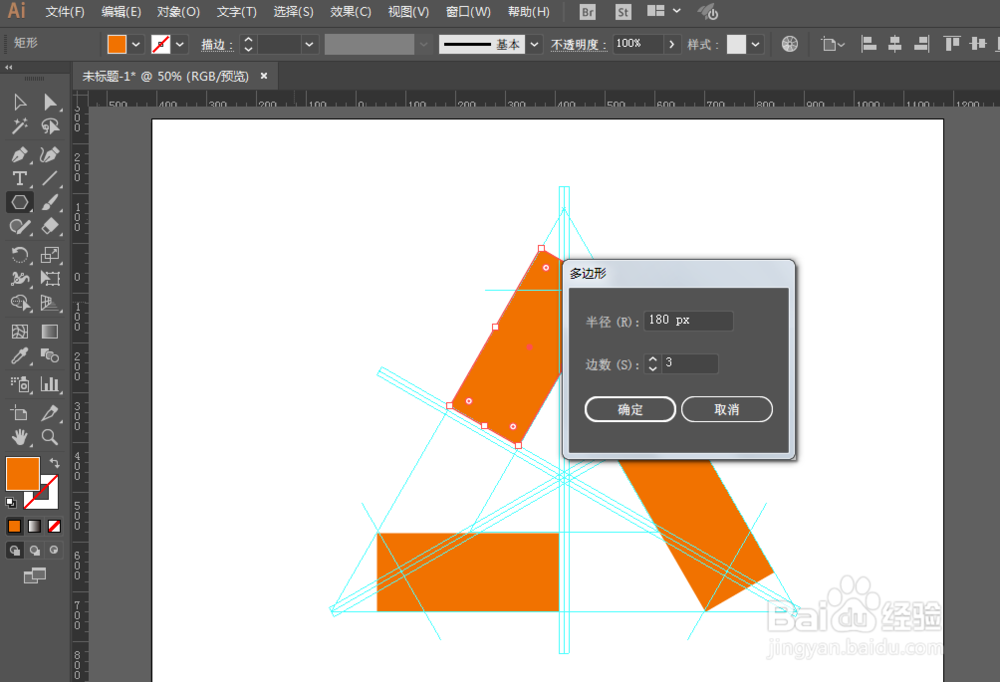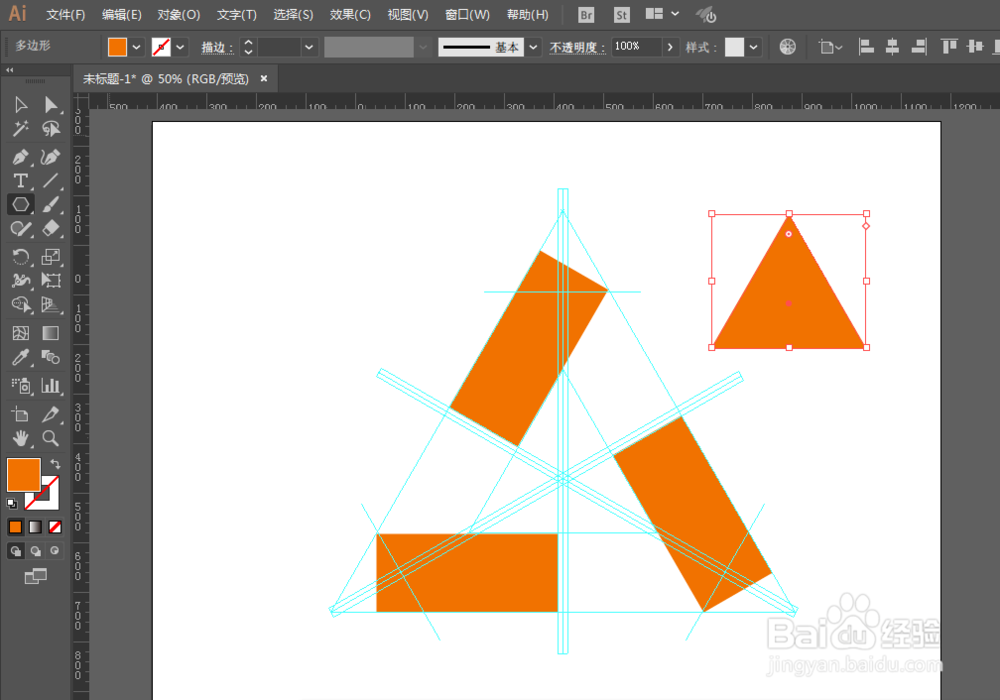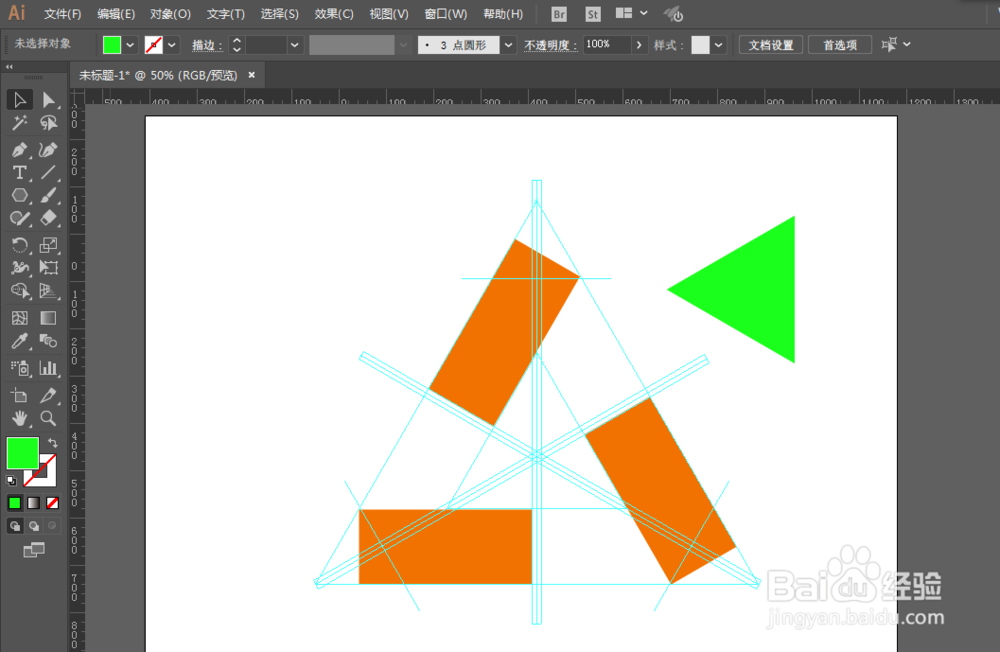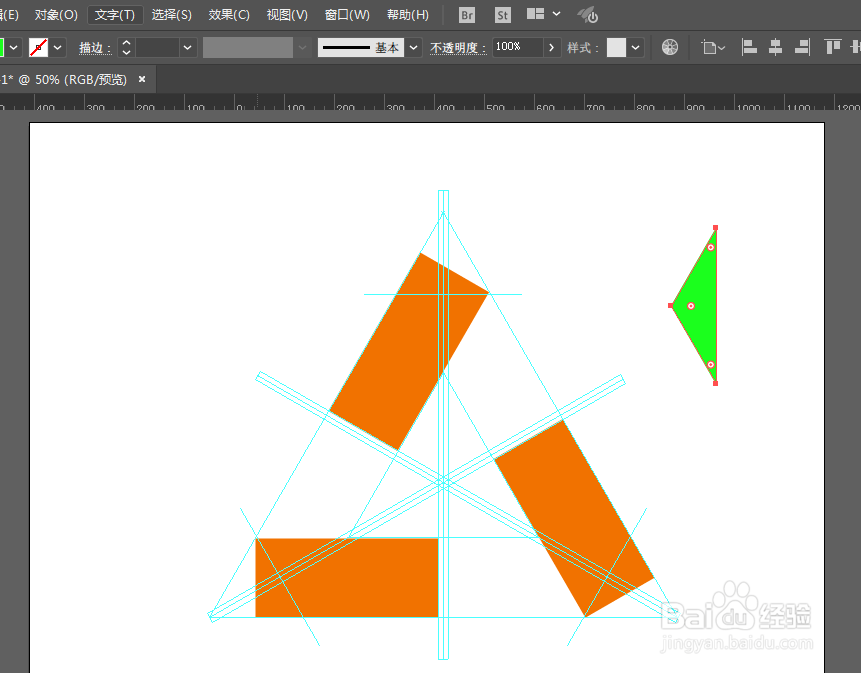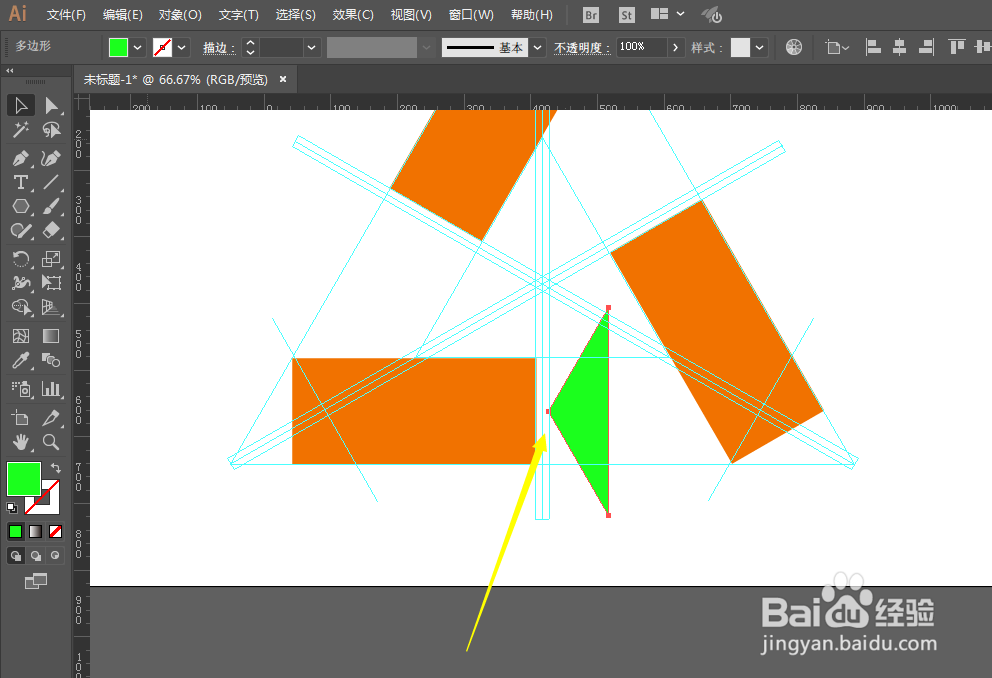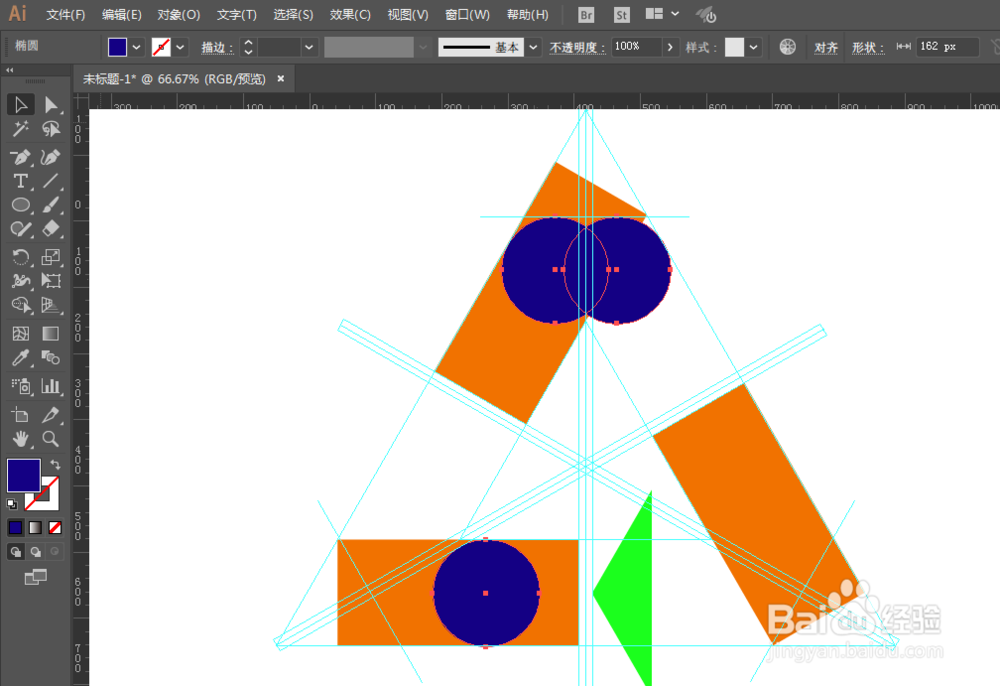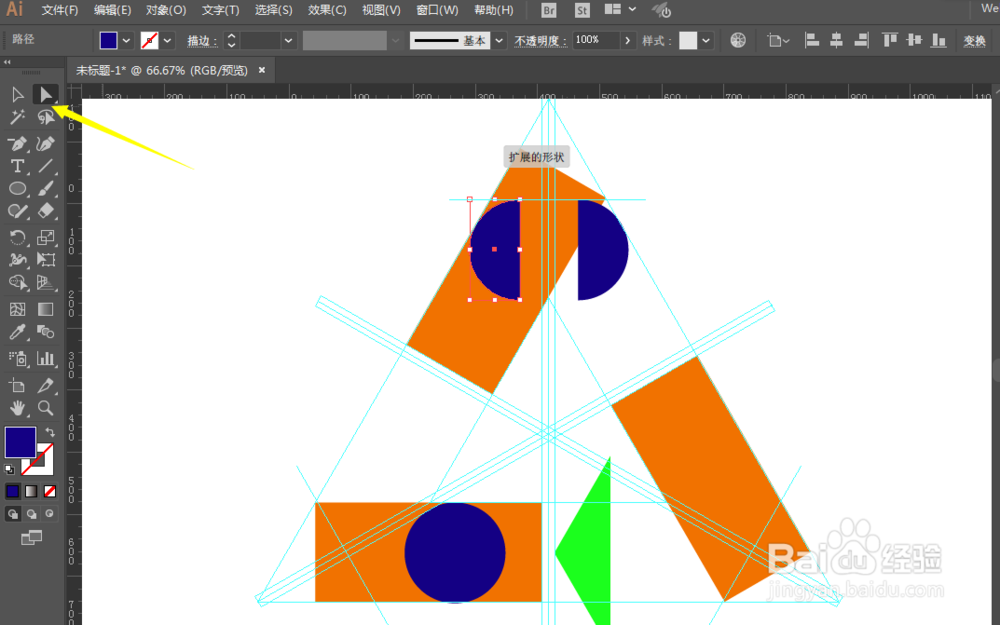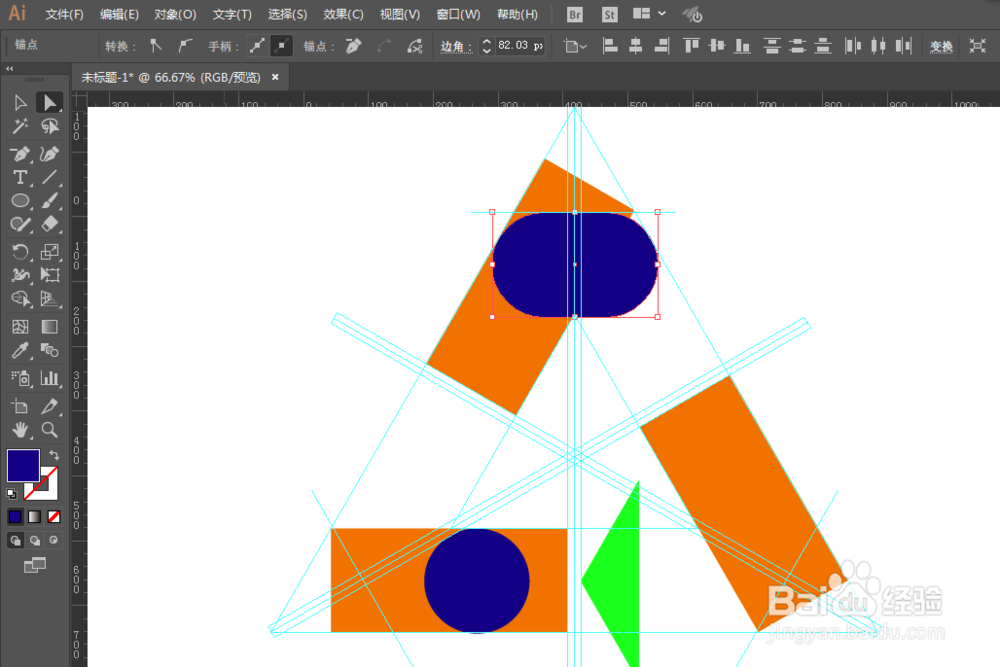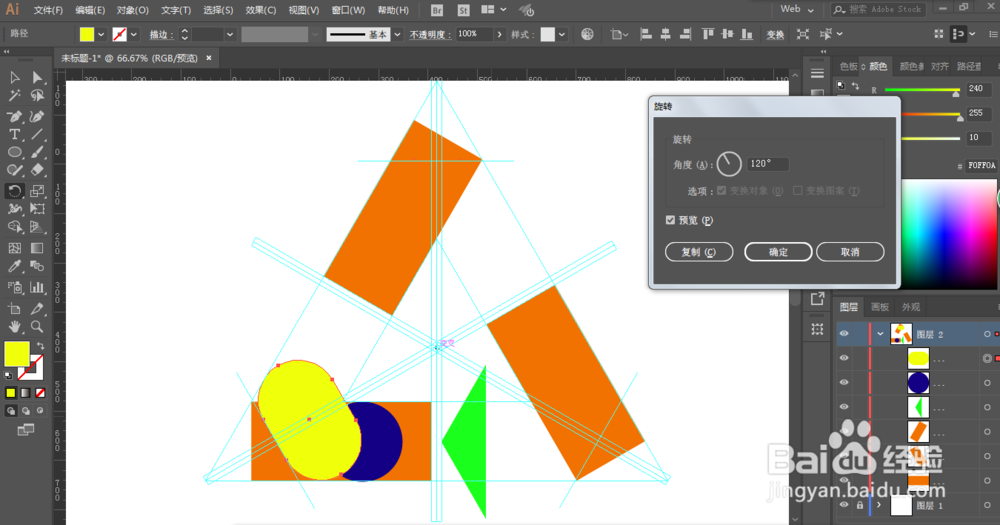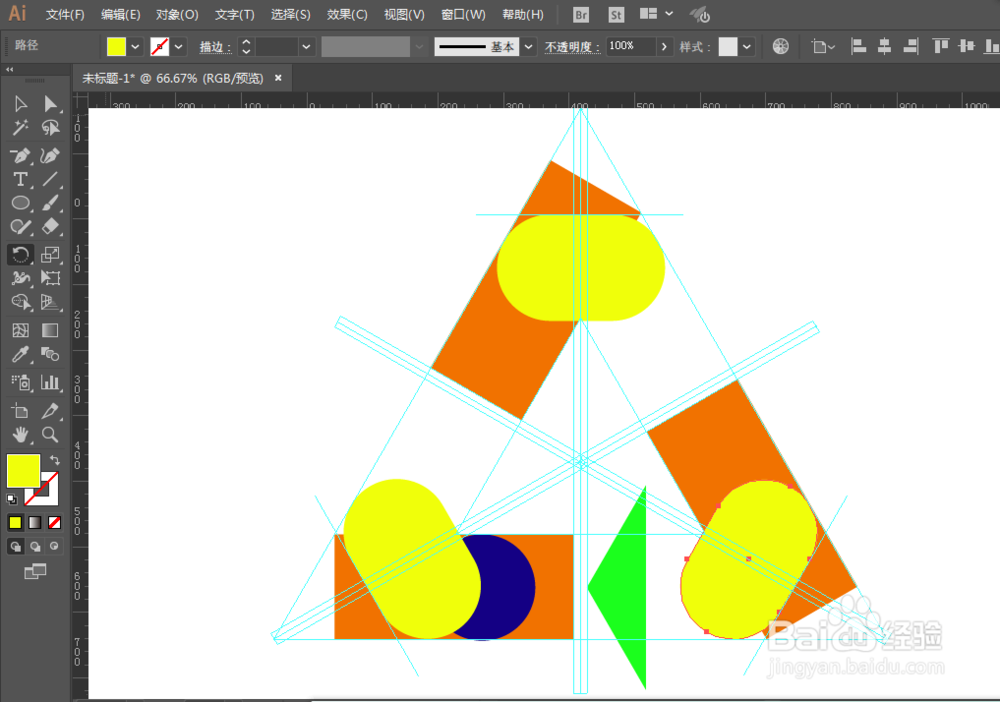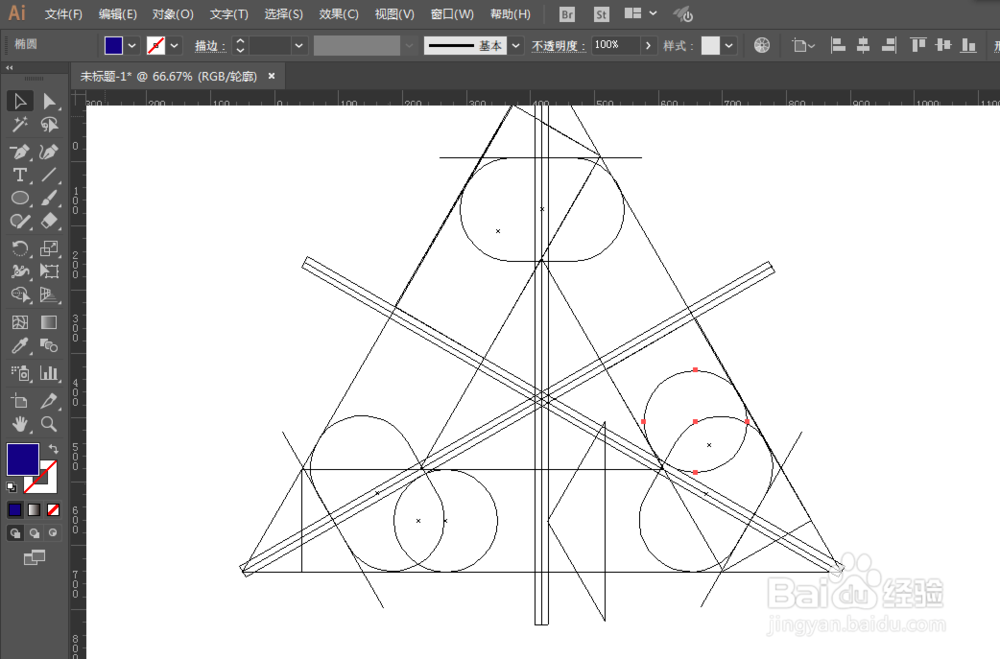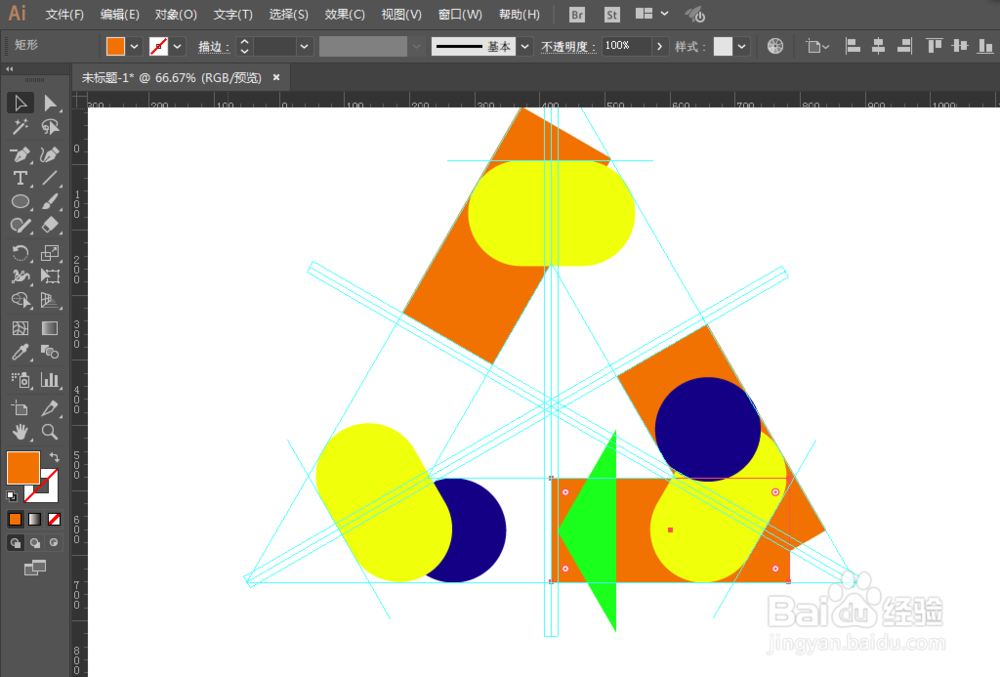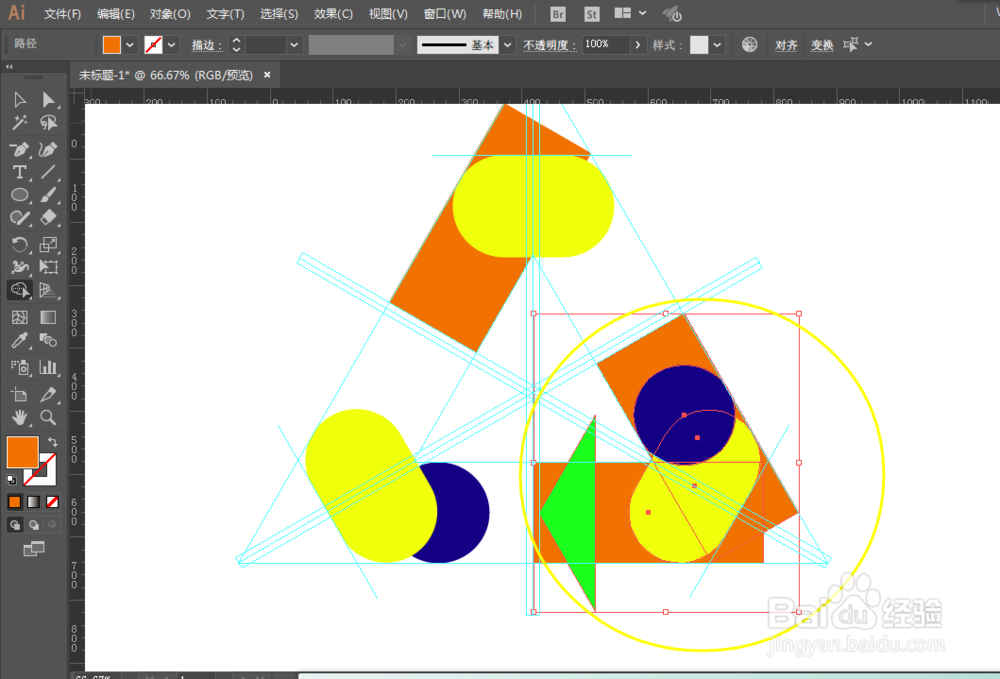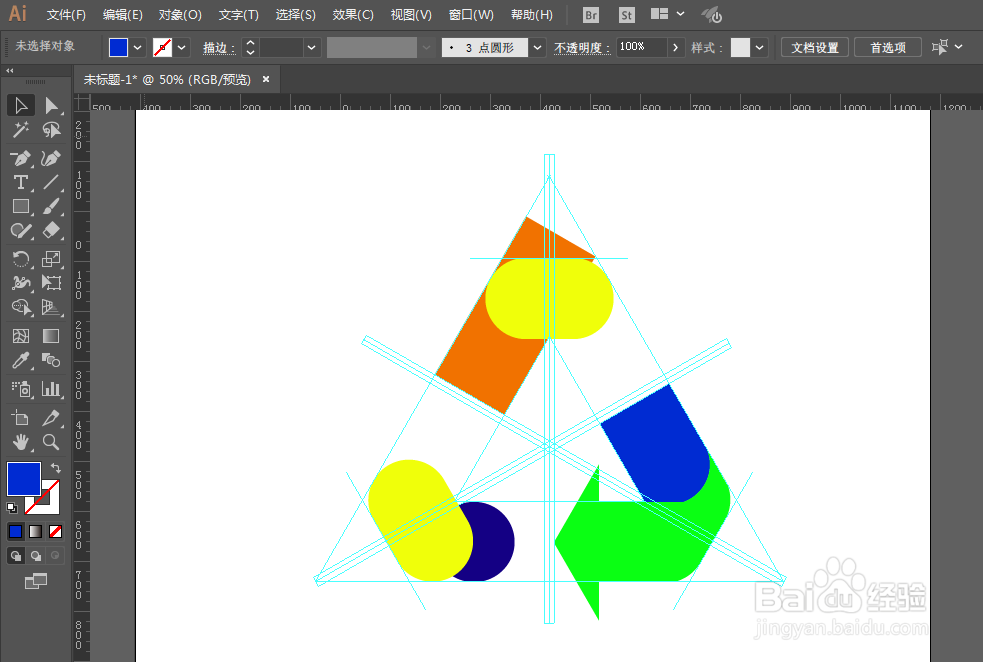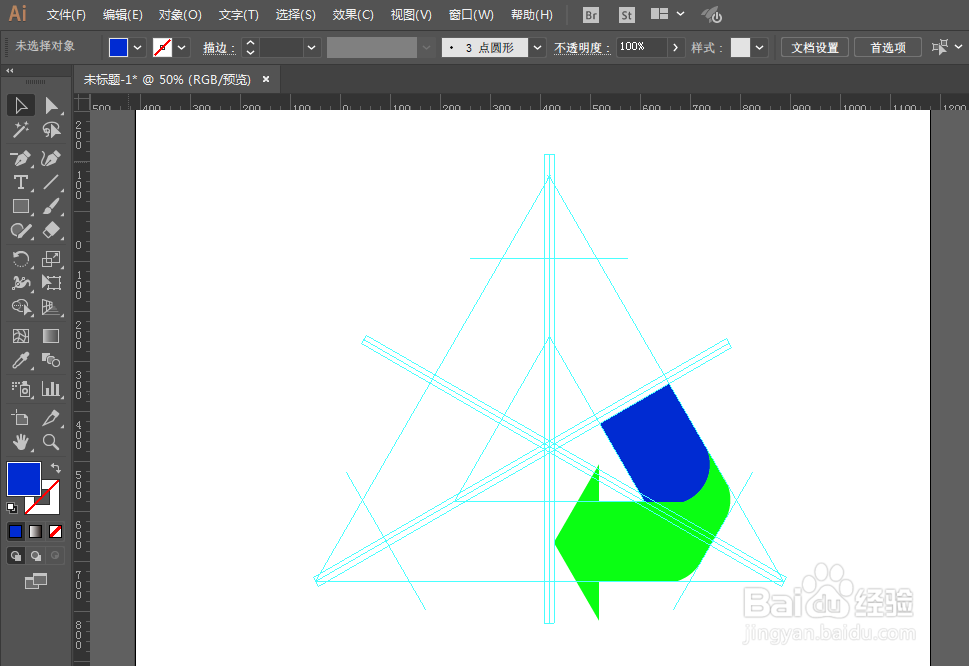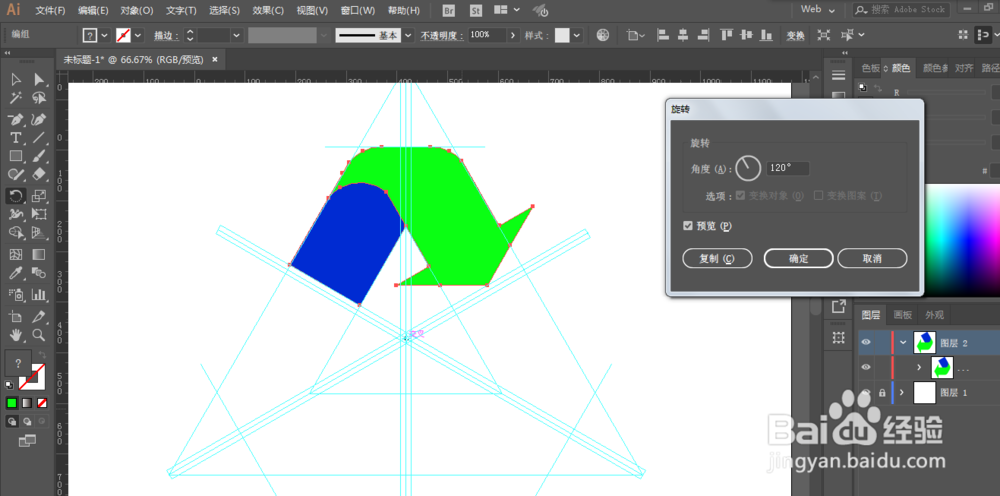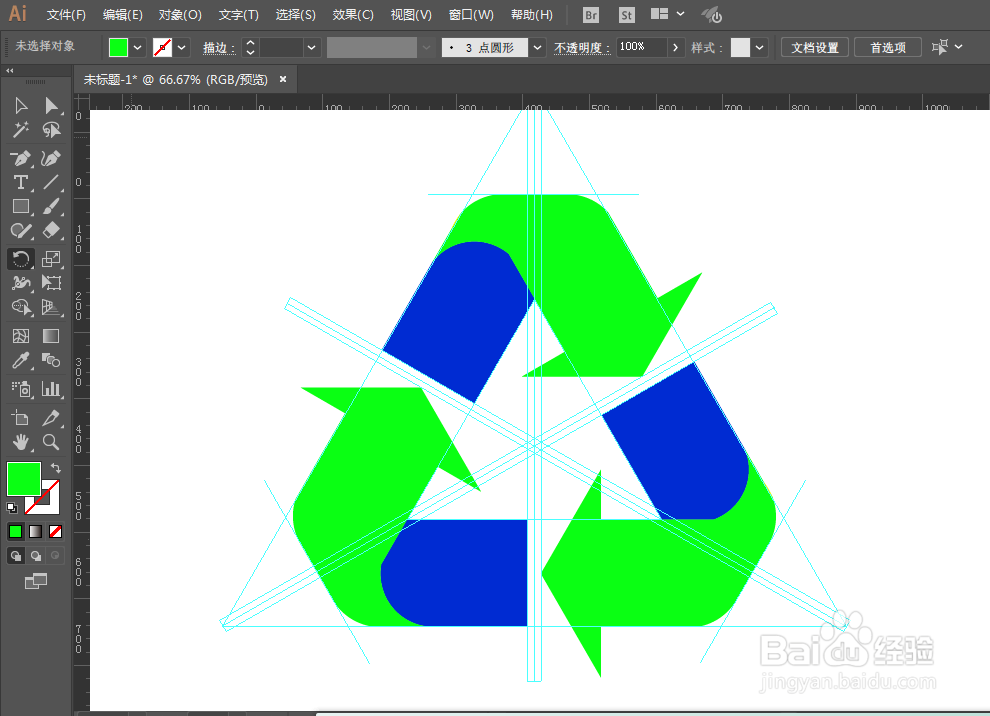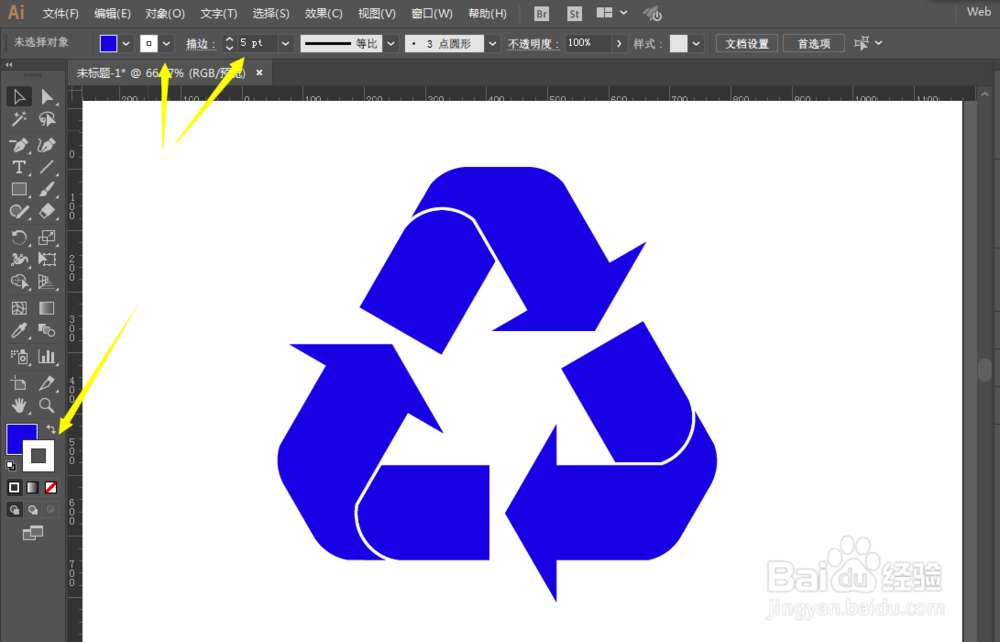如何用ILLUSTRATOR绘制环保循环LOGO图案
1、用多边形工具绘制三角形,然后进行偏移路径。
2、用钢笔工具绘制直线,然后进行120度旋转,再绘制直线,再次120度旋转。再重复以上步骤一次。
3、对所有直线进行偏移路径,绘制一根直线,并且旋转120度,继续绘制其它几根。
4、用矩形工具绘制长方形,然后旋转120度,再进行一次步骤。
5、绘制一个三角形,调整大小和位置。
6、绘制三个圆形,并且用直接选择工具删除不要的锚点得到耖邸苍焚半圆,然后连接4个锚点。复制旋转120度,再重复步骤。
7、添加椭圆形,然后用形状生成工具形成图形。
8、复制旋转并120度。
9、最后调整颜色和增加描边就完成了。
声明:本网站引用、摘录或转载内容仅供网站访问者交流或参考,不代表本站立场,如存在版权或非法内容,请联系站长删除,联系邮箱:site.kefu@qq.com。
阅读量:83
阅读量:36
阅读量:60
阅读量:66
阅读量:63