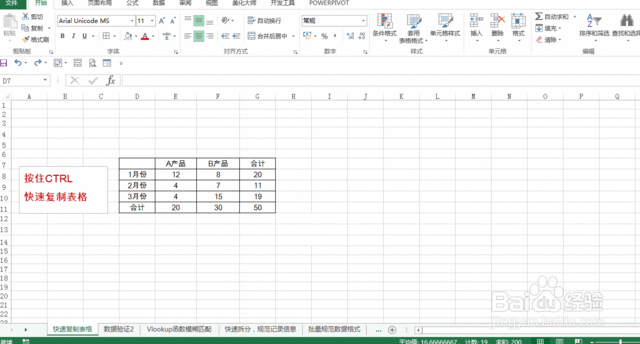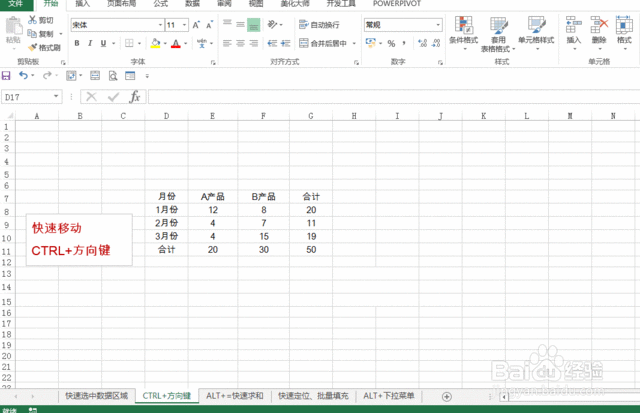图解Excel中最常用的数据整理和分析技巧
1、按住【CTRL】键,拖动实现表格复制选中数据区域,复制-粘贴?不需要这么多步,选中数据区域,按住【CTRL】键,拖动即可复制,如下图所示:
2、按住【SHIFT】键,拖动实现两列位置互换告别复制-粘贴法。左手按住【SHIFT】键不放,右手按住鼠标左键不放拖动列边线到相应位置,即可实现两列互换,如下图所示:
3、【CTRL】+方向键,快速定位单元坼黉赞楞格位置好几万行数据,利用鼠标翻滚多少次才能到。利用【CTRL】+方向键,快速定位单元格位置,如下图所示:提示:【CTRL】+↑,↓,←,→,分别到达数据庐舌垩卫区域的最上、最下、最左、最右的单元格
4、【CTRL】+【SHIFT】+方向键,快速选中数据区域还用鼠标在一张庞大的Excel表格中拖来拖去选择数据?不酷不酷!【CTRL】+【SHIFT】+方向键帮你轻松选中数据区域,如下图所示:
5、【ALT】+↓,实现菜单输入【ALT】+↓,菜单输入即时呈现,省掉多少指间功夫,如下图所示:
6、【CTRL】+G/F5快速定位,【觊皱筠桡CTRL】+【ENTER】批量填充在数据规范处理中,我们经常需要给表格中的空白单元格输入0值。怎么批量处理呢?用【CTRL】+G/F5快速定位,定位“空值”,找到所有空白单元格后,在特定的一个单元格中输入“0”,按住【CTRL】+【ENTER】批量填充,如下图所示:
7、【ALT】+【=】,实现批量求和批量求和不用反复地书写SUM函数,【ALT】+【=】,正为此而来,如下图所示:
声明:本网站引用、摘录或转载内容仅供网站访问者交流或参考,不代表本站立场,如存在版权或非法内容,请联系站长删除,联系邮箱:site.kefu@qq.com。
阅读量:32
阅读量:94
阅读量:81
阅读量:79
阅读量:24