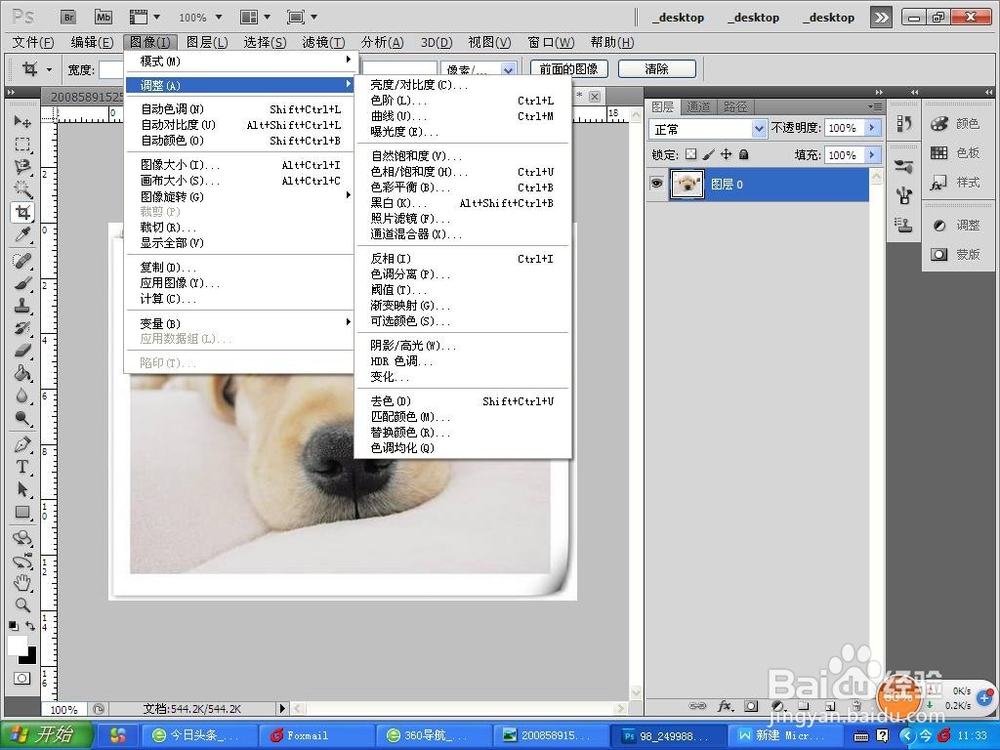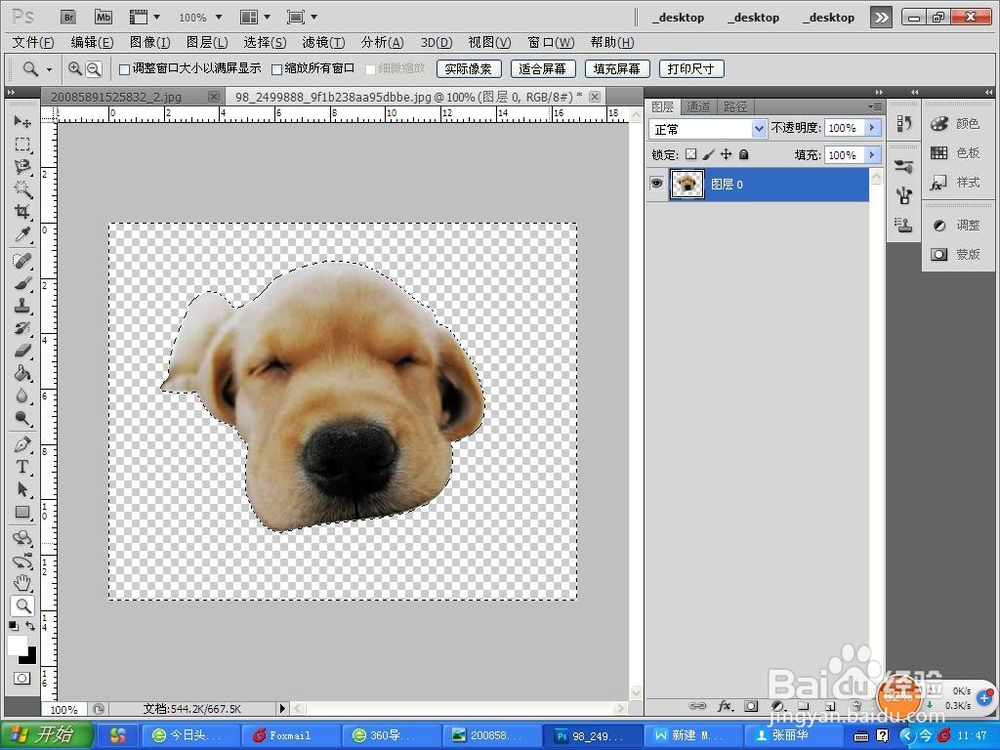photoshop中怎么用钢笔工具抠图
1、 打开photoshop软件,打开需要的图片
2、 需要裁切图片,可看图层被锁定,先解锁图层(双击图层面板里面的图片),再选择裁切工具,选择需要的区域双击确定
3、 上面的图片作为背景图,打开需要抠图的图片(同样解锁图片),观察发现图片的背景很模糊,通过色阶调节清楚图片
4、 点击钢笔工具快捷键P,开始用钢笔描路径
5、 钢笔锚点错误怎么撤销,看到工具栏里面有钢笔图形的工具,点击右下侧的黑色三角形,选择带减号的钢笔,选择需要撤销的锚点点击即可撤销
6、 钢笔锚点完成形成闭合路径,用快捷键Ctrl+回车键转换成选区
7、 用快捷键Ctrl +Shift+I反选删除多余的图片
8、 复制粘贴抠好的图片,粘贴到做背景的图片
声明:本网站引用、摘录或转载内容仅供网站访问者交流或参考,不代表本站立场,如存在版权或非法内容,请联系站长删除,联系邮箱:site.kefu@qq.com。
阅读量:81
阅读量:87
阅读量:91
阅读量:63
阅读量:50