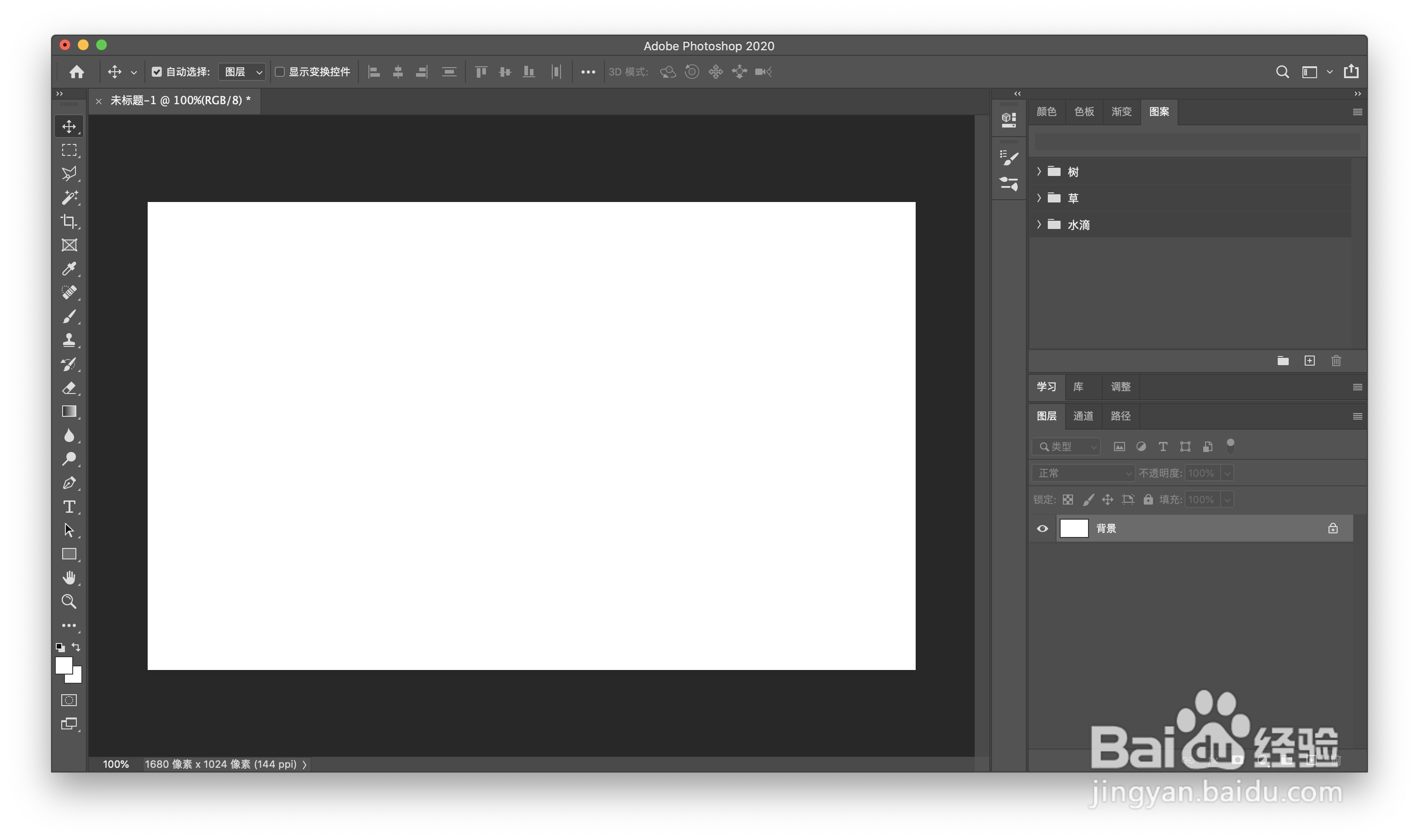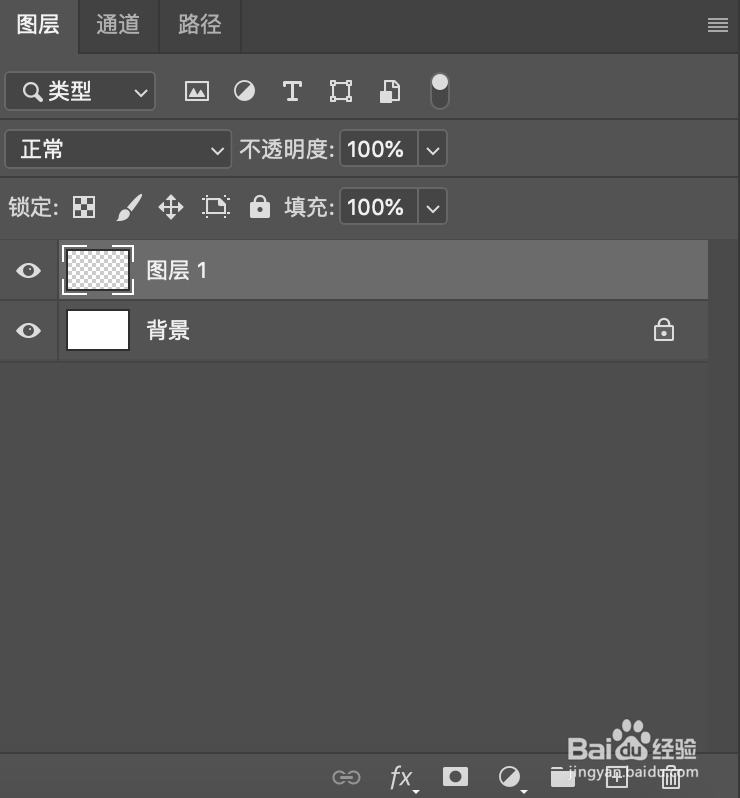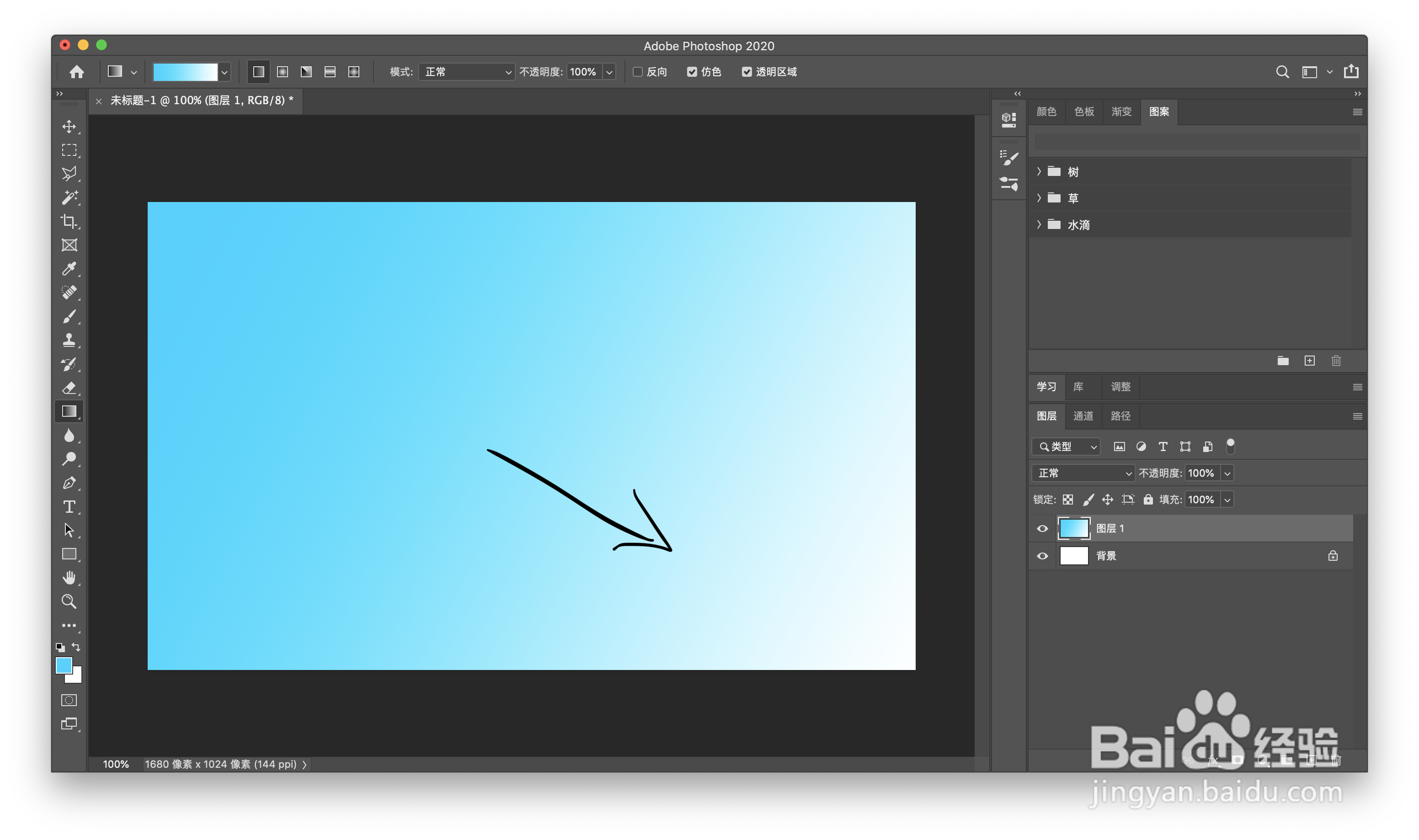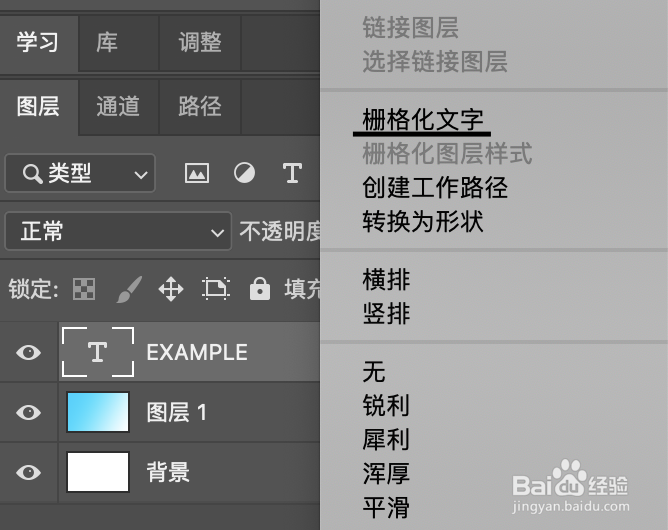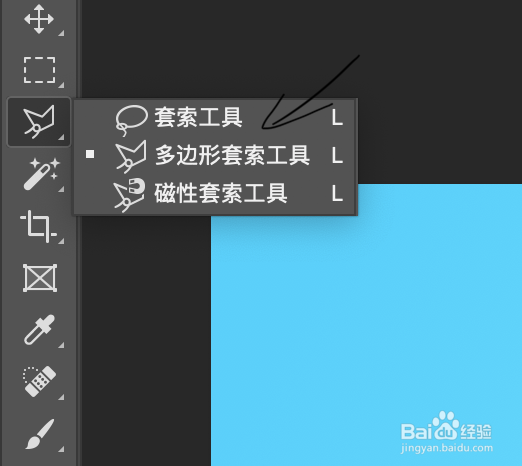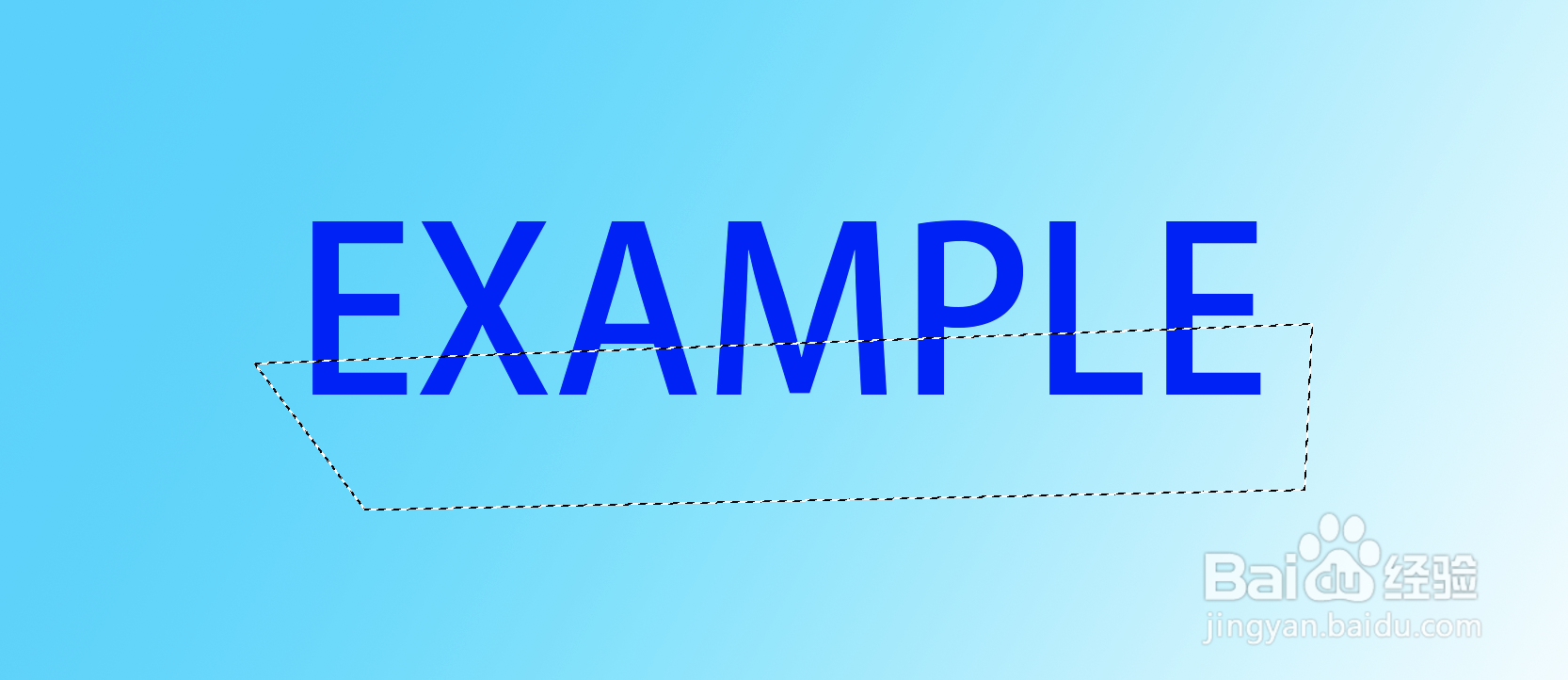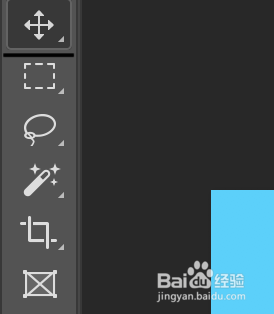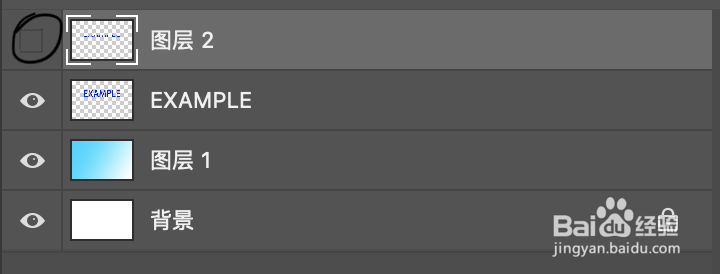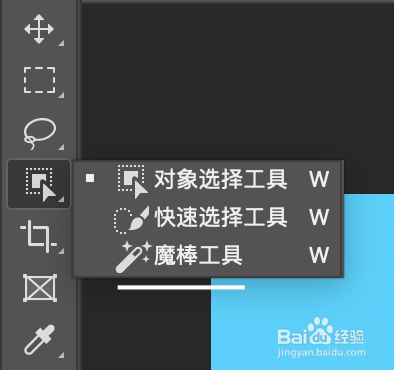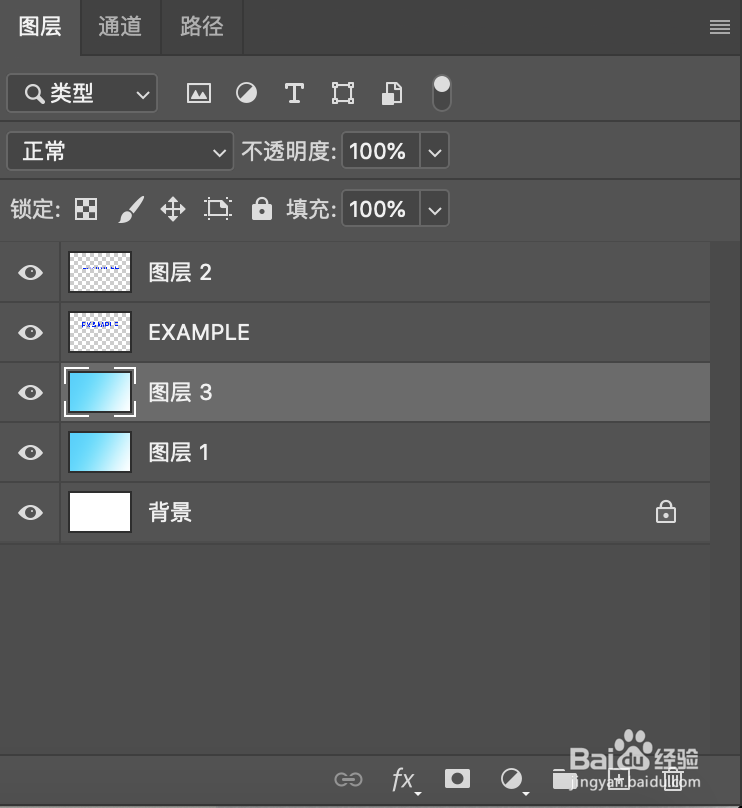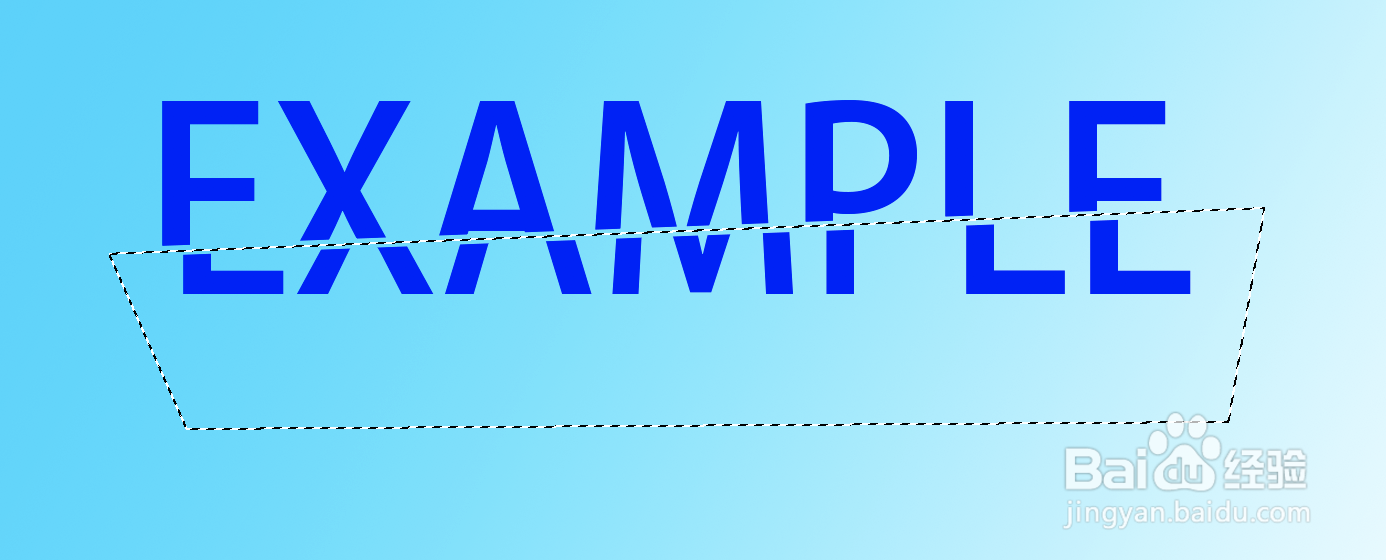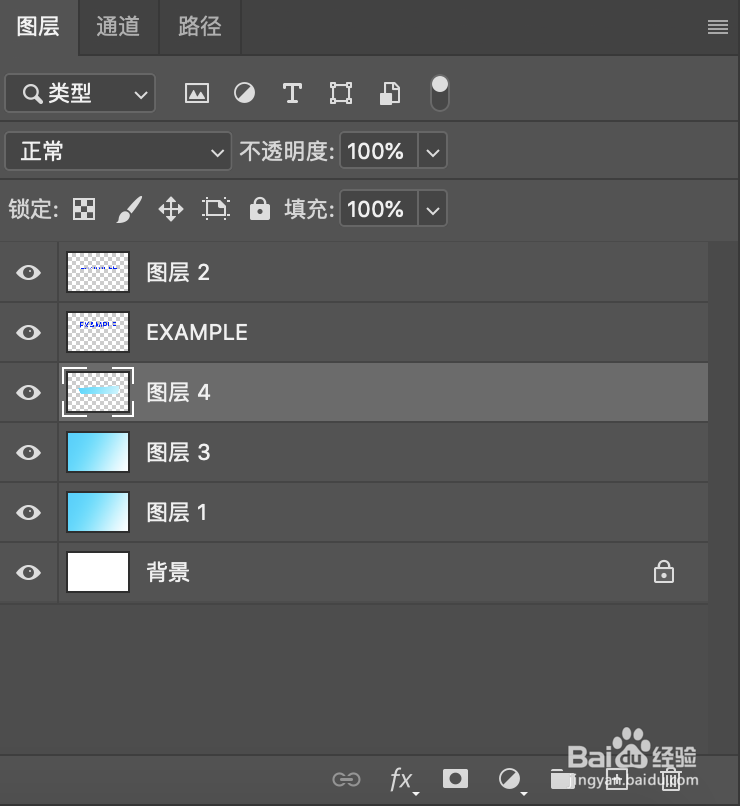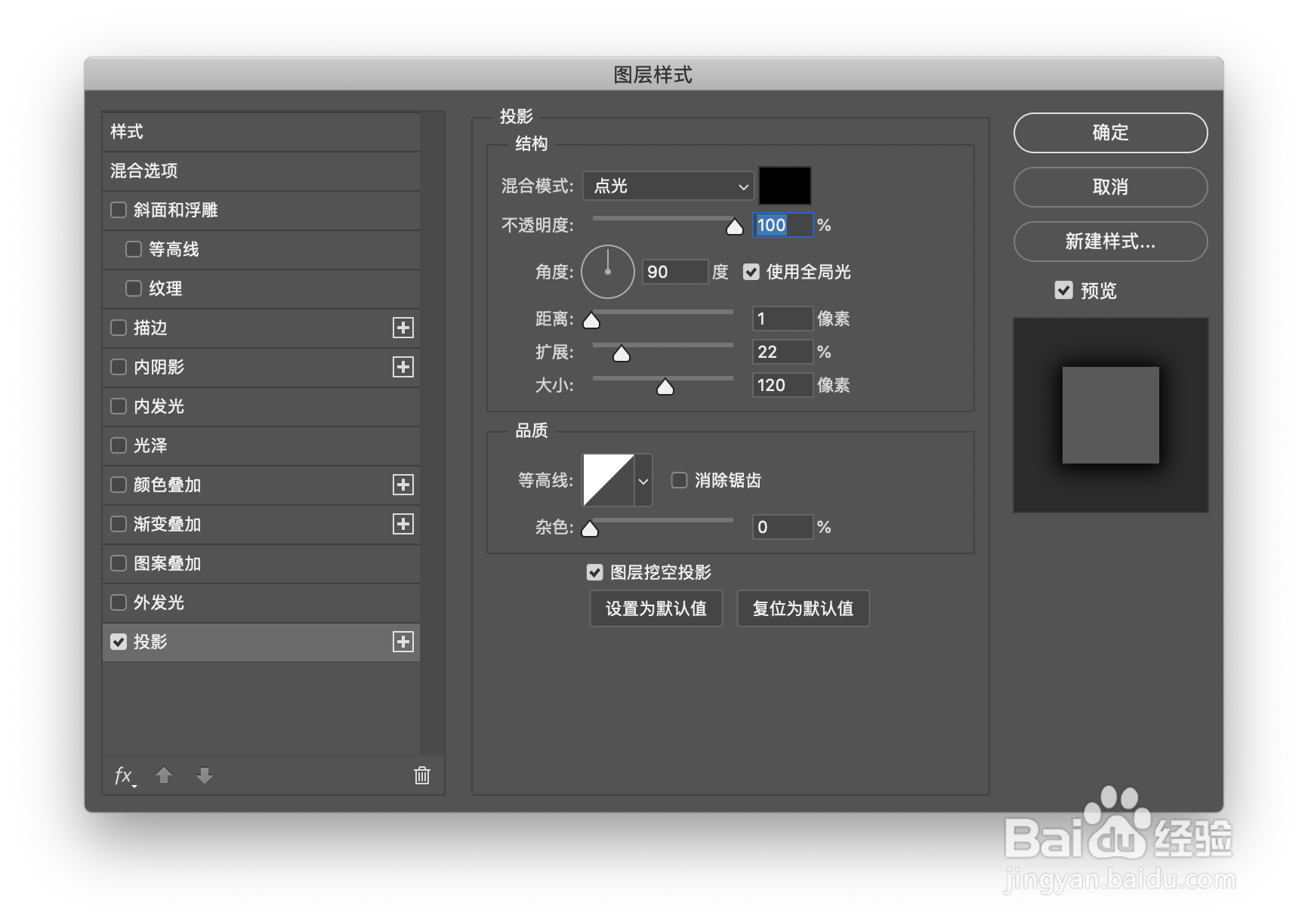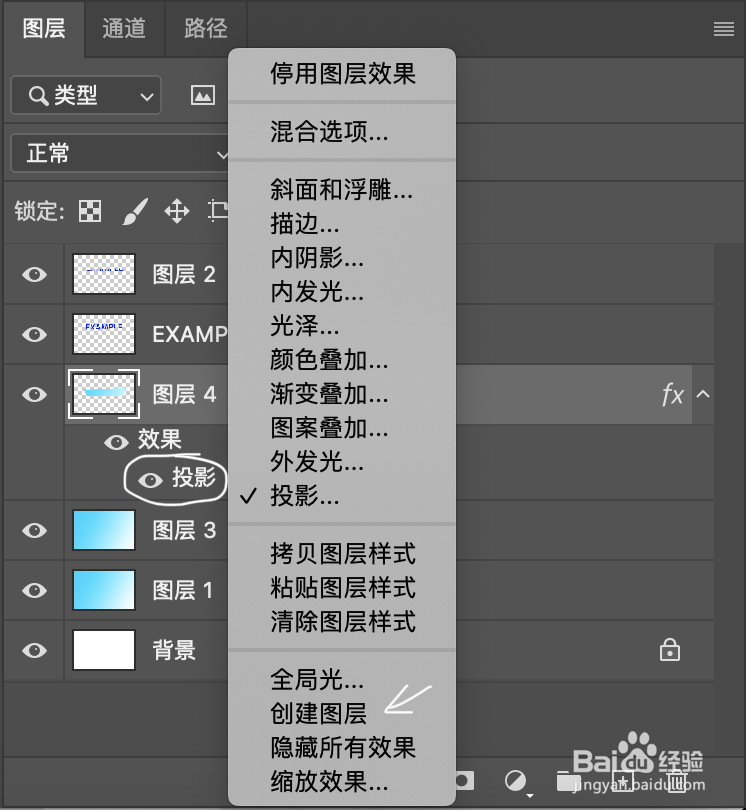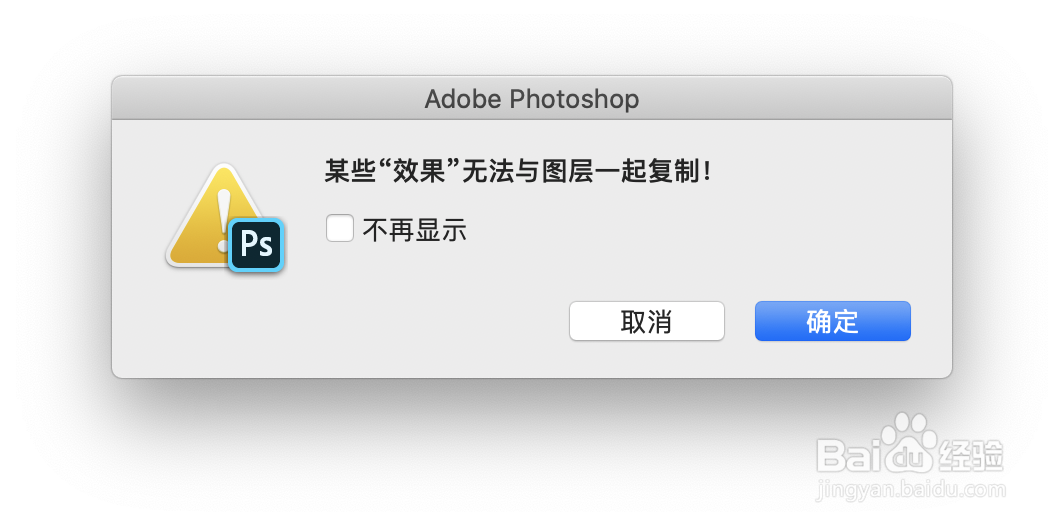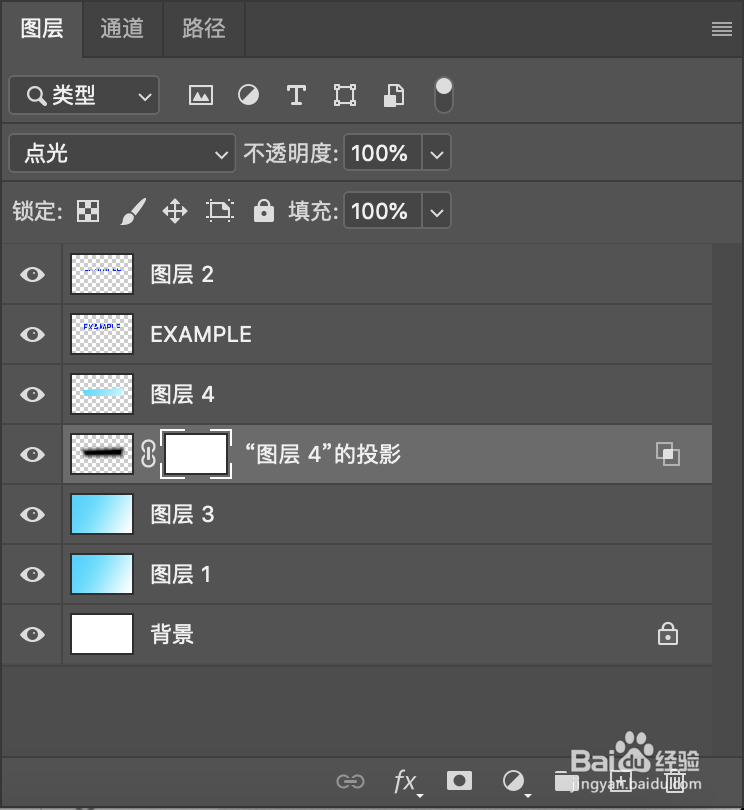如何用Photoshop制作文字切割(带投影)效果
1、首先,用Photoshop新建一个背景为白色的文件。
2、在新建的文件中新建一个“图层 1”。
3、用渐变工具使“图层 1”产生一个带有颜色的渐变效果(渐变效果制作方式:选择渐变工具后,在图层中用鼠标点击,由一个方向移至另一个方向后松开鼠标(如图方向所示),即可形成鼠标移动方向的渐变效果)。
4、用文字工具输入文字新建一个图层(使用文字工具新建一个图层后会自动形成一个新的文字图层),右键文字图层,选择“栅格化文字”。
5、使用“多边套索工具”(长按“套索工具”可见)形成如图所示的选择框,选框上方的横线为所需要文字切割的部位。
6、右侧菜单栏选择“移动工具”,将上一步所选框的内容向右下方移动一定的距离(参照如图)。
7、移动后按键盘Ctrl+J复制图层,会自动形成一个名为“图殿秩痊肭层 2”的。为后面的编辑在视觉上有更好的效果,可以先选择“图层 2”不可见。
8、选择刚才的文字图层,用“魔棒工具”选择切割后以下的部分删除(按delete键)后再取消选择。(若上一步使“图层 2”不可见,此时恢复“图层 2”可见)
9、复制刚才渐变的背景图层,如图所示形成“图层 3”。
10、在“图层 3”上用“多边套索工具”选择与之前大致相同的选框范围(如图所示)后,按Ctrl+C和Ctrl+V会自动形成如图所示的“图层 4”。
11、对“图层 4”添加“投影”的图层样式,具体数据如图所示(记得要点击右侧菜单栏中的“投影”才可以修改如图的参数)。
12、在图层面板“投影”的位置(所圈位置)右键,菜单栏选择“创建图层”,会有弹窗如图,点击“确定”。
13、选择新生成的“‘图层 4’的投影”图层,为其创建蒙版。用“橡皮擦”工具擦去多余的投影部分后便完成。
声明:本网站引用、摘录或转载内容仅供网站访问者交流或参考,不代表本站立场,如存在版权或非法内容,请联系站长删除,联系邮箱:site.kefu@qq.com。
阅读量:30
阅读量:28
阅读量:42
阅读量:64
阅读量:95