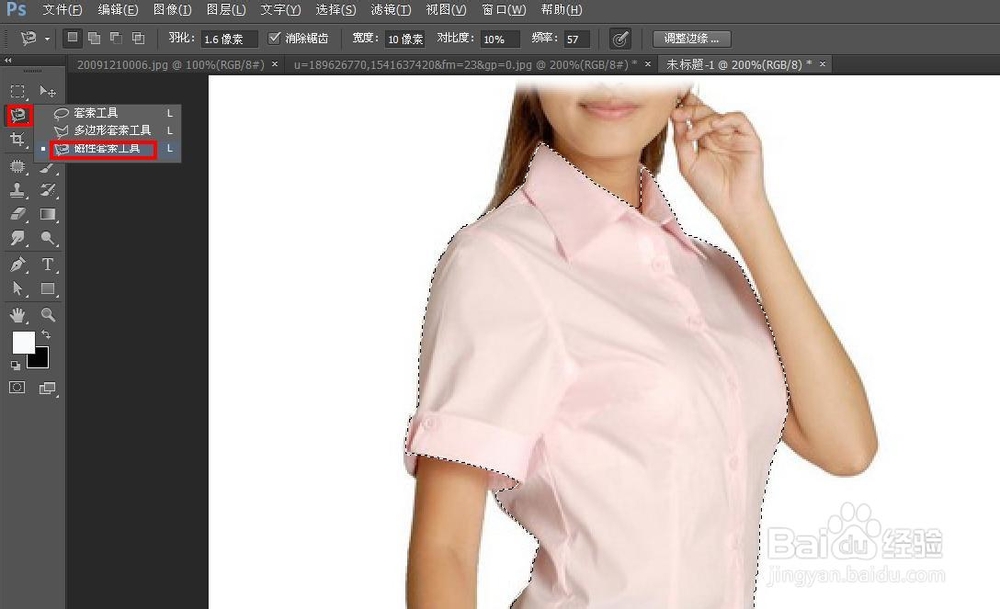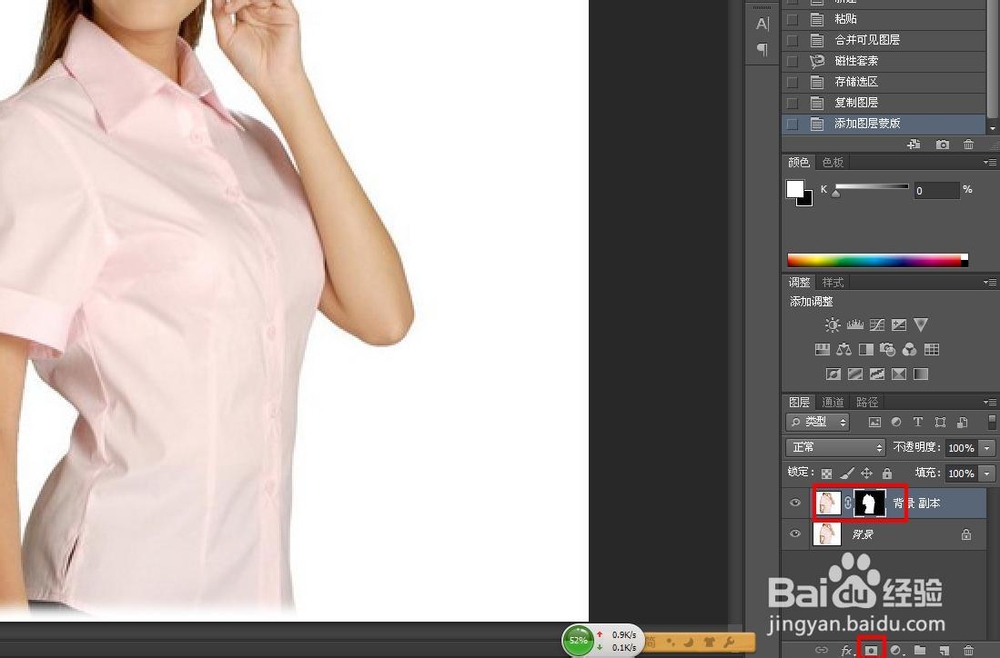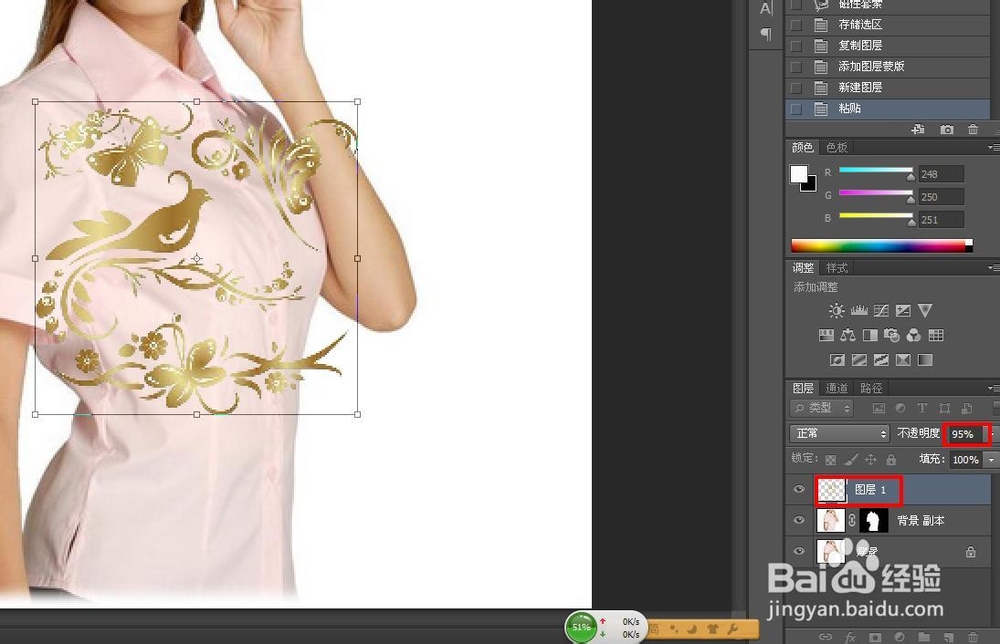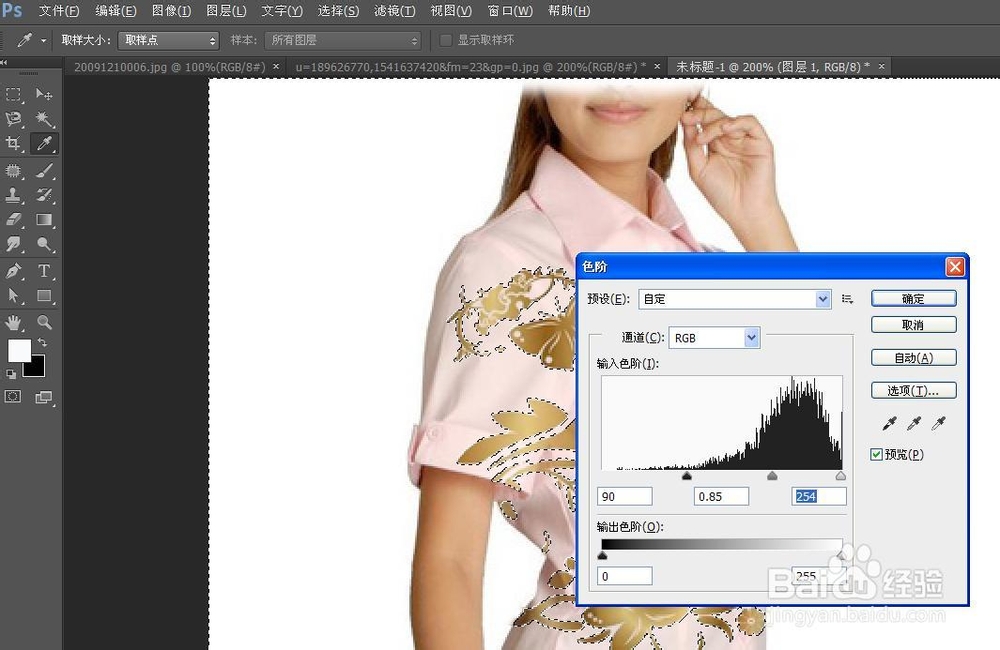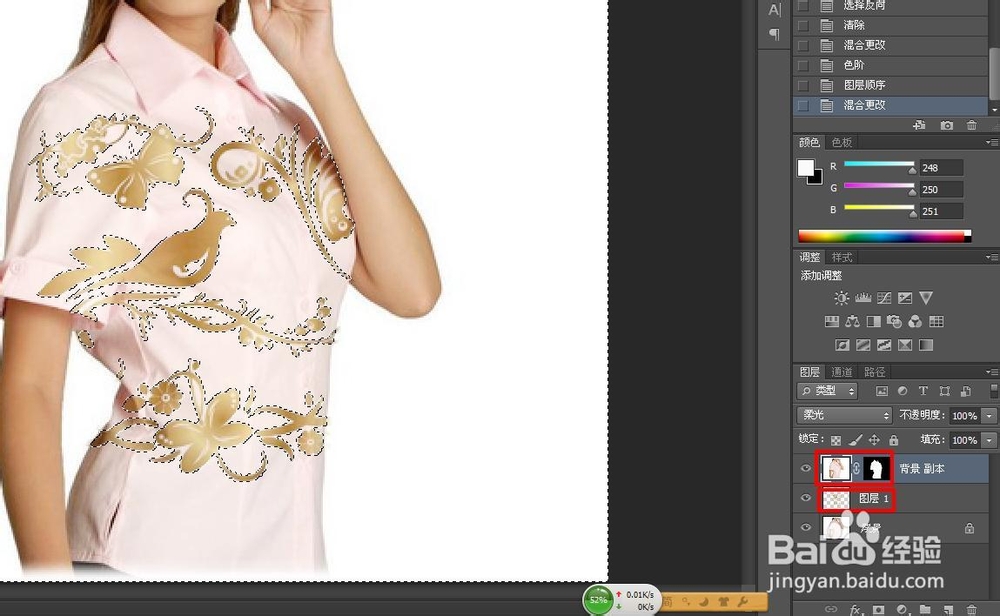Photoshop技巧——为单色衬衫添加花纹
1、 打开要处理的图片,如图所示。
2、 选择工具箱“磁性套索工具”,选择出衬衫的大概轮廓。
3、 现在吧图层面板切换到通道,单击下面的“将选区存储为通道”,简历通道“Alpha 1”.
4、 选择通道Alpha 1,点图层回到图层面板,复制一个背景副本,并添加矢量蒙板。
5、 复制准备好的花纹图像,回到原来图片新建图层1,选择粘贴花纹,调整好透明度。
6、 选择图层1,转换到通道,单击下面的“将选区存储为通道”,简历通道“Alpha 2”.
7、 按住“Ctrl”,单击Alpha 1,在按住“Ctrl+Alt”,选择两个通道相交的选区,回到图层面板,选择反选,按“Delete”键删除其它多余部分。
8、 选图层1,选“正片叠底”,点“图像”——调整——色阶,调整好色阶,单击确定。
9、 把背景副本移到图层1上面,选“柔光”,可以看到如图所示效果。
10、 点击“图像”——调整——色阶,调整好色阶,如图所示,单击确定。现在就制作好了。
声明:本网站引用、摘录或转载内容仅供网站访问者交流或参考,不代表本站立场,如存在版权或非法内容,请联系站长删除,联系邮箱:site.kefu@qq.com。
阅读量:49
阅读量:83
阅读量:92
阅读量:74
阅读量:63