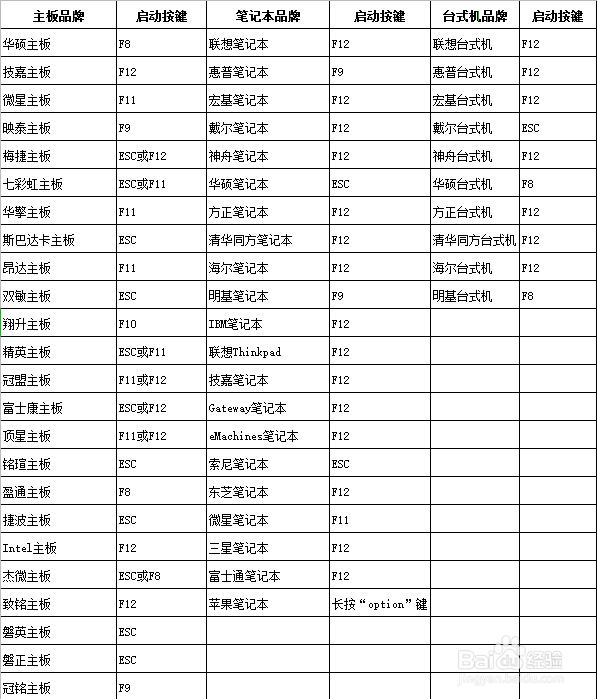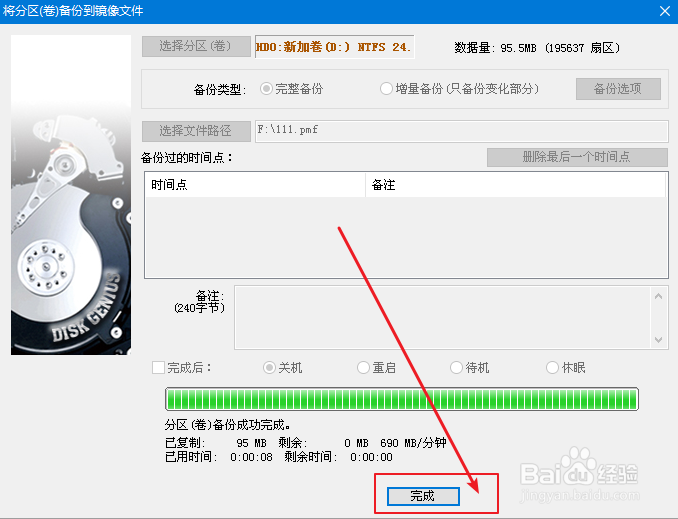电脑磁盘如何进行分区备份
1、在网上下载U盘winpe制作工具,制作U盘winpe启动盘
2、查询需备份资料的电脑型号对应的U盘启动快捷键,注意记录下来
3、将U盘启动盘接入电脑,开机或重启,在开机画面出现时,快速按下U盘启动快捷键,进行U盘启动设置页面,选中U盘并回车
4、进入winpe主菜单后,移动到【4】运行Disk Genius硬盘分区工具,回车进入即可
5、在分区工具页面中,点击“工具”-“备份分区到镜像文件”
6、然后选择需要进行备份的分区,点击“选择分区”,假设为D盘,点击“确定”
7、随后,选择分区备份类型,请根据需要选择“完整备份”或者“增量备份”,其中增量备份是指只备份变化部分
8、如果有需要还可以点击“备份选项”进行更进一步的设置,设置完毕后,点击“确定”即可
9、然后,选择分区备份文件的保存位置,点击“选择文件路径”,确认保存位置以及文件名称后,点击“打开”即可
10、之后,还可以根据需要,设置完成后进行的操作,也可以不选择,保持默认
11、确认备份分区、格式以及保存位置等等之后,点击“开始”
12、弹窗提示确认备份,点击“确定”后,会再次弹出停止D盘使用的提示,点击“确定”即可
13、备份过程中,请耐心等待,备份完成后,点击“完成”即可
声明:本网站引用、摘录或转载内容仅供网站访问者交流或参考,不代表本站立场,如存在版权或非法内容,请联系站长删除,联系邮箱:site.kefu@qq.com。
阅读量:69
阅读量:30
阅读量:26
阅读量:28
阅读量:81