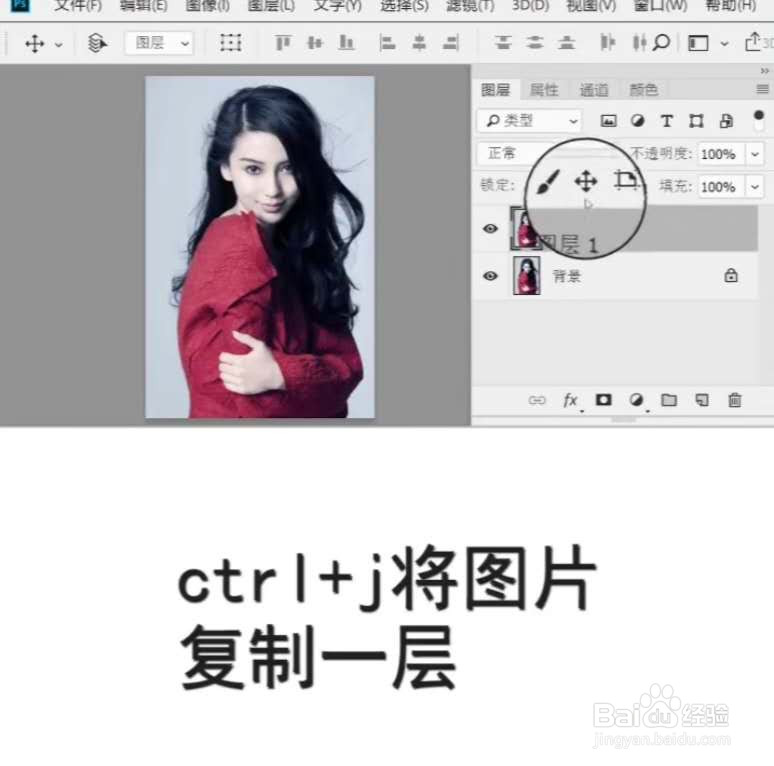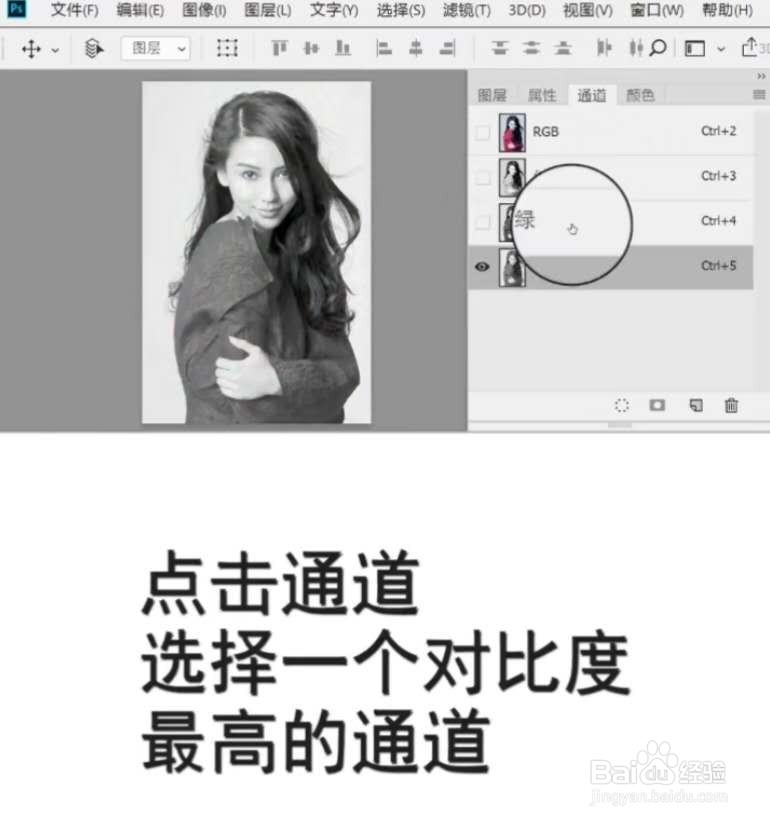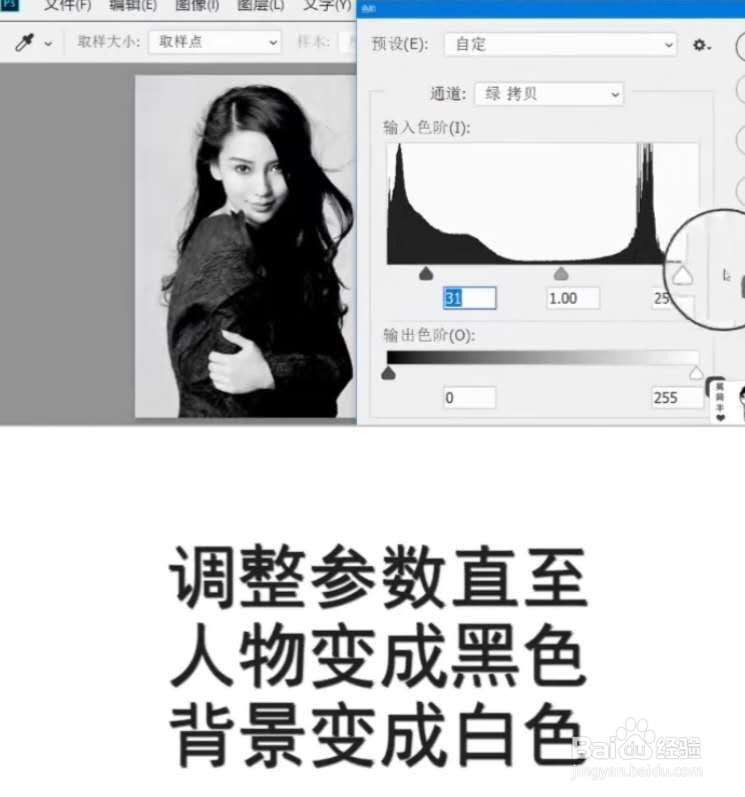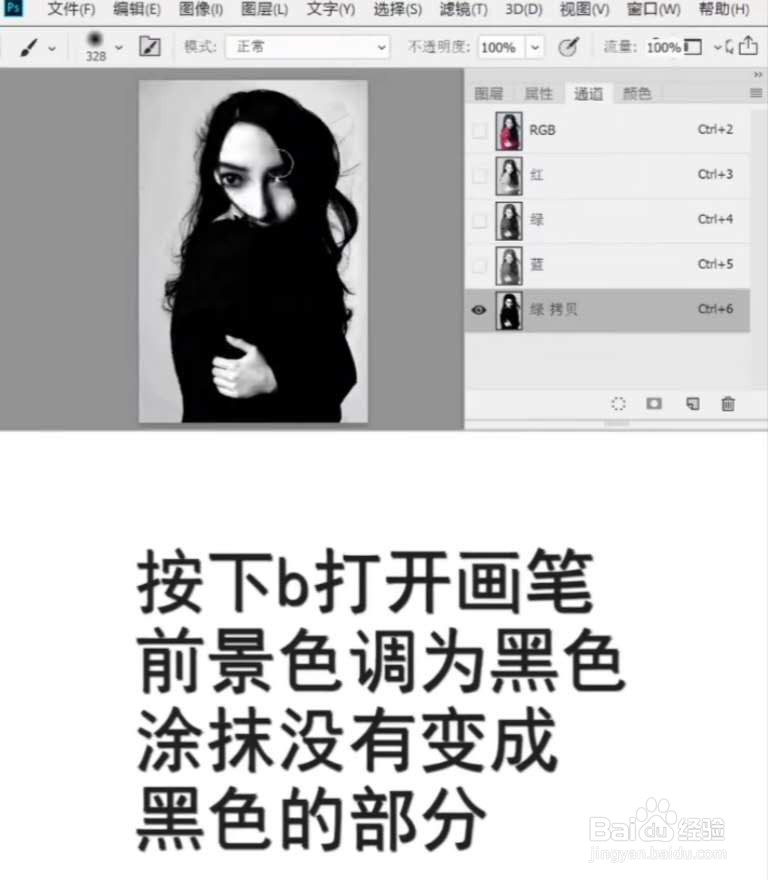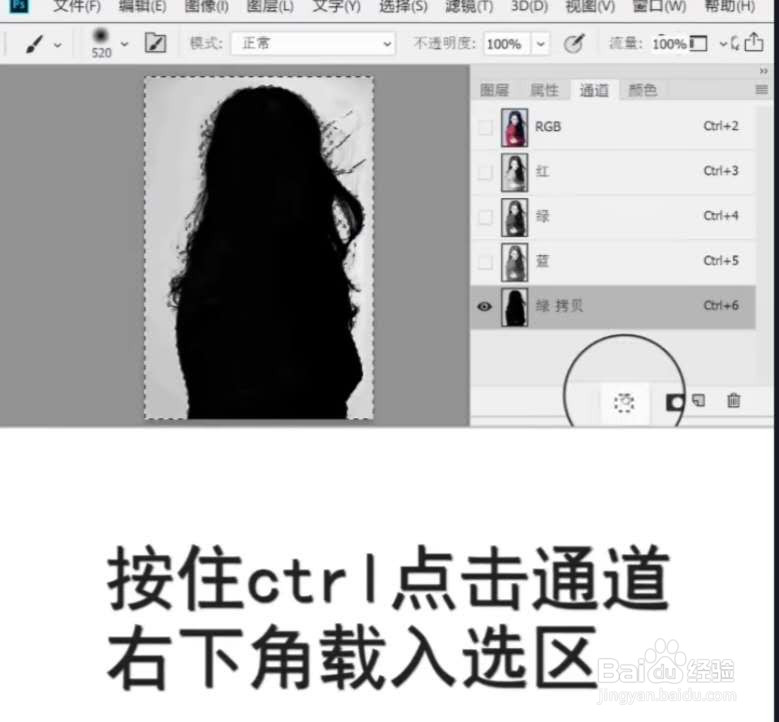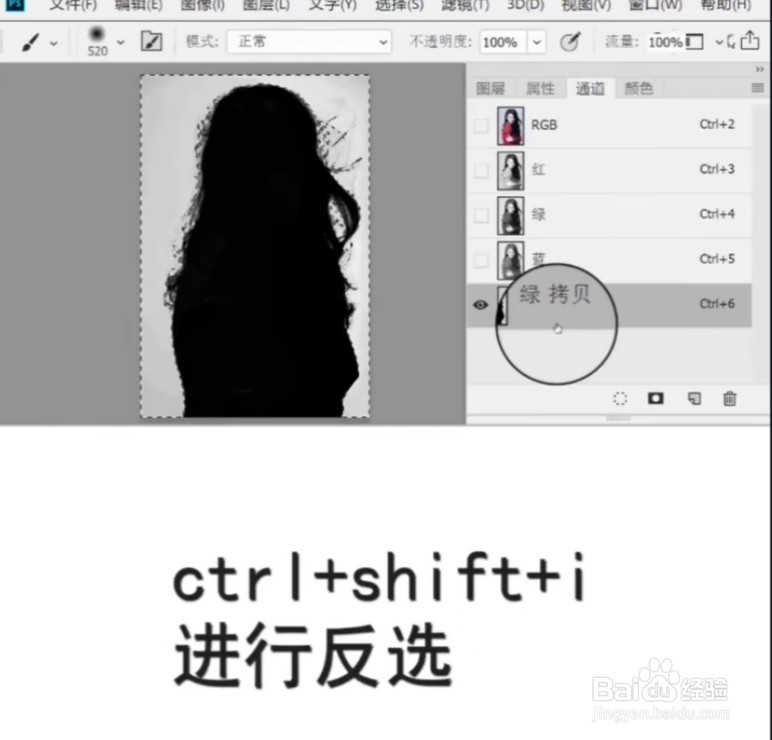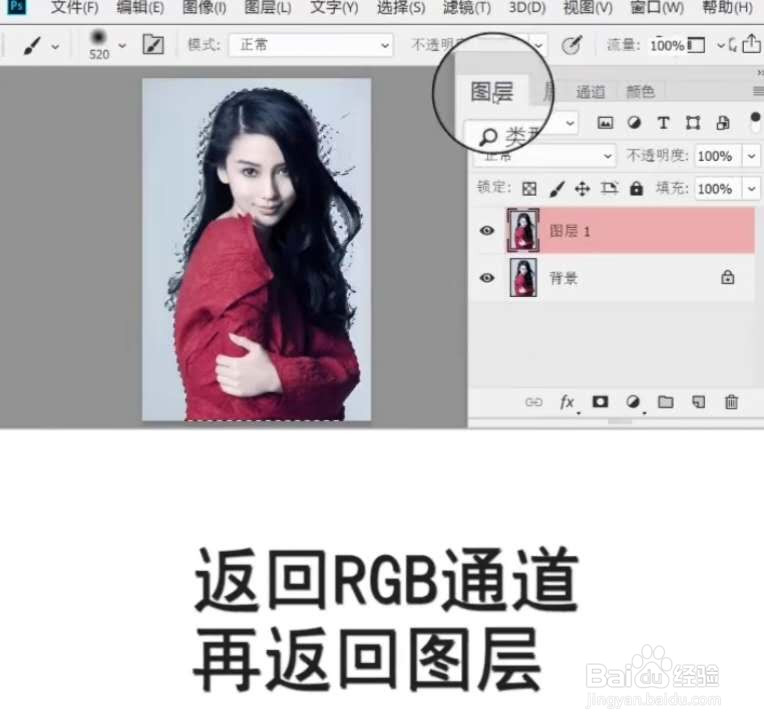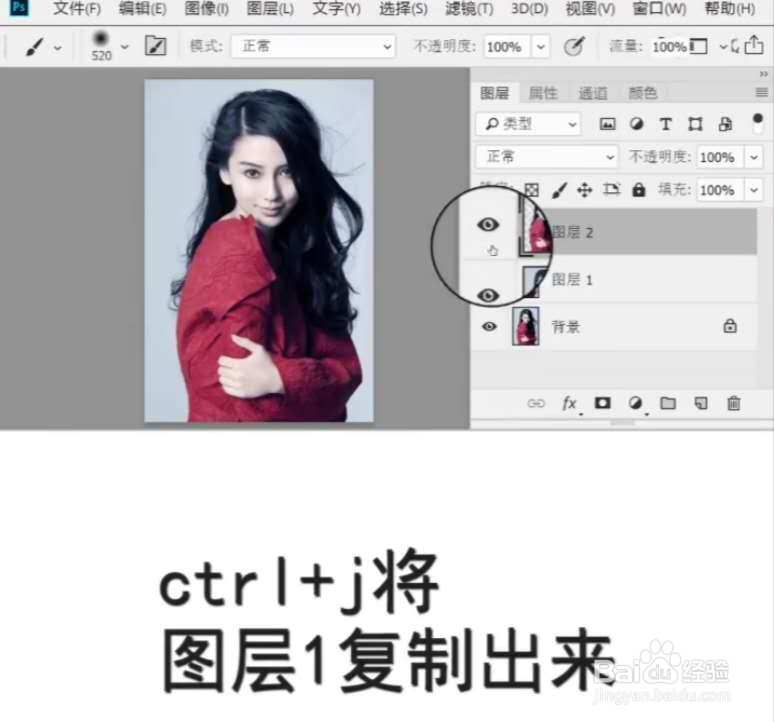PS怎样把头发丝也抠出来
1、首先打开需要处理的图片,按下Ctrl+J将图片复制一层,也可以选中图层右键直接选择复制
2、选择图层一,也就是刚刚复制的图层,点击通道,选择一个对比度最高的通道
3、将选中的通道复制一层,按下Ctrl+I打开色阶选项
4、在色阶窗口中,调整参数到人物变成黑色,背景变成白色
5、按下B打开画笔,前景色调为黑色,涂抹图层上没有变成黑色的部分
6、按住CTRL点击通道右下角载入选区,按下Ctrl+shift+I进行反选,单击鼠标右键也可以进行反选
7、返回RGB通道再返回图层
8、CTRL+J将图层1复制出来,得到的新的图层就是成功抠取的人物了,头发丝丝都很完整哦
声明:本网站引用、摘录或转载内容仅供网站访问者交流或参考,不代表本站立场,如存在版权或非法内容,请联系站长删除,联系邮箱:site.kefu@qq.com。
阅读量:31
阅读量:91
阅读量:38
阅读量:54
阅读量:65