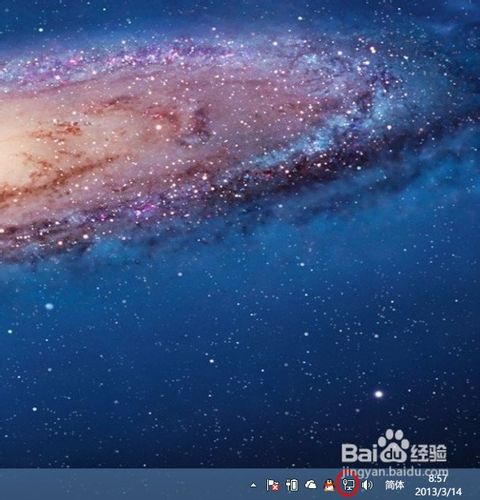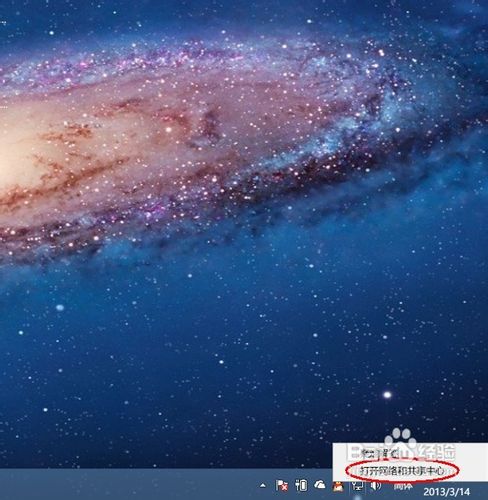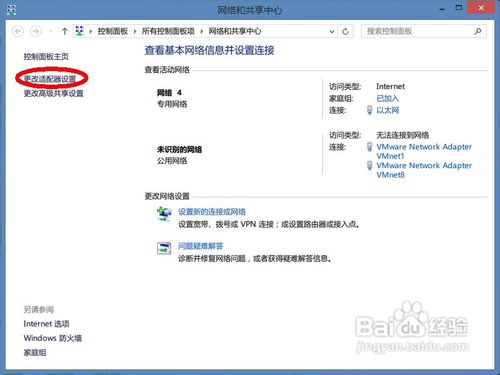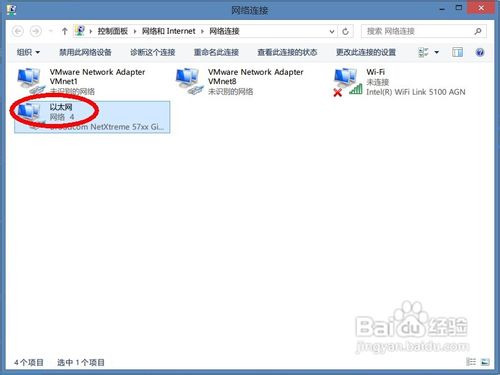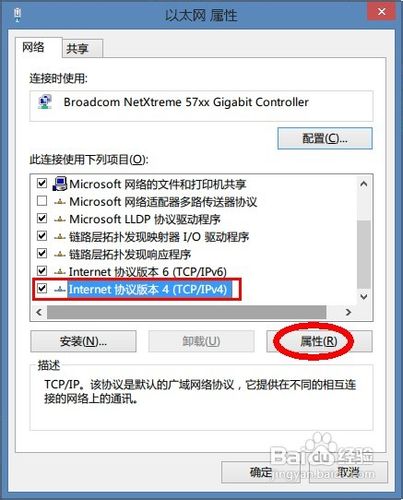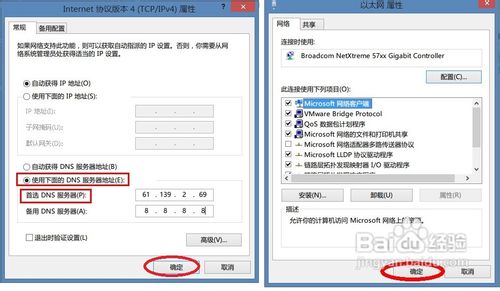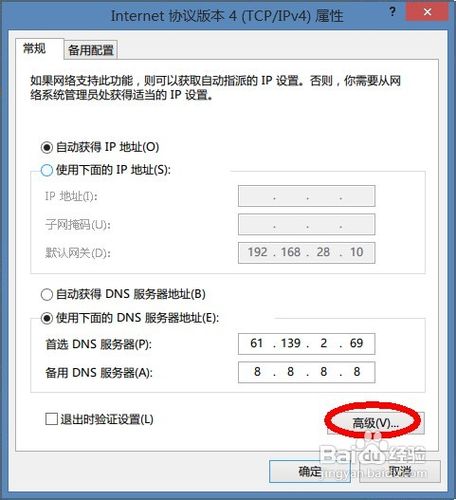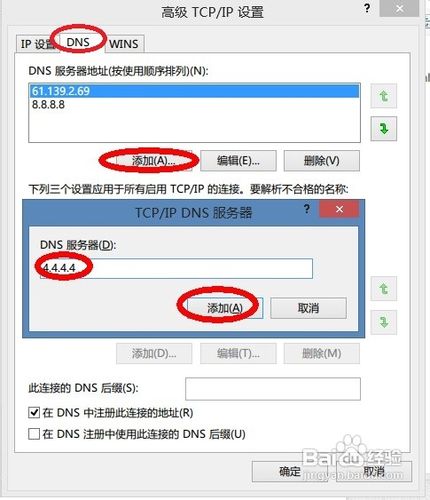Windows 系统首选 DNS 怎么设置
1、这里 Windows 8 为例,首先在屏幕的右下角找到“网络连接”图标,如图所示
2、在“网络连接”图标上点击鼠标右键,然后选择“打开网络和共享中心”,如图所示
3、接下来在“网络和共享中心”窗口中点击左侧的“更改适配器设置”,如图所示
4、在“网络连接”窗口中,找到我们用于互联网连接的网卡,我这里的网卡名称为“以太网”,如图所示
5、我这里的网络有效连接是名为“以太网”的这个网络连接,选中它并点击右键,选择“属性”,如图所示
6、在网卡窗口中的“网络”选项卡中找到“TCP/IPv4”这个选项,然后点击右下方的“属性”按钮,如图所示
7、接下来,在“Internet 协议版本 4 哌囿亡噱TCP/IPv4 ”属性窗口中,选择“使用下面的 DNS 服务器地址”,然后在“首先 DNS 服务器”和“备选 DNS 服务器惯墀眚篪” 中分别填写好 DNS 地址。最后点击“确定”。点击“确定”以后,回到“网卡属性”窗口中,再次点击“确定”,即可保存我们对 DNS 服务器做出的修改,如图所示注:一定要记得点击“确定”按钮,否则不能保存我们修改的 DNS 设置
8、如果我们有二个以上的 DNS 服务器地址,我们可以在“Internet 协议版本 4 TCP/IPv4 ”属性窗口中,点击“高级”,如图所示
9、接下来在“高级 TCP/IP”设置中,在顶部选择“DNS”。然后点击“添加”,输入要添加的 DNS 服务器地址,最后点击“添加”,如图所示
10、DNS添加完成以后,我们还可以在这里自由调整“首选和备选DNS 服务器”的顺序,点击右边的顺序调整按钮。最后点击“确定”,如图所示
11、最后,一路点击“确定”,即可保存对 DNS 服务器地址的修改。
声明:本网站引用、摘录或转载内容仅供网站访问者交流或参考,不代表本站立场,如存在版权或非法内容,请联系站长删除,联系邮箱:site.kefu@qq.com。
阅读量:63
阅读量:27
阅读量:54
阅读量:24
阅读量:28