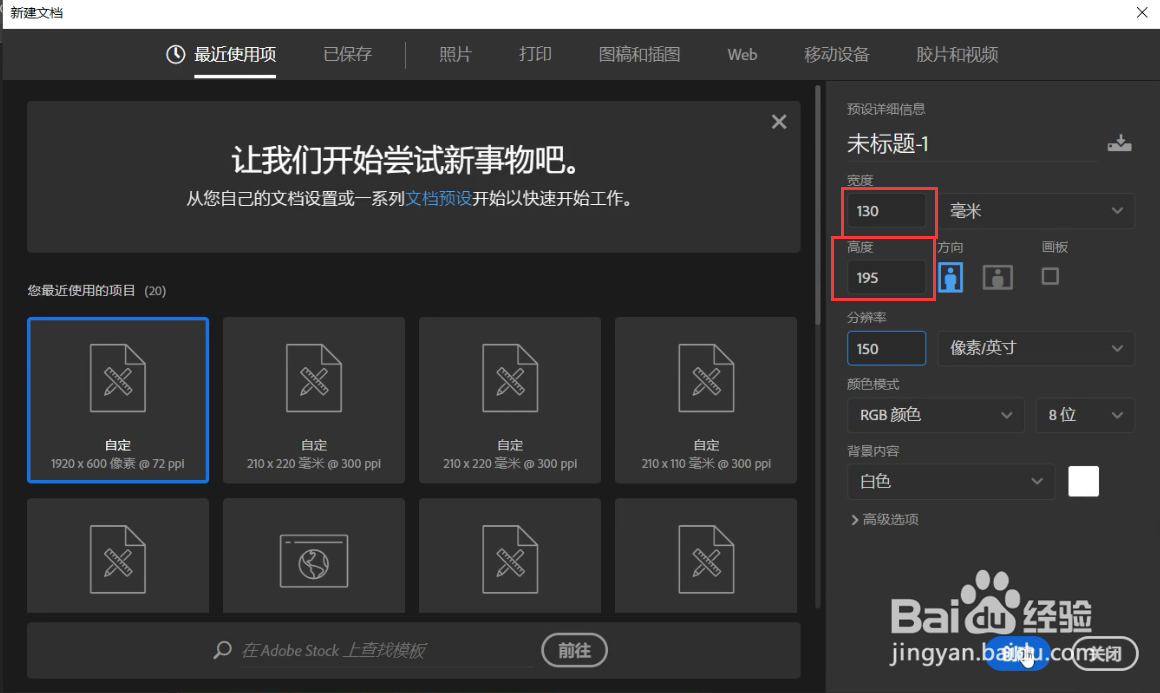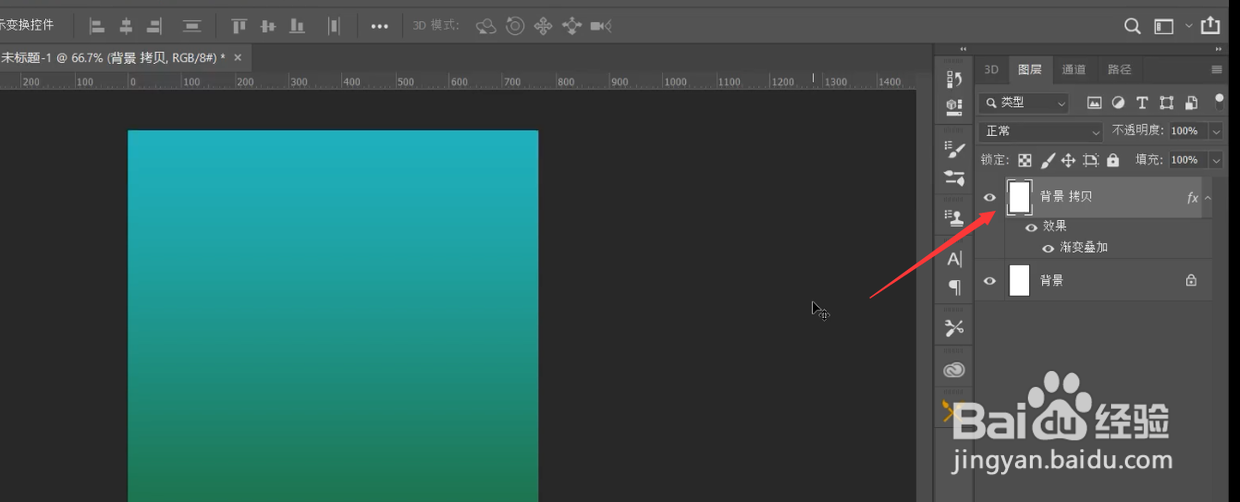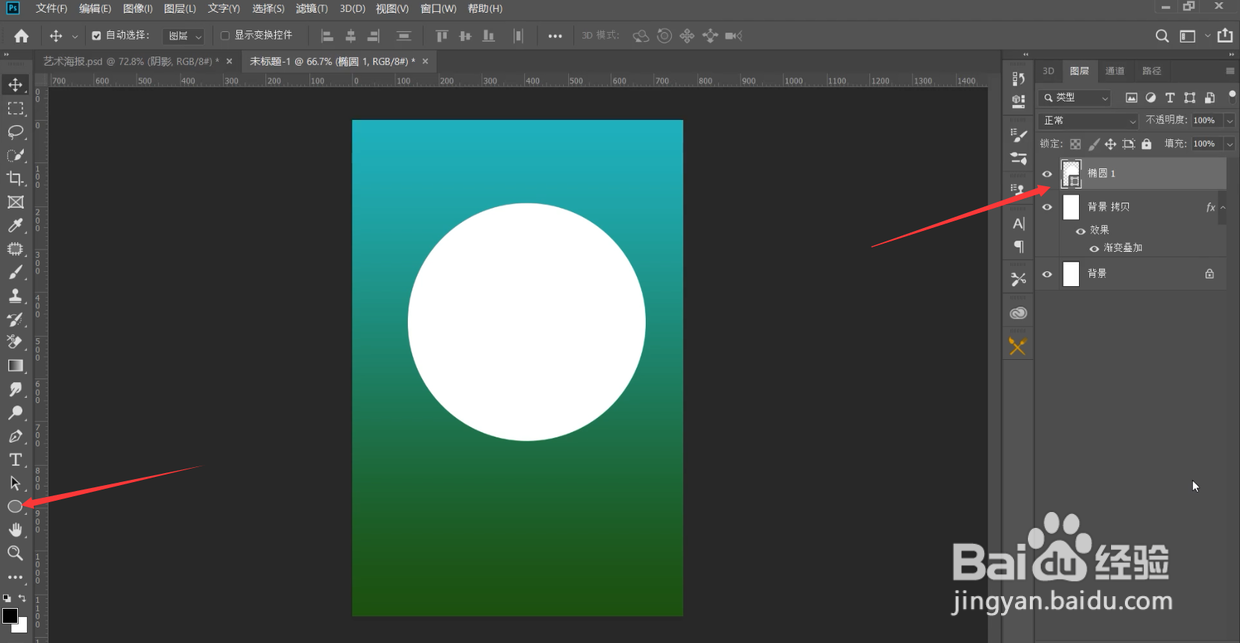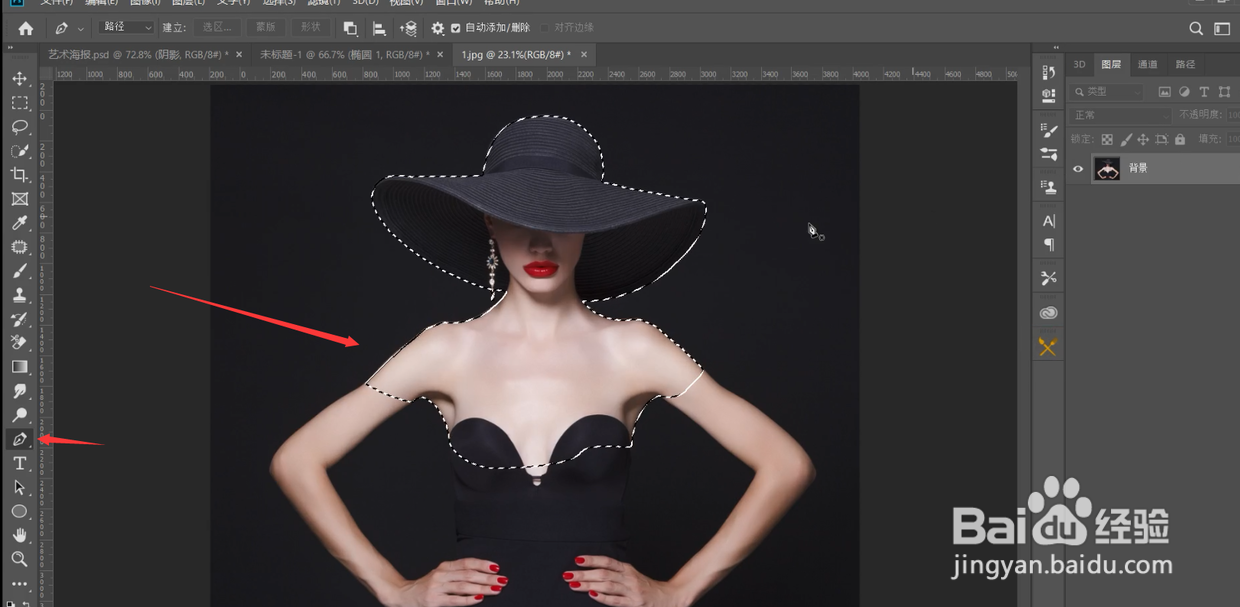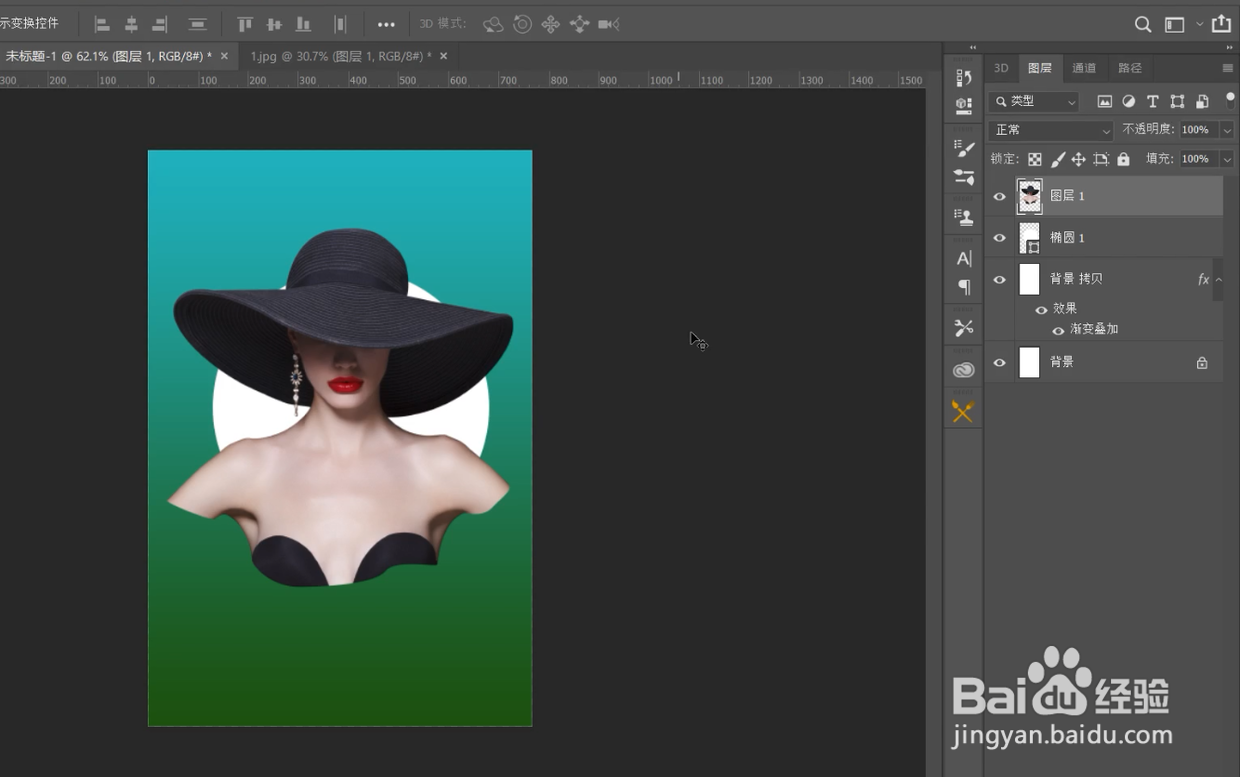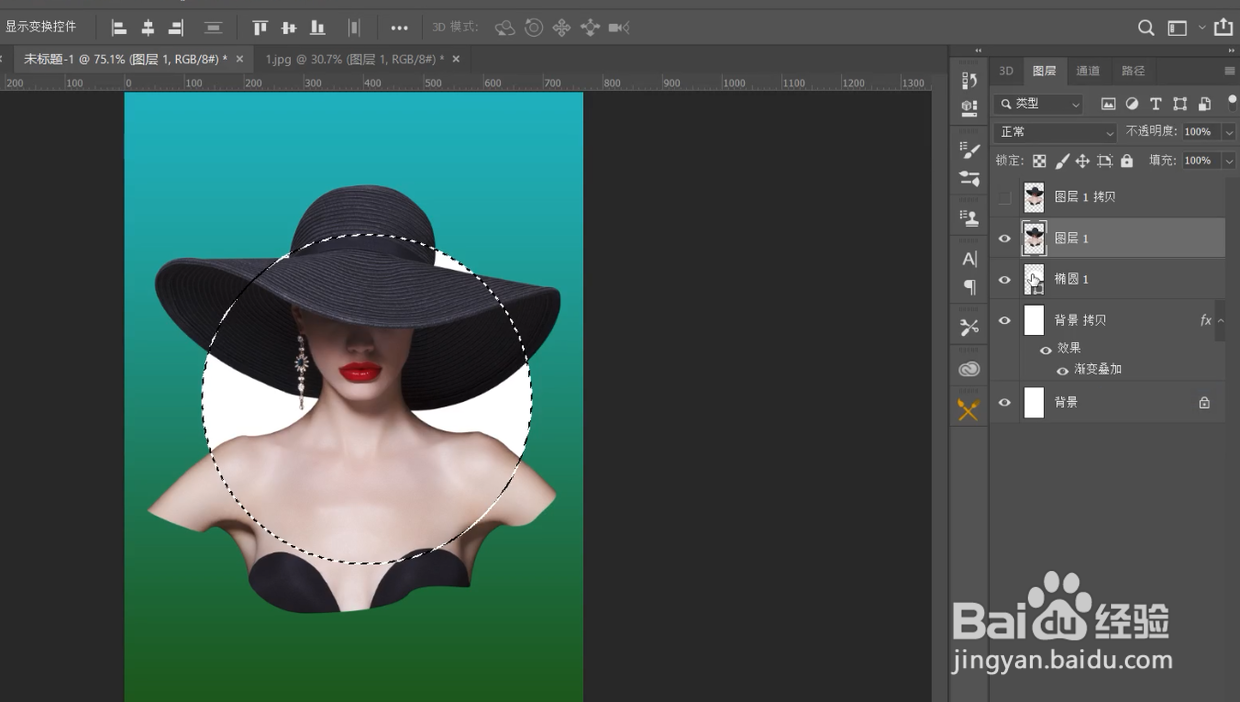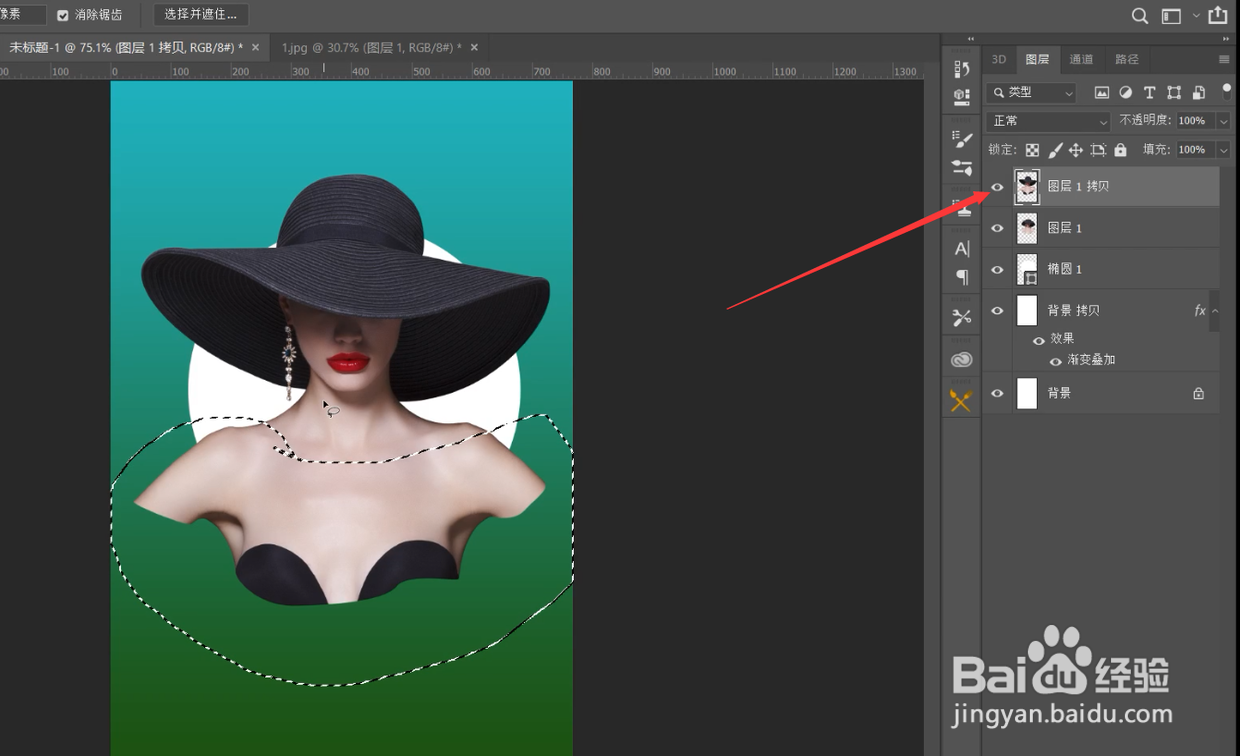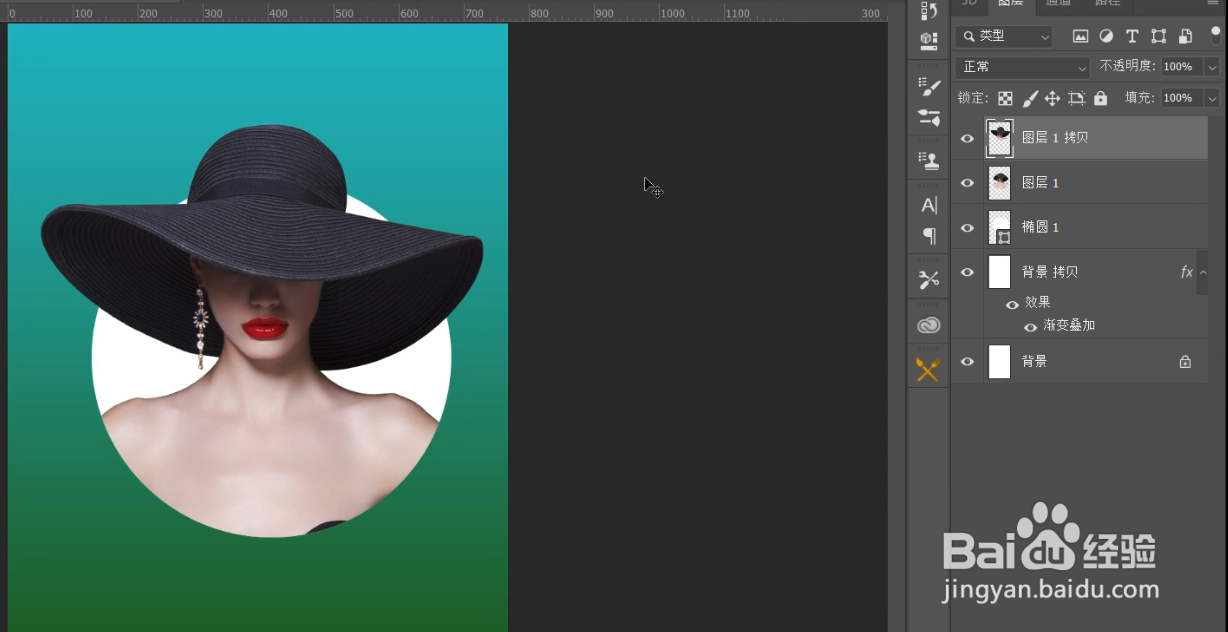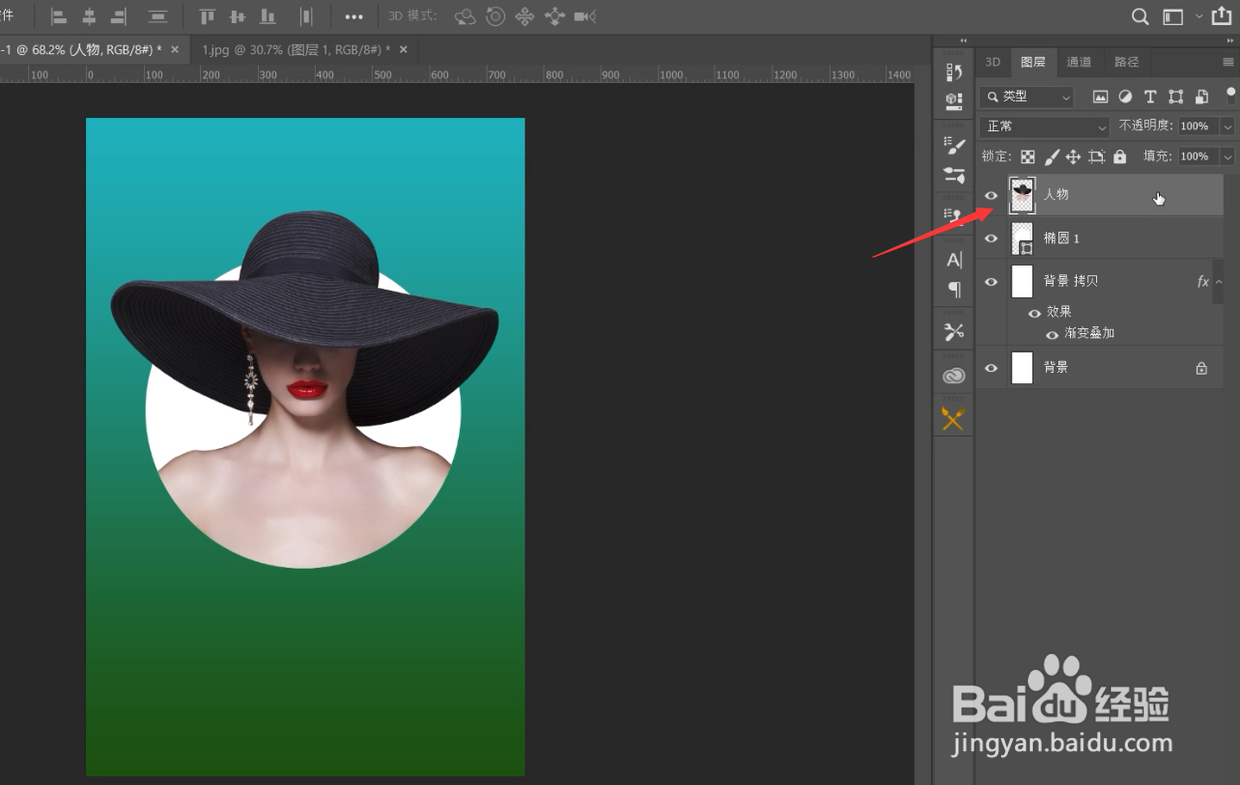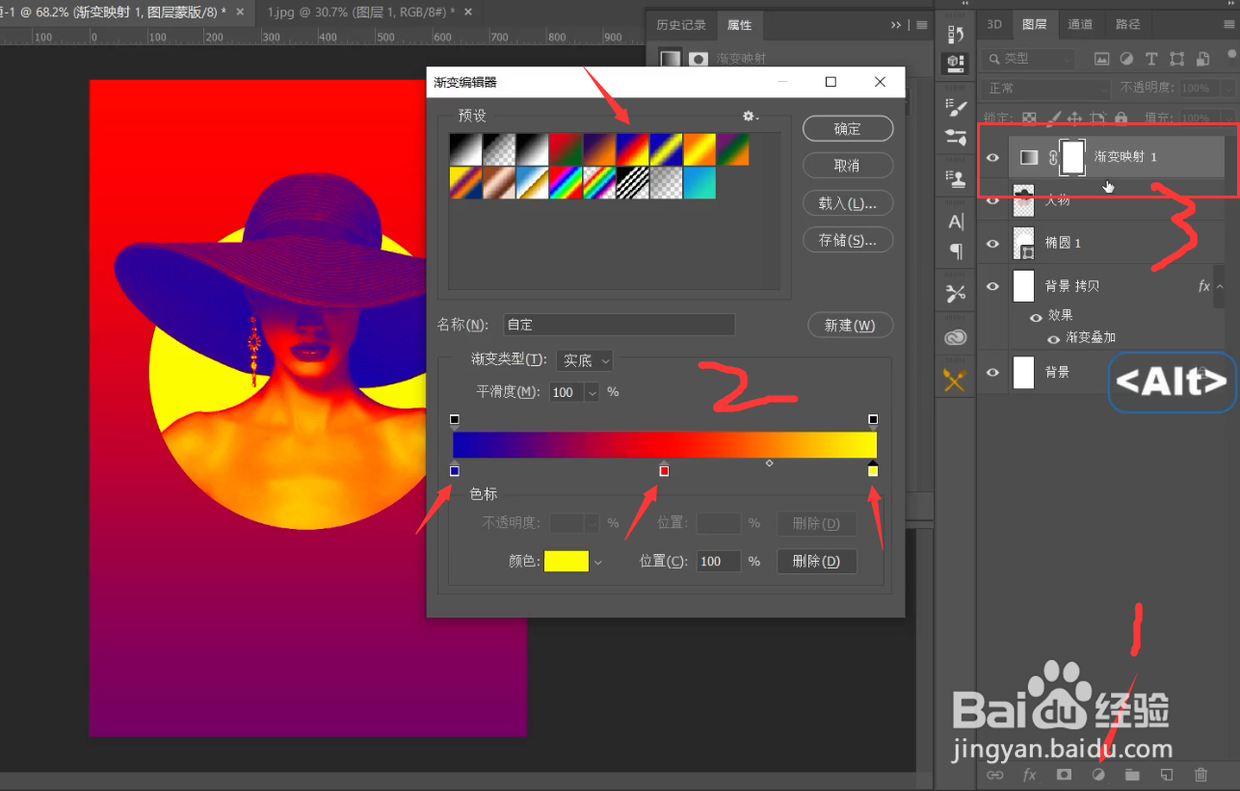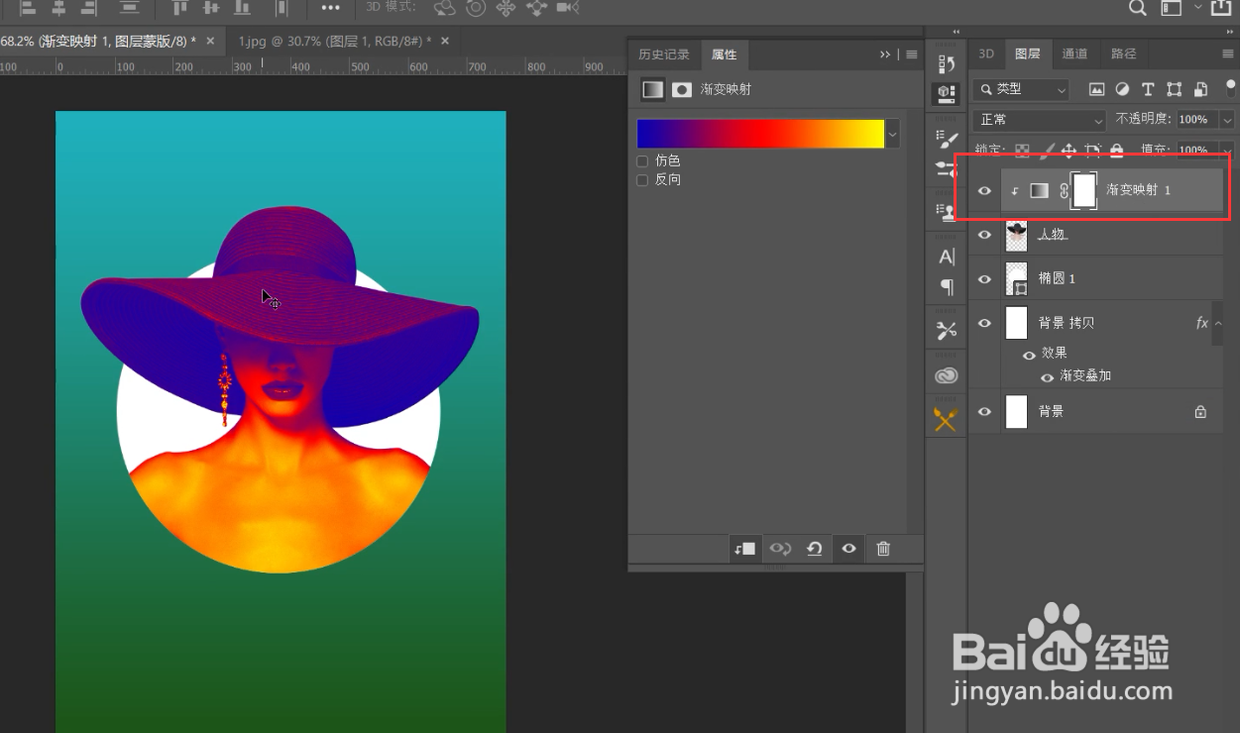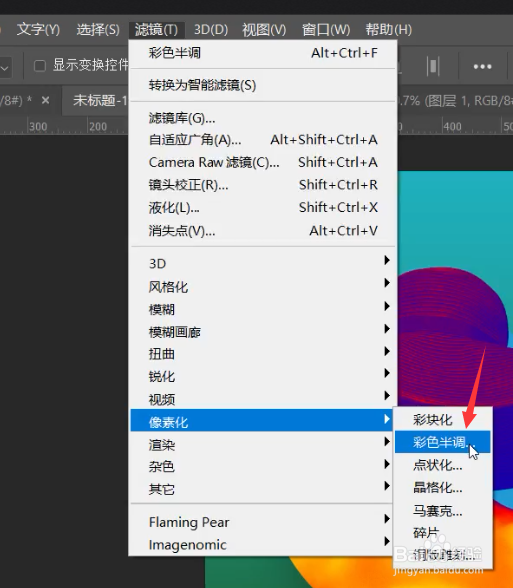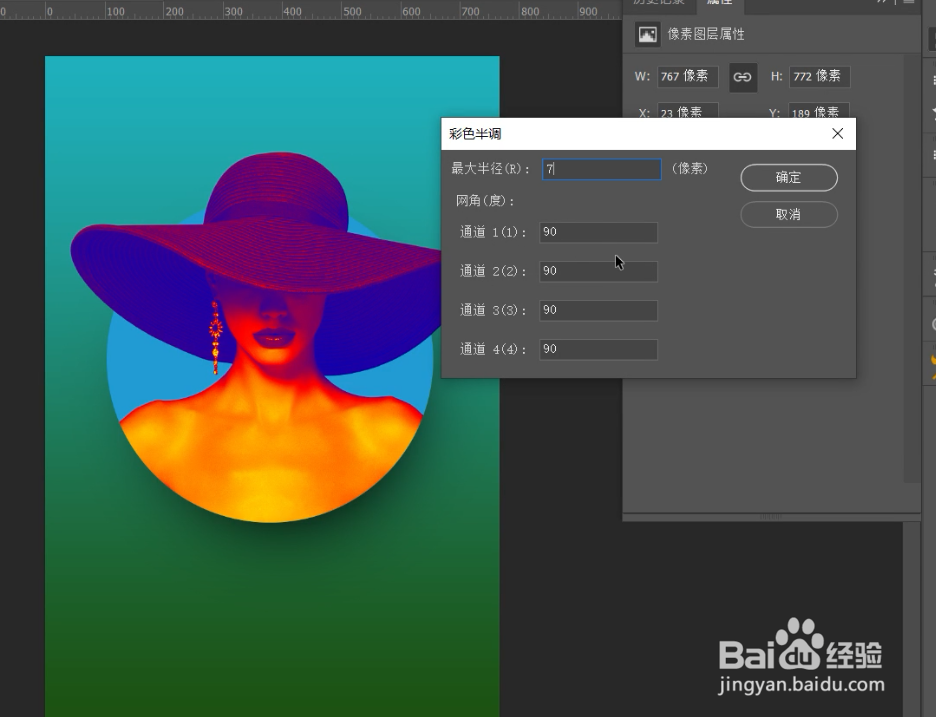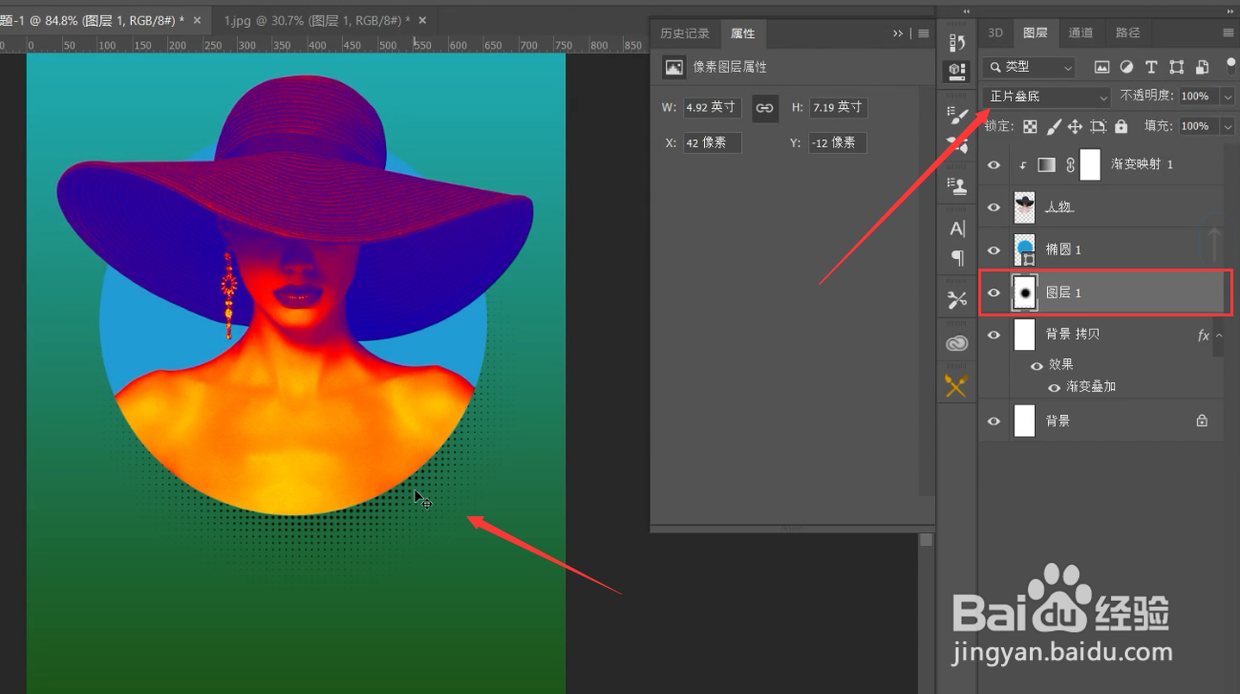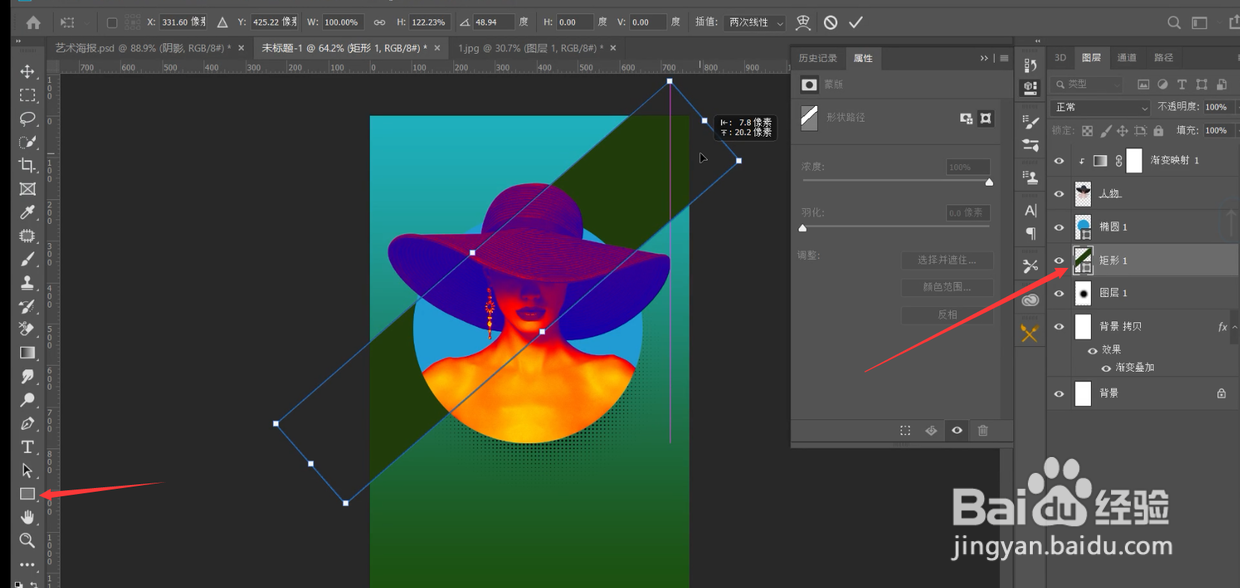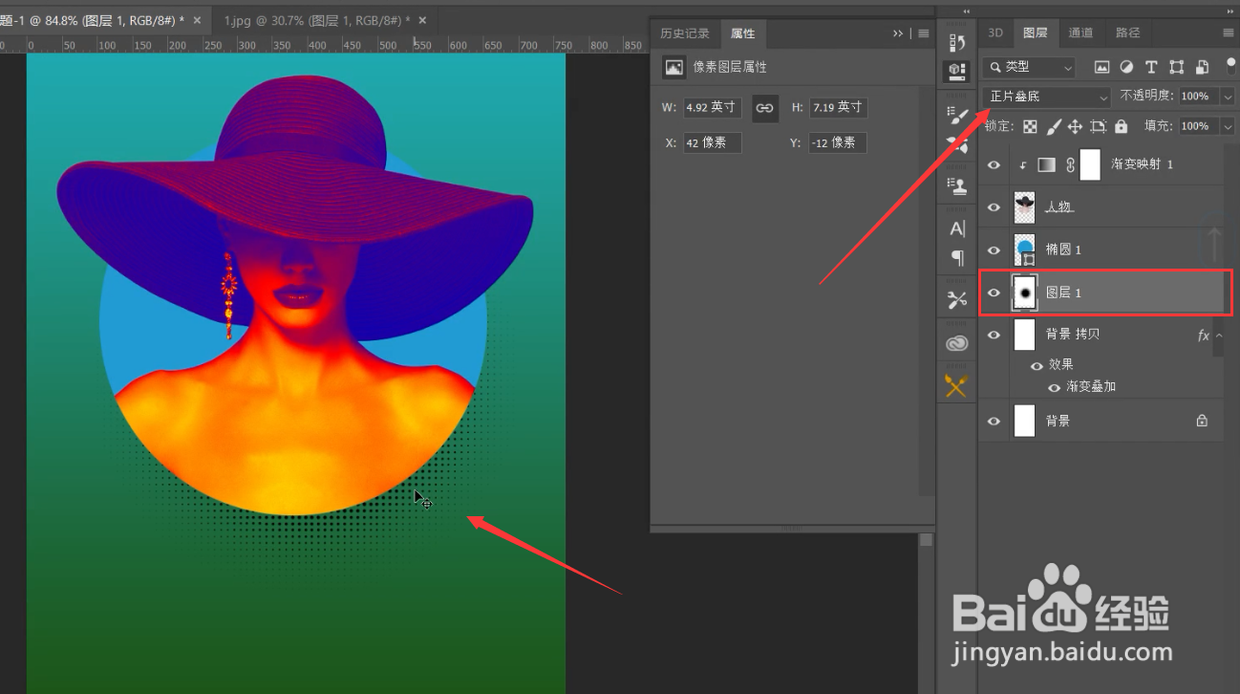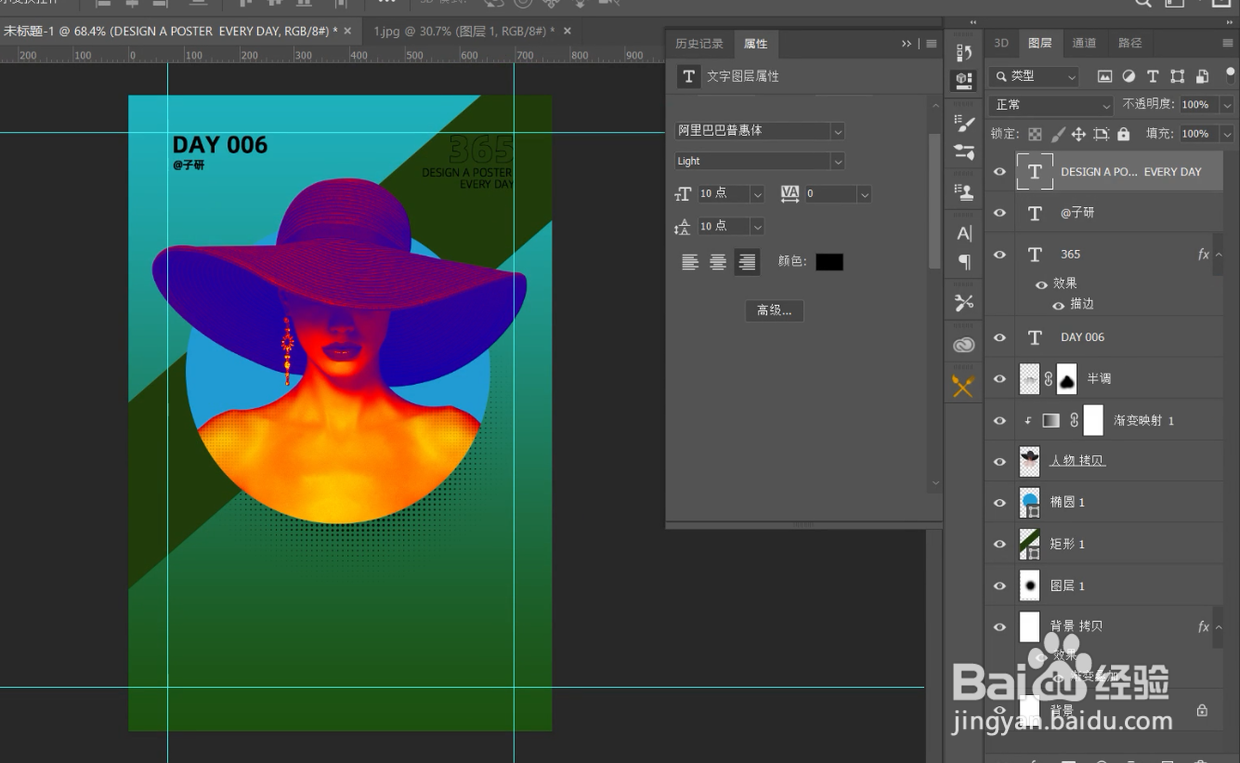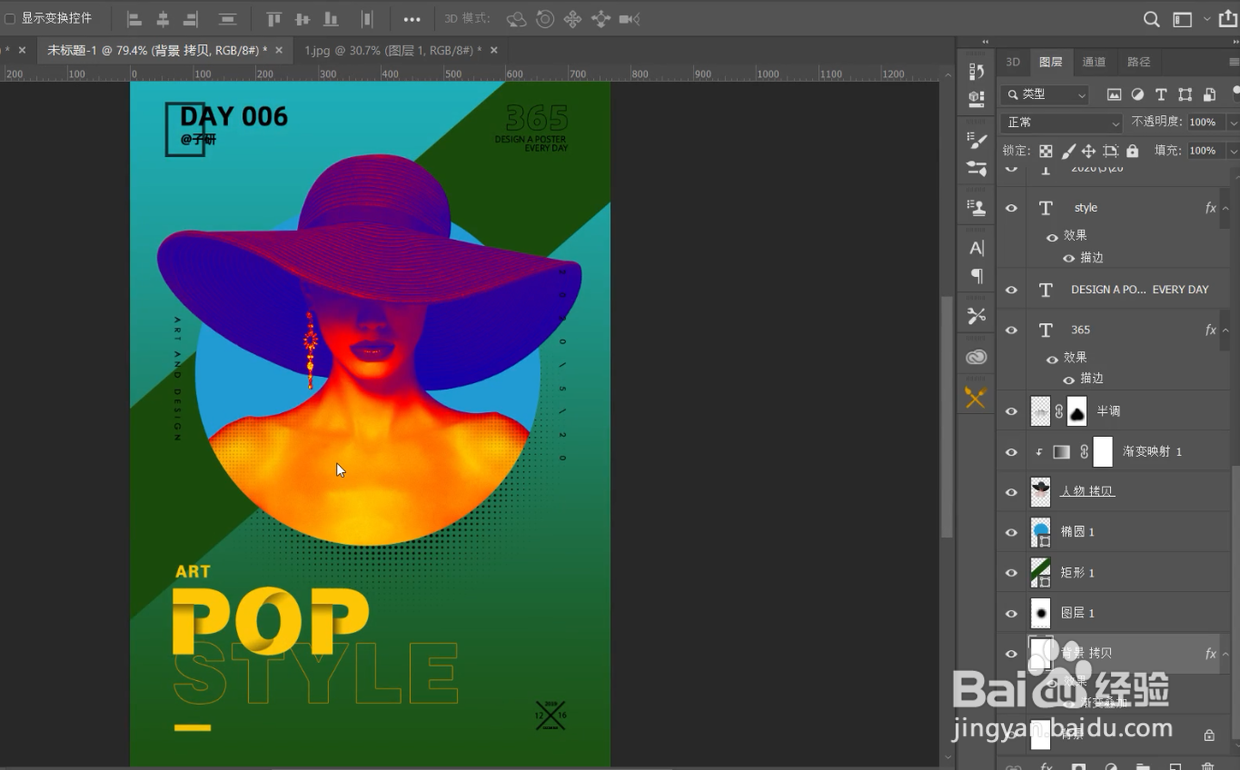学平面设计怎么制作艺术海报_艺术海报制作教程
1、1,海报尺寸宽和高为130*195mm,分辨率150像素/英寸,背景白色
2、如果大家想要学习设计,可以去兔课网看一下,兔课网上面有很多的设计学习资源、教程、素材!
3、2,确定了之后复制背景图层,双击图层进入图层样式,选择渐变叠加,颜色渐变选滤色到蓝色,线性渐变
4、3,用椭圆工具绘制椭圆填充颜色白色
5、把人物素材拖进PS里面,用钢笔勾出人物的轮廓,然后按ctrl+回车,载入选区,然后ctrl+j(复制一层)
6、5,拖到海报的页面里,然后调整大小位置
7、6,复制人物一层,然后按住ctrl+点击圆形图层缩略图,载入选区然后选中人物图层1,按ctrl+shift+i(反选),然后按delete键删掉
8、7,选中人物1拷贝的图层,用套索工具框选人物的肩部位置,然后按delete键删除
9、8,这样就得到下方的效果了
10、9,选中人物两个图层,按ctrl+e(合并),然后命名为人物
11、10,调整图层下方找到渐变映射,颜色调成蓝、红、黄,确定,然后alt键,鼠标放到 渐变映射图层和人物图层之间点击一下就可以创建剪切蒙版了,效果图如下
12、11,新建图层1填充白色用柔边画笔,在圆形的下方点击一下,就得到一个柔边的黑色圆,然后彩色半调,参数如下方图片,确定之后,把图层的叠加模式改为:正片叠底
13、12,用矩形工具绘制矩形,然后按ctrl+t(自由变换),调整一下角度
14、13,拷贝人物图层,放到最上面,把脖子以上的用套索工具选中删掉,然后执行滤镜-像素化-色彩半调,添加蒙版擦除中间的,留下旁边的圆点,然后,降低不透明度到30%即可
15、14,拉出辅助线,然后把文字打上去编排一下
16、15,用钢笔工具或者矩形选框工具,建立选区,然后用渐变工具,黑色到透明的渐变,新建空白图层,然后建立剪切蒙版,用渐变工具拉出黑色的阴影,达到立体的视觉效果
17、16,最后把其它文案按照效果图的样子排上去即可完成