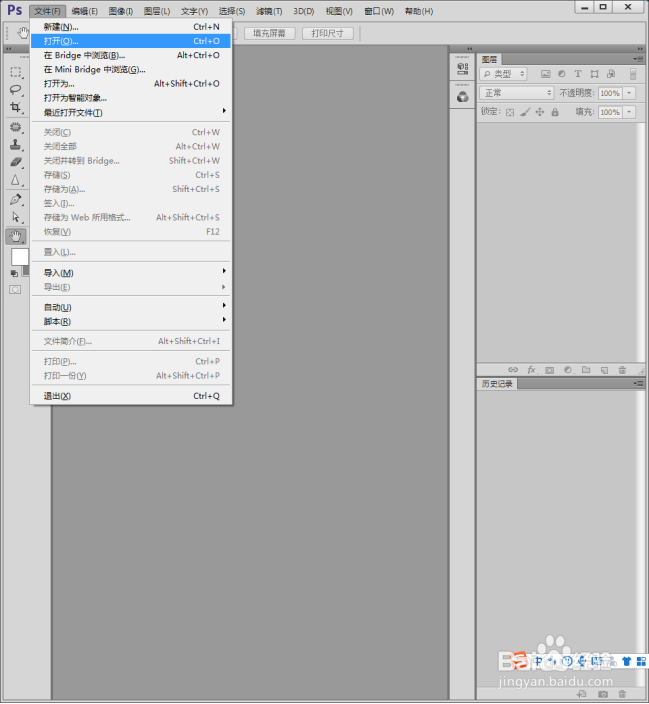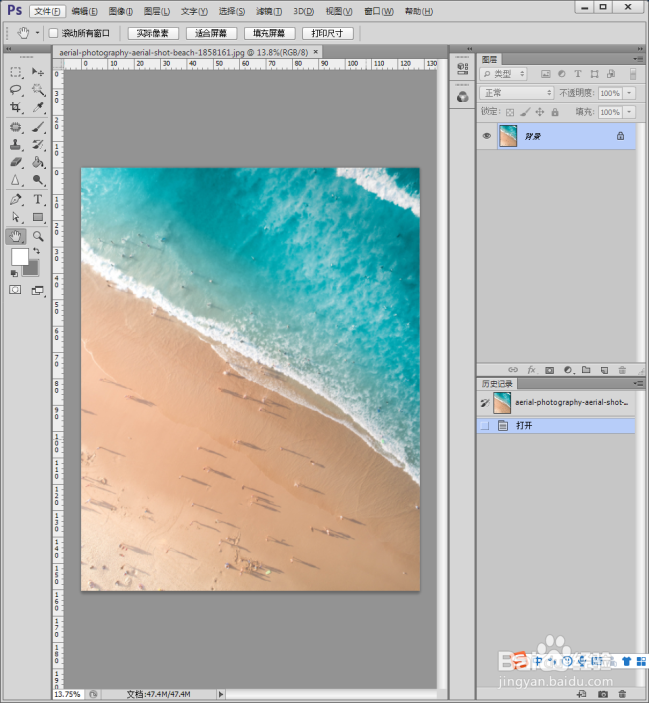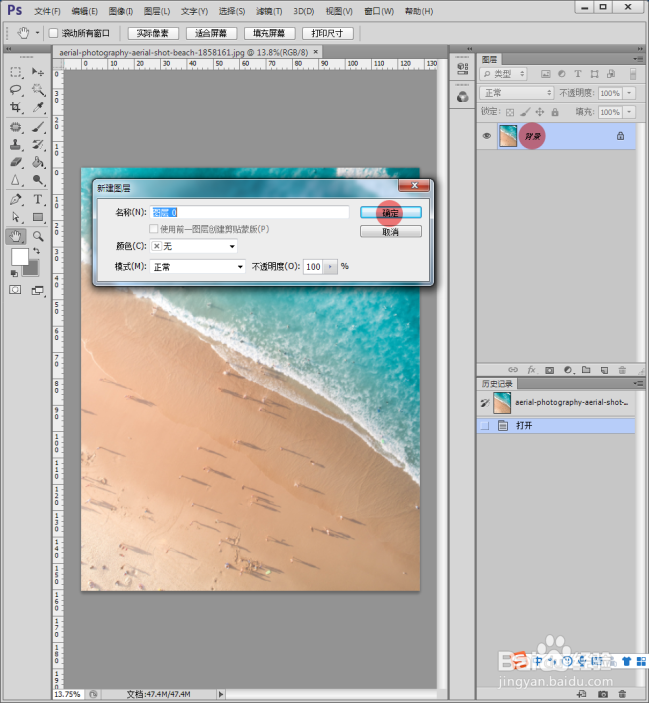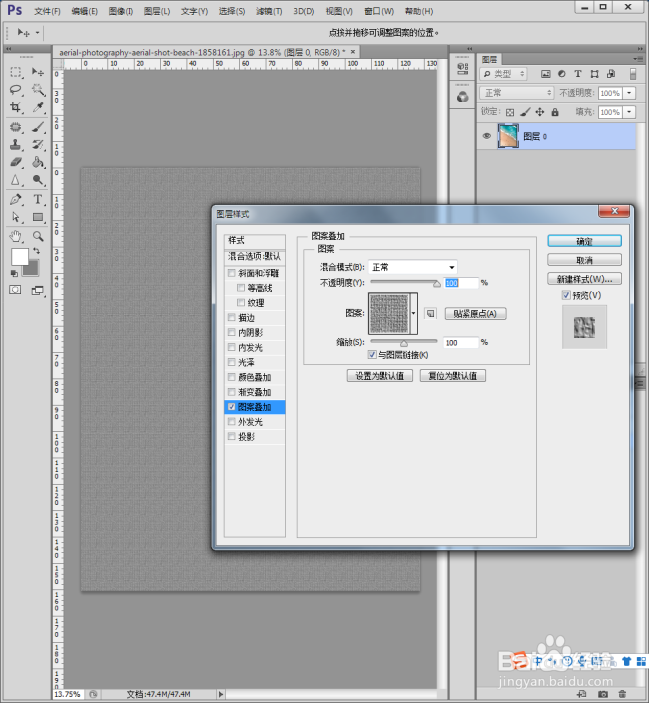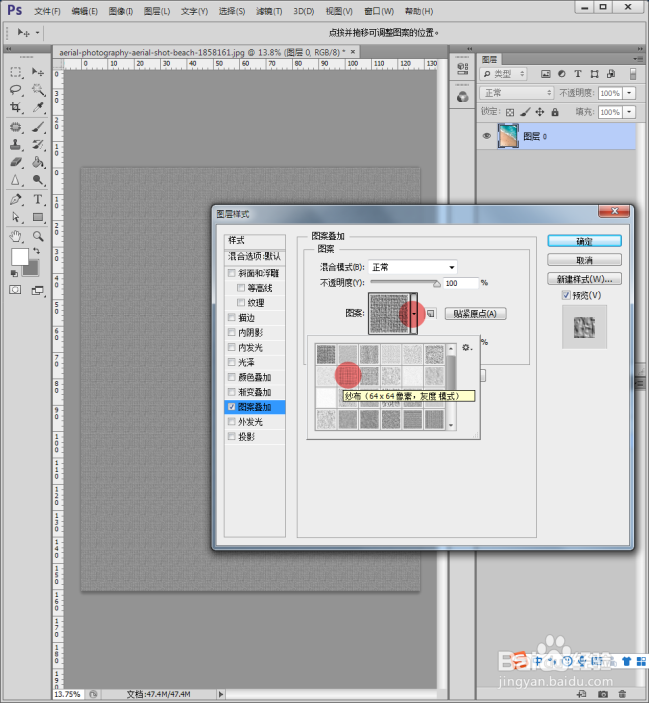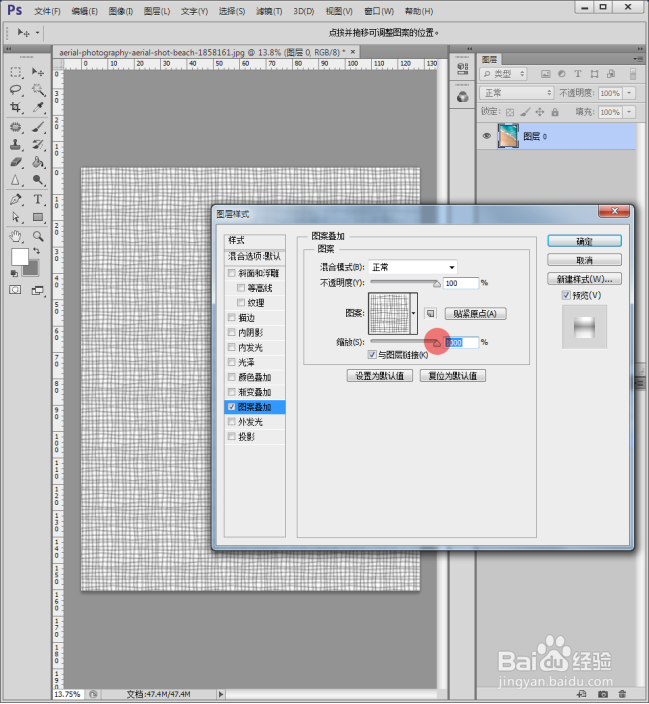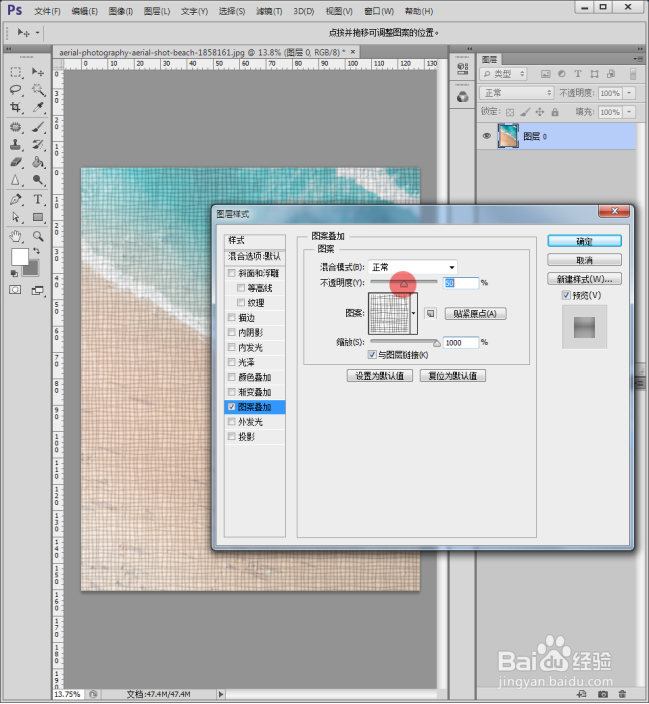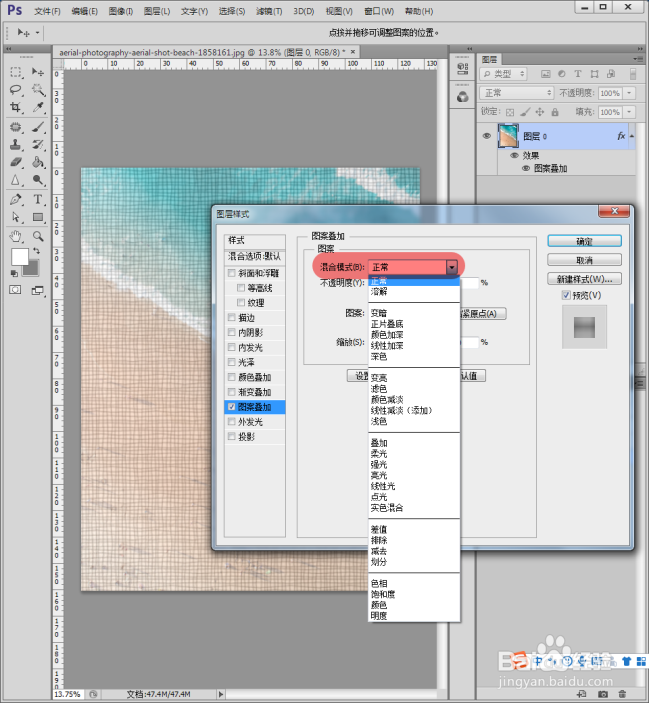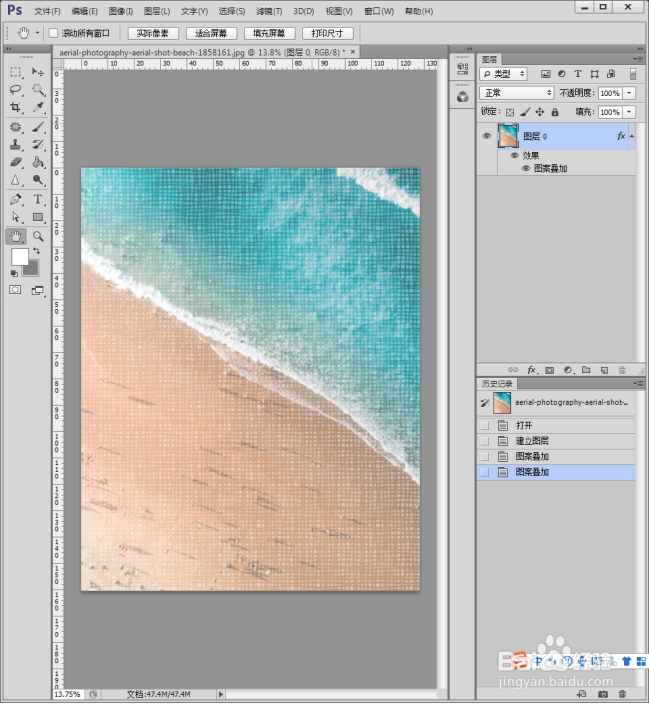PS中怎样使用图案叠加得到特殊图片
1、启动Photoshop CS6。
2、执行【文件】【打开】。
3、打开电脑上的一张图片。
4、双击图片图层,将其转换为活动图层。
5、选择图层,点击【fx】【图案叠加】。
6、则在图片上将叠加一种图案,并且由于不透明度的关系,图案之下的图片被完全遮盖。
7、选择一种内置的图案,比如纱布。
8、更改图案的【缩放】数值。
9、再更改【不透明度】。
10、这样,在选择的图案之下,就透出了原图片,形成了透过纱布观看的效果。
11、还可以更改【混合模式】。
12、比如选择【点光】混合模式。
13、则图案与原图片的混合效果又改变了。
声明:本网站引用、摘录或转载内容仅供网站访问者交流或参考,不代表本站立场,如存在版权或非法内容,请联系站长删除,联系邮箱:site.kefu@qq.com。