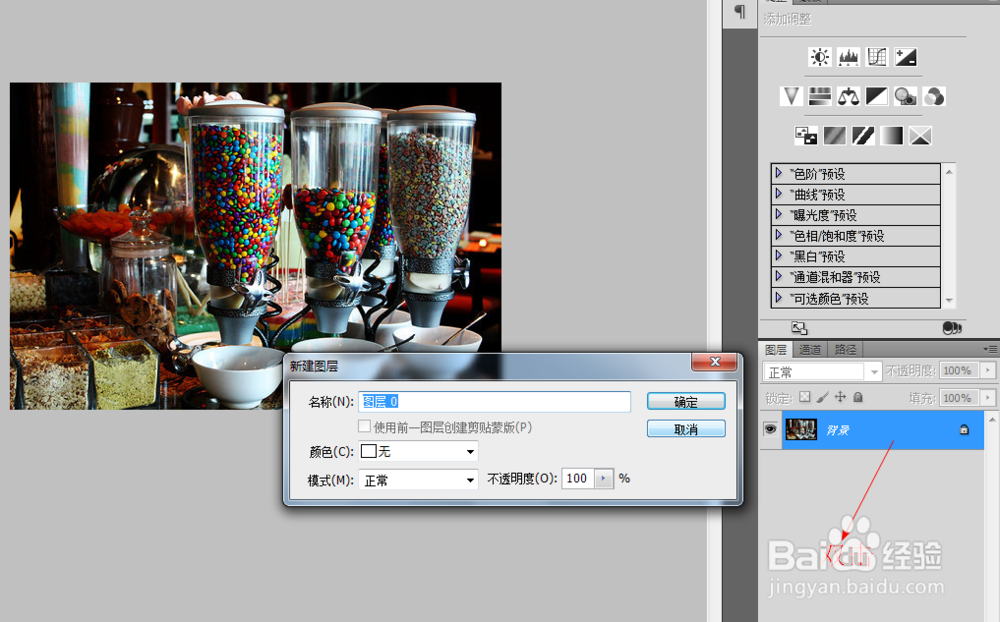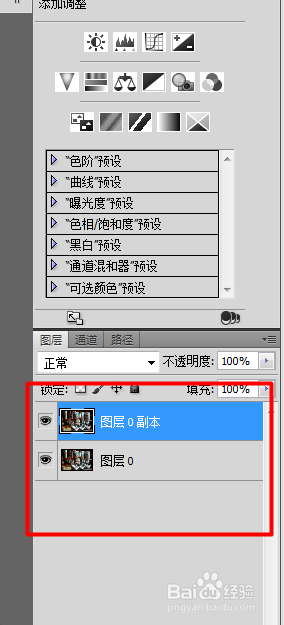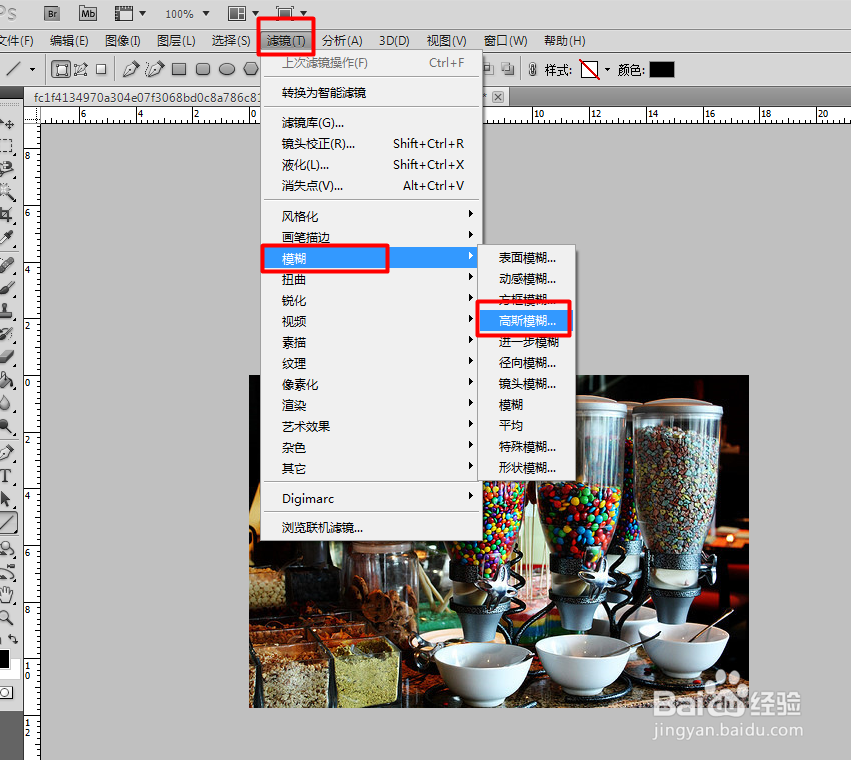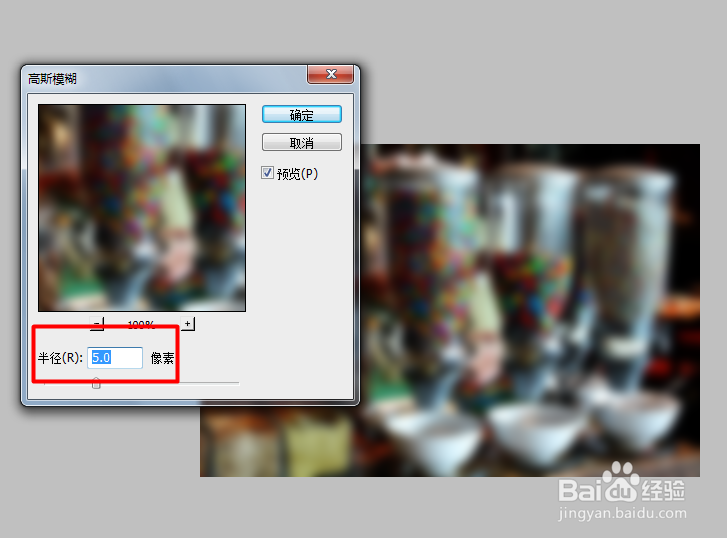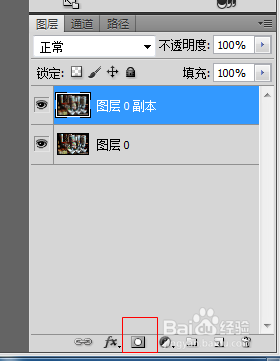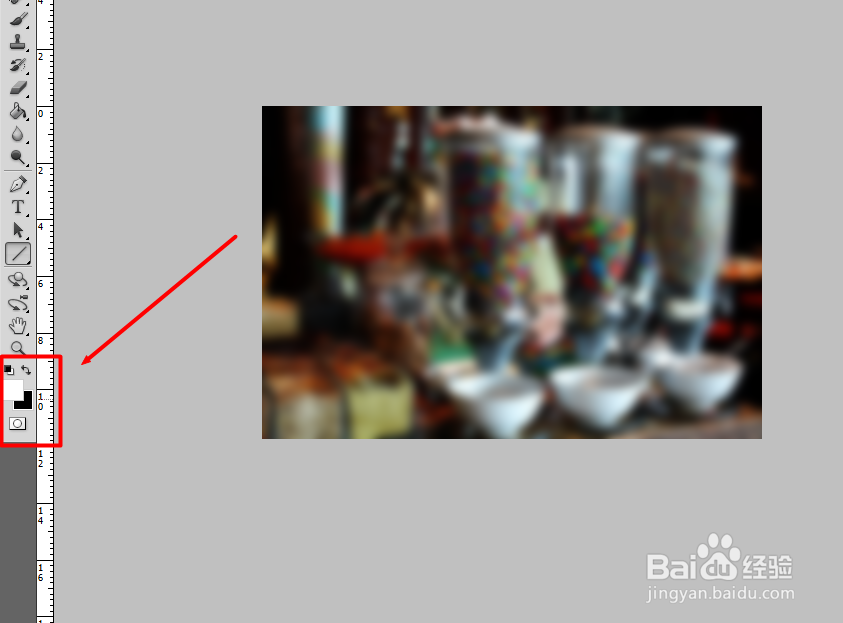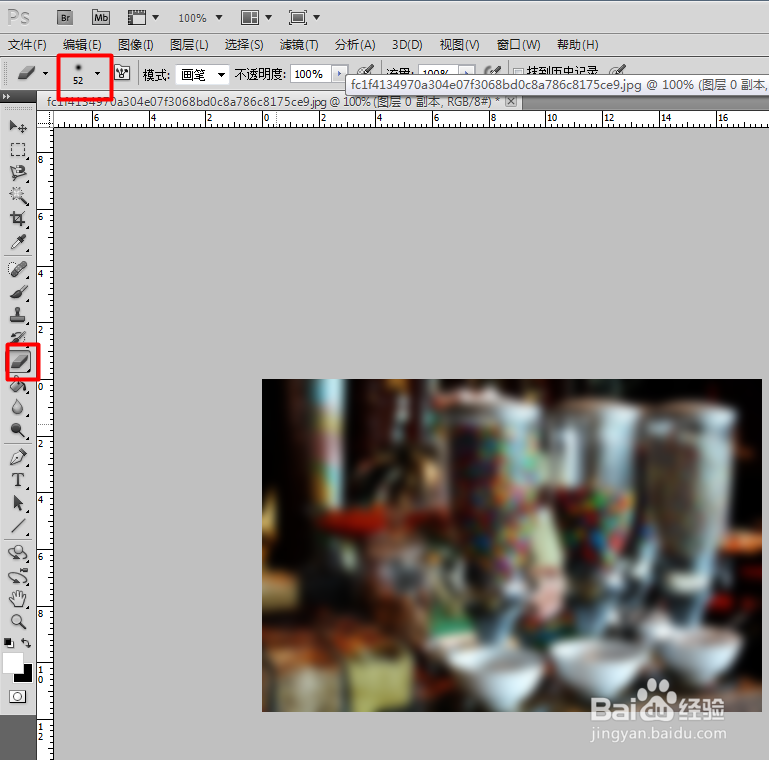如何用PS制作出前实后虚的景深效果
1、首先我们需要打开一张图片素材,由图可见,图中并没有虚实效果。
2、第二步需要对图层解锁,来实现图片可编辑状态。双击图层,弹出对话框,点击确定,就可以解锁了。
3、选择Ctrl+J复制一个新的图层,如图所示,图层面板处有两个相同的图层。
4、选择新的图层,然后点击滤镜--模糊--高斯模糊,对相关参数进行设置,调整模糊效果,可见整张图都呈模糊效果了。
5、下面需要突出图片出体,我们需要先对图层添加一个蒙版,选择“添加蒙版按钮”(如图),然后调整背景色。
6、最后选择橡皮擦工具,调整大小,对需要突出的部分进行涂擦,效果如图,即可完成图片的虚实效果了。
声明:本网站引用、摘录或转载内容仅供网站访问者交流或参考,不代表本站立场,如存在版权或非法内容,请联系站长删除,联系邮箱:site.kefu@qq.com。
阅读量:66
阅读量:69
阅读量:45
阅读量:69
阅读量:32