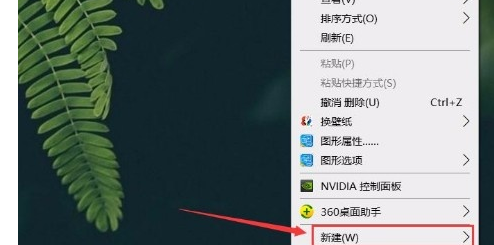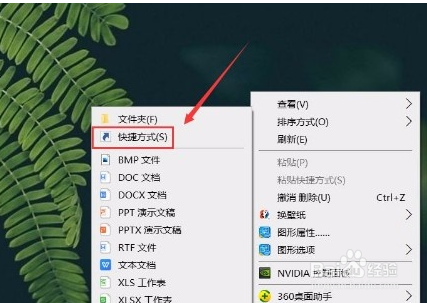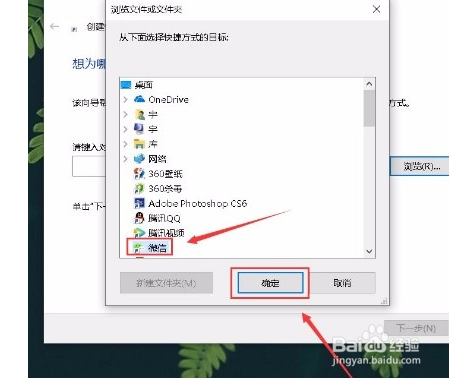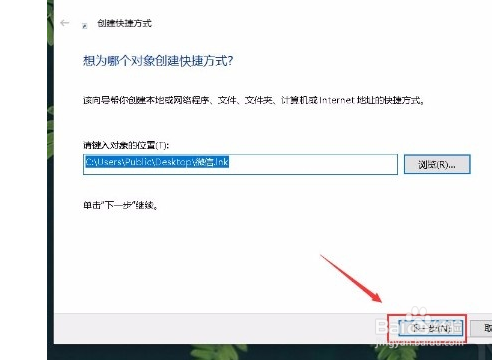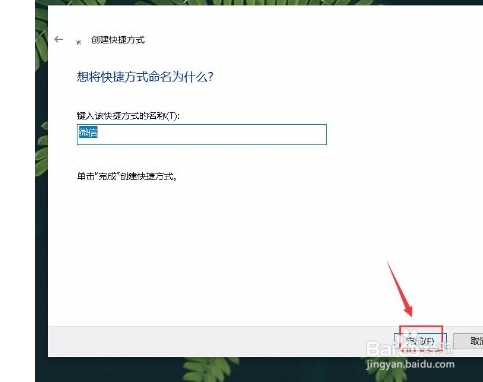win10系统如何创建软件图标快捷方式
1、 1.首先打开电脑,我们在电脑桌面上的空白处右击鼠标,在出现的下拉框中选择“新建”选项。
2、 2.然后在新建选项旁边会出现一个子下拉框,我们在子下拉框中找到“快捷方式”选项并点击即可。
3、 3.接着界面上就会出现一个创建快捷方式窗口,我们在窗口中找到“浏览”按钮,点击该按钮就可以了。
4、 4.接下来界面上就会出现一个浏览文件或文件夹窗口,我们在窗口中选中需要创建快捷方式的软件,并点击窗口底部的“确定”按钮。
5、 5.随后返回到创建方式窗口,我们在窗口右下角找到“下一步”按钮,点击该按钮就可以了,如下图所示。
6、 6.之后就会看到下图所示的界面,我们在界面左上方的文本框中输入快捷方式的名称,再点击窗口右下角的“完成”按钮,即可成功创建快捷方式。
7、 7.完成以上所有步骤后,我们就可以在电脑桌面上查看到刚刚创建的快捷方式了,如下图所示,大家可以作为参考。
声明:本网站引用、摘录或转载内容仅供网站访问者交流或参考,不代表本站立场,如存在版权或非法内容,请联系站长删除,联系邮箱:site.kefu@qq.com。
阅读量:20
阅读量:95
阅读量:83
阅读量:23
阅读量:93